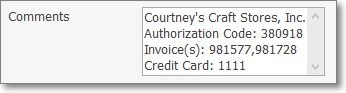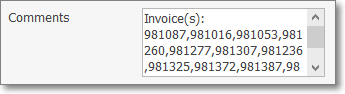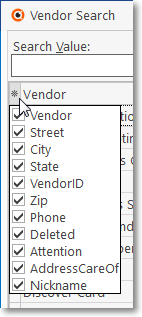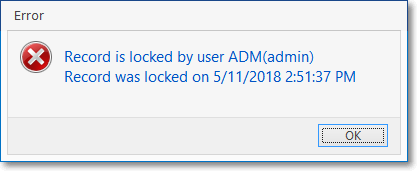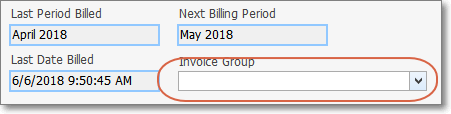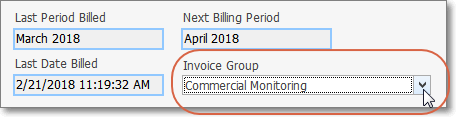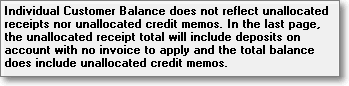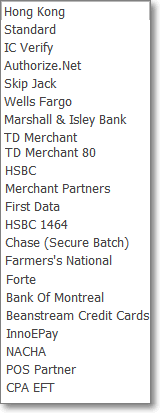❑Welcome to the Summary Page which describes the major New Features added to the Accounts Receivable System within the MKMS STARK Version 5.1.35.XXXX Release.

•This New Features Table contains three columns of data relating to each of these New features:
1.Program Module(s) Affected - This column lists the specific modules that were improved.
2.Chapter Links - This column lists of the link(s) to the chapter(s) where the previous instructions, illustrations and explanations have been revised to reflect the program changes and/or enhancements.
3.Description of the Enhancement - A brief explanation of the new features, functions and enhancements that have been added in this release with links to all of the affected chapters and some related chapters, also.
❑Understanding the New features Chart:
•All of the Program Module(s) that are Affected are listed.
•The Chapter Links are provided for finding the instructions, illustrations, and details on the operation and usage of the new feature(s).
•A brief Description of the Enhancement is shown, sometimes with additional Chapter Links.
Program Module(s) Affected |
Chapter Links |
Description of the Enhancement |
|
|
|
Module |
Forms Affected |
84XX New Features |
|
|
|
MKMS STARK |
Sometimes your Company may need a special report that is not available in MKMS. ▪To accommodate this need, a Reports Icon on the Shortcuts tab provides access to the Reports Module where Custom Reports may be created, Updated, Deleted, Tested, etc.
❖Important Notice - A working knowledge of SQL is required to be able to properly use this Reports Module. |
|
|
|
|
Even after an Invoice has been Paid by Credit Card (see Pay Methods and E-Pay option) and that Payment has been Allocated, Refunds for those Credit Card Payments may now be processed automatically. |
||
|
|
|
This new Suspended Invoicing Clean Up Maintenance dialog provides the ability to remove pending Suspended Invoices which no longer need to be Invoiced from the MKMS system. |
||
Dealer Billing Setup - Click the Billing Icon on the Ribbon Menu of the Dealers Form to display the new Dealer Billing dialog. Each Dealer - for whom your Company's Central Station is providing Contract Monitoring Services - may be Invoiced for those services by implementing Dealer Billing. ▪Dealer Billing functions include: a)Maintains a specific Billing Address for the Invoices sent to the Dealers to pay for their Contract Monitoring Services your Company is providing to that Dealer's Subscribers b)Virtually automatic Invoice creation for billing Contract Monitoring Services provided to the Dealers c)Billing Structure provides Tiered Monitoring Rates d)Administrative Fees and Credit Card processing fees may also be Invoiced |
||
End Fixed Terms - Click on the new End Fixed Term Icon on a Fixed Term Recurring Revenue Form's Ribbon Menu to instantly remove the Payments, Balance, Amount, and Note, set the End Date to Today, and remove the system maintained Last Period/Next Period information, thus terminating this Fixed Term entry |
||
When the MKS Connect Service is enabled, SMS and IVR Interactive Notifications may be utilized. There are two new fields on the Subscriber tab of the Edit View of the Subscribers Form that enable the entry of: a)SMS Notify # - Enter the telephone number that should be used to send a Text Message (SMS) Interactive Notification to this Account b)Voice Number # - Enter the telephone number that should be used to send a Voice Message (IVR) Interactive Notification to this Account |
||
|
|
|
|
|
|
|
|
|
|
|
|
Module |
Forms Affected |
8255 to 8301 New Features |
|
|
|
MKMS STARK |
A Contacts tab that will list the Contact records which have been associated with the currently selected Subscriber has been added to the History Grid at the bottom of the Subscribers Form. |
|
|
|
|
This new Verify Address option will execute an Address Validation process - that will be performed by the United States Postal Service ("USPS") - for the currently selected Subscriber. |
||
There is a new Sales Tax Information box within the Invoice Header section of the Invoice Form which displays the Tax Rate ID, Tax Code, and Tax Rate assigned to the Invoice. |
||
Allow_Change_Tax_For_Invoice - A new feature enabled in Company Settings which allows a User to update the Sales Tax assessed on individual Invoices has been implemented. ▪By default, this new Allow_Change_Tax_For_Invoice option is set to False ("F"). ▪Setting the Allow_Change_Tax_For_Invoice option to True ("T"), lets the new Sales Tax Information box (see item immediately above) within the Invoice Header section of the Invoice Form to become editable (assuming that a Receipt has not been Allocated to that Invoice) |
||
The Subscriber (Prospect, and Vendor) Form's Documents options have a revised where the Add Document dialog only allows for the specific identification of the File Location to be added or a URL and has discontinued the Embedding of the actual Documents within the SQL Database |
||
There is a new Receipt Icon on the Invoice Form ▪Click the Receipt Icon on the Invoice's Ribbon Menu to open the Create Receipt and Allocate dialog in which a payment from the Subscriber may easily be posted and allocated in one step by using this Create Receipt and Allocate Form |
||
A new Transaction Type option with three choices has been added to the Cash Receipts Report i.All - Include all of the Receipts that match the User set Parameters (the default) ii.Auto Draft - Include all of the Receipts that match the User set Parameters and were posted using the Auto Draft process iii.Daily - Include all of the Receipts that match the User set Parameters and were posted using the Fully Automated Recurring Revenue Billing process |
||
In addition to the Search F2 option, the Quick Search and Multi Field Search Search Options are now part of the Subscriber Form's Ribbon Menu |
||
There is a new Auto Draft Accounts Report dialog provides a fully functioning Grid listing: a)All previously defined Payment Methods, or b)Only the previously defined Credit Cards, or c)Only the previously defined Bank Account |
||
When using Subscriber as the Search By option, the Date Received (defaulted to Today), Batch Number (defaulted to the Day number of Today), Method of Payment (defaulted to Check) and Bank Account (defaulted to the Default Bank Account) will be inserted automatically. |
||
The Enter/Edit Credit Card Form has been updated and will provide automatic insertion of certain key field (which may be modified if required) and Credit Card Number validation. |
||
A new Debit Card Check box is now available on the Enter/Edit Credit Card Form. ▪Check this box if the currently displayed Credit Card information actually represents a Debit Card rather than a Credit Card. |
||
The Enter/Edit Bank Account Form has been updated and will provide automatic insertion of certain key field (which may be modified if required) |
||
The E-Pay Form has been updated and will now provide Credit Card Number validation. |
||
The Export option in the Subscriber Statements dialog now offers a "Note to include on statement" option and the allowable length of the Statement's Note field has been increased. |
||
There is a new States Maintenance Form which is populated with all of the current US Sates and Territories, and new records may be added later, if required. ▪It will be used in conjunction with the Credit Card Surcharge feature (see below). ▪The State entries may also used in the Sales Taxes Invoiced and the Sales Tax Breakdown Reports to identify the specific State for which the Sales Taxes were Invoiced and/or Collected. |
||
A Credit Card Surcharge may now be assessed on designated Subscriber Payments that are made using their Credit Card, ▪A Credit Card Surcharge Setup process puts in place your Company's decision to assess a Credit Card Surcharge. ▪Those Surcharges are assessed as a percentage of the Amount being charged on the Credit Card ▪That Surcharge Amount charged to the Subscriber's Credit Card will be in addition to the Amount needed to pay the Balance Due on an Invoice |
||
The Sales Taxes Invoiced report has been enhanced to allow the User to request a report based on which State(s) those Sales Taxes were Invoiced for: 1)By specifying a set of one or more States which have been identified in the Tax Rates Form, or 2)By specifying those Tax Rates records which have NOT been associated with a State (i.e., Unassigned) |
||
The Sales Tax Breakdown report has been enhanced to allow the User to specify which State(s) those Sales Taxes were Invoiced or Collected for: 1)By specifying a set of one or more States which have been identified in the Tax Rates Form, or 2)By specifying those Tax Rates records which have NOT been associated with a State (i.e., Unassigned) |
||
The Accounts Receivable As Of report has a new Print Detail option: ▪When the new Show Detail box Checked a Print Detail option now becomes available as a data grid Option. ▪Click the Print Detail Icon to display the Detail for the selected Accounts Receivable As Of report item. |
||
There is a new Pay Method List (Report) that is a fully functional Data Grid which provides a list of the Payment Methods that have been entered for your Company's Subscribers. ▪This is a multi-purpose report which helps to identify anomalies in data entry, verify data entry, confirm what and from where Payment Methods were entered within a specific Date Range, |
||
|
|
▪When setting the Auto Draft field to Yes in the Receivables section of the Edit View of the Subscribers Form, the system now first confirms that there is at least one Payment Method defined as the default. ▪When setting the Auto Draft field to Yes in the Payment Method Form, the system also confirms that there is at least one Payment Method defined as the default |
|
After reporting all of the Breakdown for Sales Taxes that were Invoiced or Collected, a Summary page will now be presented - based on the User selections made - with: a)Total Invoiced or Collected Sales that were subject to Sales Tax, b)Taxes Invoiced or Collected sub-divided by Taxing Authority and each Authority's individual Sales Tax Rate c)Column with the accumulated Sales Tax totals Invoiced or Collected for each of these Sales Tax Rates d)Total of all Sales Taxes Invoiced or Collected |
||
The Recurring Revenue Breakdown report dialog has been updated to include additional selection (filtering) options. |
||
When a Bank Draft is being defined in the Payment Methods Setup option of the Subscriber Form's Edit View, there is a new "Account Holder" field available. ▪By default, the Subscriber's Name entered in the General Subscriber Information section is inserted as the Account Holder, but this should be modified as required (particularly to remove punctuation marks).
Thereafter, when changing any of these Pay Method related fields a)Draft Type (CardType), b)Account Holder (BankAccountHolder), c)Routing Number (RoutingNumber), d)Account Number (BankAccountNumber), e)Account Number (CardNumber), f)Credit Card Type (CardKind), g)Account Holder's Name (CardHolderName), h)Expiration Date (CardExpiryDate), i)Account Holder's Address (CardHolderAddress), j)Zip/Postal Code (CardHolderZip)
▪The system will display a Confirmation box with three options will be displayed: 1)Yes - Click the "Yes" option to use the new information and to update any pending transactions. 2)No - Click the "No" option to save the changes and the existing payment transactions will be processed with the old (previous) information. 3)Cancel - Click the "Cancel" option to abort the changes.
When the "Yes" option is selected, the new Pay Batch Pending Transactions dialog - data grid - will be displayed. ▪This Pay Batch Pending Transactions dialog will allow the User to modify PENDING payment transactions. ▪If you do not want to modify a PENDING payment transaction, you may (as needed) Delete a selected payment transaction from the data grid and then enter a new E-Payment which would use any revised information. |
||
The Auto Draft field on the Payment Methods Form now has a Drop-Down Selection List to Choose whether ("Yes") or not ("No") this Subscriber will authorize/has authorized the use of a Credit Card or Bank Draft to process Recurring Revenue Invoice Payments via a Payment Gateway) during either the Fully Automated Recurring Billing process, or by using the Post Auto Drafts procedure. ▪This Auto Draft field setting may now be changed (No to Yes, Yes to No) when required. |
||
Checking the Auto Draft box in the Receivables section of the Edit View on the Subscribers Form indicates that this Subscriber will be using the Auto Draft feature as a method of making Payments for their on-going, automatically drafted payments for the Recurring Services being provided by your Company. ▪A new Auto Draft field within the Accounting tab on the Subscriber Form will be Checked automatically. |
||
|
|
|
A new Internal Notes Press (F9) for timestamped entry field has been added to the Proposal Form. ▪This field is used (in addition to the original Comments field) to record "Internal" notes and/or comments, has a new Time Stamp (F9) feature, and will not be printed on the actual Proposal. ▪Unlike the Comments field, it is not Rich Text Editor capable. |
||
The new Run Dealer Billing option on the File Menu is only available when Dealer Billing has been setup within the Dealer Billing dialog on the Dealers Form but the Dealer Billing On option to set to False in Company Settings (DealerBillingON = "F"), ▪By default, once Dealer Billing information has been entered, the billing process can become automatic. a)However, you must first set the Dealer Billing On option to True in Company Settings (DealerBillingON = "T") b)Thereafter, this automatic billing process works in a similar manner to how the Fully Automatic Recurring Revenue Billing process operates. c)If the Dealer Billing On option to set to False in Company Settings (DealerBillingON = "F"), the Dealer Billing must be manually implemented using this Run Dealer Billing option d)You Company's Business Module should determine whether Dealer Billing will be an automatic or manual process. |
||
|
|
|
Module |
Forms Affected |
8254 New Features |
|
|
|
MKMS STARK |
The Contacts Form has been substantially improved with ▪Search On - Additional Search On option which offers many new Search capabilities the selection of which is provided by a Drop-Down Selection List ▪By default, when the Contacts Form is opened from the Receivables tab, all Active Contacts are listed. ▪The number of Contact records displayed in the Contact List's Grid is now User definable.
Max records to show in grid - This option - which is located at the bottom of many report Grids is set to 50 by default.
▪Provided for those Companies with a large number of Subscribers ▪This setting allows a User to restrict the number of records - that will be retrieved from the database at one time - to the Maximum number set here. ▪A pair of left and right arrow buttons provides movement from Grid page to Grid page. ▪The number of records (transactions) being displayed, and the total number of applicable records (transactions), is also shown. |
|
MKMS STARK |
The Customer Connect Service ("MKSCustomerConnectSrv.exe") is an application which runs in the background as a Windows® Service ▪This service provides a variety of automated Email responses and/or reminder Tasks to follow up with someone for a designated reason. ▪Types of automated responses which may be defined by your Company are: a)Notify New Prospects and/or Subscribers with a Welcome and/or Thank You Email b)Send a notification reminder for upcoming Service calls c)Remind Subscribers that they have a past due Invoice d)Ask Subscribers with expiring Credit Cards to update their file e)Send an Email when certain Contracts are about to expire f)Survey a Subscriber about a recently Completed Service visit g)Send an acknowledge when a Receipt record has been created |
|
|
|
|
Bill In Advance - By default, the BillInAdvance option is set to False ("F") in the Company Settings Form. ▪Those Companies using the Version 5.1.8254 or later will have the BillInAdvance option set to False ("F") and should not change it!
A new Bill in Advance Check box now permits your Company to individually identify those Billing Cycles which are to be Billed in Advance, and those that are not. ▪When this 5.1.35.8254 Upgrade is initially installed, this field will be populated based on how your Company's Bill In Advance option ("BillInAdvance") was previously set in Company Settings
Auto Billing Notification Email - By default, this new AutoBillingNotificationEmail option in Company Settings is blank. ▪This option stores the Email address of the Employee who is to be notified if (when) the Fully Automated Recurring Billing process has failed. ▪If no AutoBillingNorificationEmail Email address is entered, no Failure Notification will occur.
Email_invoice_notification - By default, the new email_invoice_notification option is set to False ("F"). ▪The emailing of the Invoice notification - using the MKS Connect Service - during the Fully Automated Recurring Billing process is activated in Company Setting by setting the "email_invoice_notification" to True ("T") and the Subscriber must have a valid Email address.
Email_receipt_notification - By default, the new email_receipt_notification option is set to False ("F"). The emailing of the Receipt notification - using the MKS Connect Service - during the Fully Automated Recurring Billing process and/or when using the Receipt Posting dialog is activated in Company Settings by setting the "email_receipt_notification" to True ("T"). ▪To take effect, the Subscriber must have a valid Email address entered prior to the next running the Fully Automated Recurring Billing process, but may manually enter a valid Email address anytime when using the Receipt Posting dialog.
Allow_ |
||
Any E-Payments created from a Work Order, Subscriber and/or an Invoice Form were always listed in the ePay Review report with a Description in the format: "Transaction Type+Subscriber+Invoice #:nnnnnn" regardless of the actual Form from which the transaction originated. ▪Now this Description's format specifically lists the "Work Order #: nnnnnn" or "Invoice #: nnnnnn" or the "Subscriber Name" as appropriate. |
||
A new Bill in Advance Check box now permits your Company to individually identify those Billing Cycles which are to be Billed in Advance, and those that are not. When this 5.1.35.8254 Upgrade is initially installed, this field will be populated based on how your Company's Bill In Advance option ("BillInAdvance") was previously set in Company Settings |
||
The E-Payments Form has been enhanced to include new options: ▪Save Current Method of Payment - If new Credit Card or Bank information was entered and this information should be saved as another Payment Method for this Subscriber, the User may now Click the "Save Current Method of Payment" bar ▪Make this Payment Method the default for Subscriber - If the currently selected (or newly defined) Payment Method should be identified as this Subscribers's Default Payment Method, the User may now Check this box. |
||
1.If a Receipt was paid by Credit Card, that information including the last four digits of that Credit Card's Account Number will now be inserted into the Comments section.
2.If a Receipt paid for multiple Invoices and those Invoices were selected for payment using the Receipts Form's Open Invoices Drop-Down Selections Check Box List, those Invoice Numbers will now be inserted into the Comments section.
|
||
Email Notification - When the new Email Notification box at the bottom of the Receipt Posting Form is Checked, and an Email address is inserted in the Email field, the system will now create an Email Receipt Notification. ▪For this Email Notification feature to function properly: a.The "email_receipt_notification" option in Company Settings must be set to True ("T"). b.The default Email address is the one entered in the General section within the Edit View of the Subscribers Form c.This default Email address may be changed (or added), as needed.
▪Once the Receipt is Posted, and the conditions above are in place, a This receipt has been queued to be emailed message will be presented. |
||
A new Insert Multiple Equipment Items Company Setting The Insert_Multiple_Equipment_Items option 'is a True/False entry which will determine whether a How Many? Check box will (or will not) appear in several Forms that affect when and how the Subscriber's Installed Equipment table is updated when a Work Order is Completed, a Proposal is Converted to an Invoice, and/or while using the Work Order Invoicing/Review Form. |
||
The Proposal Conversion Information dialog has been updated to include a new Installed Equipment dialog which will only be displayed if the Add Inventory To Installed Equipment? box has been Checked when Converting a Proposal to an Invoice ▪In this new Installed Equipment dialog the User can identify which Proposal Items will be added to the Subscriber's Installed Equipment table using the Qty and optional the How Many? column fields. a.Qty - By default, this Qty (Quantity) represents what was entered on the Proposal, but may be changed if needed. b.How Many? - This column will only be displayed when the Insert_Multiple_Equipment_Items option in Company Settings is set to ("T") True i.Therefore, when the Qty (Quantity) value is greater than One ("1"), Multiple Installed Equipment entries will be created in the Subscriber's Installed Equipment table - based on the How Many? Quantity entered - with each of those Subscriber's Installed Equipment table Quantity entries set to "1". ii.However, when the Insert_Multiple_Equipment_Items option in Company Settings is set to set to ("F") False, this How Many? field is not displayed and only one Installed Equipment entry will be created with the Installed Equipment dialog's Qty (Quantity) inserted into the Quantity field on that one Subscriber's Installed Equipment record. |
||
|
|
|
Module |
Forms Affected |
8253 New Features |
|
|
|
MKMS STARK |
The Advanced Sale Item Look-up dialog available within the Invoices, Proposals, Bills, and Purchase Orders Forms has been enhanced and simplified with the elimination of the Sale Item field in the header, faster operation, and a more powerful Find capability added: ▪Find - Type the characters (numbers) for the Sale-Purchase Item to be located. i.Upper and lower case entries are treated the same (the entry is compared to both). ii.The incremental search will highlight the closest match. ▪Clear - To start a new search, or just to cancel the existing search, Click the Clear option. |
|
MKMS STARK |
The Widget - Quick Search option has been deactivated because the Widgets feature is now loaded from an external application to improve MKMS performance, and as a result, this type of search would no longer work properly. |
|
MKMS STARK |
The new Quick Search dialog (to replace the deactivated Widget - Quick Search option) provides an easy method to Search designated field(s) in Subscriber, Prospect and/or Vendor records - all at the same time - and display a list of each record that matches their Search entry ▪This Quick Search dialog and is accessible two ways: 1)On the Receivables tab in the MKMS Desktop, Select the Search Icon and Choose the Quick Search option. 2)From anywhere within the MKMS Desktop, Press the Ctrl+Alt+Q key combination. |
|
MKMS STARK |
Implemented Spell Checking in most editable comments and notes fields: ▪The system will Spell Check as you type, underlining any misspelled words with a wavy red line. ▪Select (Double-Click) and then Right Click on a misspelled word to view a Drop-Down Suggestion List from which a replacement may be chosen.
Inside of the Rich Text Editor dialog (Double-Click to open in the RTE Memo field), there is now a Spell Check option to check the entire memo. ▪F7 is a hot key for checking inside the Rich Text Editor dialog. |
|
MKMS STARK |
The selected sorting order for a List (which, when changed, becomes the new default sorting order for that List), will also determine how, and which records are displayed (when the User is not in the List mode) as those Record Movement options (e.g., Begin, Next, Previous, Last) are used on the Main Form's Ribbon Menu. |
|
MKMS STARK |
In the Subscriber Search dialog, the system will now show the Limit Record and Search Delay menu options in the Drop-Down Selection Menu for all Users, not just for the Admin User. |
|
MKMS STARK |
A special MKGM.dup file is included in this upgrade to enable the use of Google Maps® without incurring the map views limitation. Google Map® may now initially display either in the "roadmap" (default) view, or in the "satellite" view, as your Company's Central Station and/or Operations Manager prefers. ▪For those who want to use this feature, this feature requires the installation of a new Company Setting which may be accomplished by using the dbisql utility to run this script: INSERT INTO "DBA"."CompanySettings"("Section","SettingName","SettingValue") VALUES('Feature','DefaultMapType','roadmap') ▪To change the default map display to "satellite": update dba.companysettings set settingvalue = 'satellite' where settingname = 'DefaultMapType' |
|
MKMS STARK |
An MKS Validate stand-alone Utility has been created with similar functionality to the Validate Database function within MKMS. |
|
MKMS STARK |
▪The keyboard's Insert (to start a new entry on an Employees Form tab with a Grid format), Delete (to remove an existing entry on an Employees Form tab with a Grid format); plus the Ctrl+S combination (for Save) have been implemented. ▪The Left and Right Arrow Navigation Keys will move the focus from one Employees Form tab to another has been implemented, as has the Ctrl+Insert combination to start a new record on the Employees Form; |
|
MKMS STARK |
A universal Contacts capability has been added to the system. ▪The Ribbon Menu on the MKMS Desktop's Receivables tab contains a new Contacts Icon which opens the Contacts Form ▪The Subscribers Form, Invoice Form, Prospects Form, Proposals Form, Vendor Form, Purchase Orders Form, Bills Form, and Work Order Form all provide a Contacts (Form access) option as well. |
|
MKMS STARK |
Various as Listed |
The keyboard's Insert (to start a new entry), Delete (to remove an existing entry), and the Left-Right-Up-Down-Arrow Keys for Navigating within the Grid or Form; plus the Ctrl+S combination (for Save) are implemented on these Forms: ▪On the Job Costing Form's i.Labor tab ii.Sub-Contract tab iii.Materials tab iv.Expenses tab v.Commissions tab vi.Job Tasks tab vii.Inventory tab's Item List sub-tab ▪General Journal Entry Form ▪Work Order Invoicing/Review dialog |
MKMS STARK |
There is a new Customer Connect History (Grid) which displays the history of the Customer Connect Service's Communication transmissions. ▪It is a Grid with full search, column selection and rearrangement,sorting, filtering, etc., features and also provides Print, Export, and Email capabilities. |
|
MKMS STARK |
A new Salesperson Search field has been added to the Multi-Field Search Form. |
|
|
|
|
To improve the stability of the Accounting Processes as they relate to the use of Sale-Purchase Items, several changes have been made to better enforce internal accounting system rules: Users may no longer change the Item Type of a Sale-Purchase Item which has already been used after the General Ledger System has been activated (see the GL Setup Wizard chapter for more information).
a)If a Sale-Purchase Item is found in any Invoice, Proposal or Work Order and the Sale-Purchase Item is changed to an Item Type of "Purchase", the system will raise the error "You cannot change the "Item Type" to "Purchase" for an item used on Invoices, Proposals or Work Orders." b)If a Sale-Purchase Item is found in any Bill or Purchase Order and the item changed to a type "Sale", the system will raise the error "You cannot change the "Item Type" to "Sale" for an item used on Bills or Purchase Orders."
▪The User would need to create a new Sale-Purchase Item if they wanted to make that change, then make the initial item "Inactive". Why? After a Sale-Purchase Item is in use, should the Item Type is changed, the wrong General Ledger Accounts would be updated when that Sale-Purchase Item is used in a Financial Transaction, thereby forcing the General Ledger System Out of Balance! |
||
Two new features have been added to the Subscriber F2 Search, Prospect F2 Search and Vendor F2 Search dialogs: ▪Columns - A User may now Select which specific columns are to be listed in these Search dialogs:
Sample - Vendor Search dialog Sample - Field selection options
i.Click the asterisk (¬) at the left of the list's Header row (see the mouse pointer in the illustration above) to display a list of all of the column names - and associated data - which may be displayed. ii.By default, all Column Names will be Checked. iii.Remove the Check mark (Click on the Check to remove it) to hide that column of data from the list.
▪Columns - A User may now Rearrange the left to right sequence in which the Columns are to be displayed: iv.To move a Column left or right of its original location, Drag and Drop that Column to the desired location. v.This relocation may be executed on the Vendor Search dialog itself, or within the Column List described above. |
||
|
|
|
See the New Auto Billing Features chapter for how to implement these new & revised features: 1.InnoEPay Payment Batch / File Generation |
|
3.InnoEPay 7.Payment Batch / File Generation 8.Automatic Billings Setup Wizard 9.Fully Automated Recurring Billing
|
MKMS now provides a Fully Automated Recurring Billing process for each Subscriber who has any Recurring Revenue records defined to be billed and will: ▪Identify who needs to be Invoiced daily ▪Creates the required Invoices ▪Posts any applicable Auto Draft transactions ▪Creates the associated Receipt record(s) oComments - If the Receipt was a Credit Card payment, the last four digits of that Credit Card's Number will be inserted into the Comments section of that Receipt record. ▪Deposits that revenue into the correct Bank Account
An Automatic Billings Setup Wizard is also provided. |
||
Features Overview of the Fully Automated Recurring Billing process: a)It will run automatically, Generating Recurring Revenue Invoices each morning at 4:00am [this requires that the Automatic Billing Setup Wizard be run to set the “AutoBillingOn” option in Company Setting to True (‘T’)] b)Selects only those Accounts (Subscribers) who have Recurring Revenue billing records with a Billing Cycle Starting Day matching the day number of the current Date ("Today" at 4:00am). c)Recurring Revenue Invoices may be created in advance of the Invoice's Sale Date [this requires the “DayPriorToCylceStart”option in Company Setting be set to the appropriate Value (= the Number of Days to be billed In Advance)] - This requires that the Automatic Billing Setup Wizard be run to set the “DayPriorToCylceStart”option in Company Setting to the appropriate Number of Days. d)The generation of Recurring Revenue Invoices respects the Separate RMR Invoice option to specifically generate a separate Invoice for designated Service Accounts e)Includes any unbilled Suspended Invoicing charges on the Recurring Revenue Invoices f)Generates Late Fees during the Automated Recurring Billing process [this feature requires the “GenerateLateFees” option in Company Setting be set to True (‘T’)] g)Supports the grouping of Detail Line Items on the Recurring Revenue Invoices (this feature requires the definition of Invoicing Groups and the assignment of an Invoice Group to the appropriate Recurring Revenue records) h)Automatically generates and submits these Payment Transactions to the InnoEPay recommended Payment Gateway [which requires that 1) the Company's InnoEPay account - and/or Authorize.net and/or Forte.net) has been setup, 2) the “ePayAPI" option in Company Setting is set to True (‘T’), and 3) the MKSePayService is running]. i)Generates Receipt records for each of the Approved Batch Payment Transactions when acknowledged by InnoEPay. j)Allocates those Receipts to the appropriate Recurring Revenue Invoices k)Generates e-mail notifications for Invoices to customers l)Generates e-mail notification for Receipts to customers |
||
Micro Key is now recommending a new way to Assign Batch Numbers on the Receipts, E-Payments, Receipt Posting, and Post Auto Drafts Forms that will better identify When (what day and month) the Receipt was entered, and will also identify what Type of Receipt was posted (e.g,, Check or Cash, Electronic Funds Transfer [E-Pay], the specific Credit or Debit Card, Other) which will make Bank Deposits and Bank Reconciliation processes much easier. ▪When a Batch Number needs to be entered, follow this process: a)Enter the (one digit) number for the Payment Type of the Receipt being posted (1 - 9 based on your Company's adopted Batch Number Assignment method) b)Append the two-digit Month Number and two-digit Day Number ▪If your Company is using InnoEPay as your Payment Gateway, this Batch Number configuration will be inserted in the E-Payments Form and while Posting Auto Drafts automatically. |
||
There is a new Search Open Invoice Read Only - By default, the SearchOpenInvoiceReadOnly option is set to False ("F") which means, when the Subscriber Search by Invoice Number feature is used, the Invoice - if located - will NOT be opened in Read Only Mode, even if the Invoice is for a Service Only Address record and it has a separate Bill Payer identified. ▪Setting this SearchOpenInvoiceReadOnly option to True ("T") Will open the Invoice in Read Only Mode, but only when that Invoice is for a Service Only Address record with a separate Bill Payer identified. ▪When an Invoice is opened in Read Only Mode, the Navigation Icons are not available. |
||
Special new Sales Tax related Company Settings: a.3 Digits Tax - By default, the 3DigitsTax option is set to False ("F"). ▪When Taxing Authorities have implemented Sales Tax Percentage Rates to three (3) Decimal Places (e.g., nn.nnn%), this Company Settings that must be re-set to True ("T") to support Charging and Collecting this type of Sales Tax. ▪Therefore, setting this 3DigitsTax option to True ("T") will also activate this Three Decimal Places Sales Tax feature in the Tax Rates Form.
b.Show Tax And Total Per Line Item Report - By default, the ShowTaxAndTotalPerLineItemReport option is set to True ("T"). ▪By always setting this ShowTaxAndTotalPerLineItemReport option to True ("T"), which is recommended, it will automatically support - when required - the Three Decimal Places Sales Tax feature's three (3) Decimal Places Sales Tax format on reports; and will also show the exact Sales Tax being charged on each Detail Line Item on related reports regardless of how many decimal places, are needed. ▪Whether or not Taxing Authorities have implemented Sales Tax Percentage Rates to three (3) Decimal Places (e.g., nn.nnn%), this Company Settings may be set to add support on Reports for Charging and Collecting this type of Sales Tax (also see "Show Tax And Total Per Line Item Screen" immediately below) . ▪Setting the ShowTaxAndTotalPerLineItemReport option to False ("F") will eliminate Detail Line Item Sales Tax totals from reports.
c.Show Tax And Total Per Line Item Screen - By default, the ShowTaxAndTotalPerLineItemScreen option is set to True ("T") which - regardless of the 3DigitsTax option setting, includes Detail Line Item calculations for Sales Tax Amounts (the Tax Rate and Sales Tax per line item is shown); and also provides a Totals information box with Net, Tax, and Gross Amounts at the bottom of the Invoice. ▪When Taxing Authorities have implemented Sales Tax Percentage Rates to three (3) Decimal Places (e.g., nn.nnn%), this is one of the three Company Settings that may be set (see "Show Tax And Total Per Line Item Report" immediately above) to add support for Charging and Collecting this type of Sales Tax on Invoices. ▪Setting this ShowTaxAndTotalPerLineItemScreen option to True ("T") which is the default, will also support this Three Decimal Places Sales Tax feature on Invoices thus showing three (3) Decimal Places on all Detail Line Item entries plus net, tax and total columns. ▪However, you may still consider changing the ShowTaxAndTotalPerLineItemScreen option setting to its default of False ("F") when the 3DigitsTax option to True ("T"). oThis False setting will show the Tax Rate on an Invoice's Detail Line Item in two (2) or three (3) Decimal Places, as appropriate, but will not show the extension pricing in two (2) or three (3) Decimal Places to avoid confusion. oIn this case the net, tax and total columns are removed, but a Totals information box with Net, Tax, and Gross Amounts is included at the bottom of the Invoice. ▪See the Sample Results of these Sales Tax related Company Settings Options discussion in the Company Settings for Accounts Receivable chapter for Invoice Detail Line Item illustrations. |
||
The Deferred Revenue Setup procedure has been enhanced with three new options: 1)Select GL Account # - Using the Drop-Down Selection List provided, Choose the Deferred Revenue Liability created for that purpose in the General Ledger Accounts Form. 2)Date To Start Deferred Revenue - Use the Drop-Down Calendar/Date Entry field provided to Choose the desired Date when you want to start tracking your Company's Deferred Revenue 3)Set All - Click this option to assign the selected Deferred Revenue Liability General Ledger Account Number to all Recurring Revenue Sale-Purchase Items ▪Optionally, a GL Number may still be assigned or modified for any listed GL Number - one at a time. |
||
The Batch Number of a Receipt may now be changed, even after it was Deposited, when necessary. ▪Note: See the "Batch Number Assignment" discussion in the Receipts chapter for more information about Batch Numbering. |
||
Added a new Email Notification Icon on the Receipts Form to be used to create an Email to inform the Subscriber that a Receipt record has been entered for their most recent Payment. ▪Requires that the Customer Connect Service is active. |
||
|
|
Previously, once a Check (Receipt) had been Reconciled, it could no long be Bounced (the Bounce option was Grayed Out). In real life, this limitation was not workable. ▪The system will now allow the User to Bounce a Receipt that is Reconciled. |
|
▪A new "Log_Recurring Revenue" table has been created and will be used to record Recurring Revenue record Inserts, Edits and Deletes. ▪There is a new Recurring Revenue (Audit Report) which is displayed in a fully functioning Grid format and contains the data recorded in the new "Log_Recurring Revenue" table described above. The data to be included may or may not be filtered by a Date Range, and reported for All Recurring Revenue records, or only those entries made for a User selected Subscriber. ▪This report has been enhanced with additional system maintained fields for the Last Period Billed , Next Billing Period, and Last Date Billed information. |
||
The new Subscriber Listing (Grid) is a fully function Grid so it allows for sorting, rearrangement of columns, filtering, data export, etc., and provides options to help you discover: a)Potential lost Recurring Revenues b)Members of a specific Division c)Are owned by a specific Dealer d)Create customized lists based on your own specifications. |
||
▪The Recurring Revenue Form has been enhanced with system maintained fields for the Last Period Billed , Next Billing Period, and Last Date Billed information.
▪A new Billing History Grid has been added - accessed with the new Billing History Icon - which displays a Grid List of all Recurring Revenue Billing records that were Invoiced to (and/or subsequently Deleted form) this Subscriber for the selected Recurring Revenue record. |
||
The Subscriber's Ledger Card report has a new Running Balance Format which Lists all Invoices for (Purchases by) the current Subscriber in chronological order based on a User selected Date Range. |
||
When using Subscriber as the Search By option, the Date Received (defaulted to Today), Batch Number (defaulted to the Day number of Today), Method of Payment (defaulted to Check) and Bank Account (defaulted to the Default Bank Account) will be inserted automatically. |
||
|
|
When the MultinationalTax option is set to False ("F") - the default in Company Settings - and the CanadaTax option is set to True ("T") - and a National Sales Tax (or a National and Local Sales Tax) is identified in the Tax tab of the User Options Form: a)The appropriate Provincial Sales Tax Rate Code must be assigned to each Canadian Subscriber, b)On a Detail Line Item of an Invoice the National Tax Code (Ntl) may only be N, E, 1, 2, or 3; and the Local Tax Code (Lcl) may only be Y, N, or E. |
|
|
|
|
For those Companies who use multiple fully automated Payment Gateways (i.e., InnoEPay, Authorize.net, and/or Forte.net) and also use multiple Banks into which Receipts are deposited during the Fully Automated Recurring Revenue Billing process, this Division Level Payment Gateway Default capability allows your Company to Designate the following for all Subscribers assigned to that specified Division: a)The Bank ("Default Bank") into which b)The specified Payment Gateway that will process and deposit ACH ("Bank Payment Gateway") payments c)The specified Payment Gateway that will process and deposit Credit Card ("Card Payment Gateway") payments |
|
|
|
Display Warranty Info - By default, the new DisplayWarrantyInfo option is set to False ("F") which means when a Subscriber record is displayed, their Warranty Status is not included on the Information Bar on that Subscriber Form. ▪When the ShowWarrantyInfo option is set to True ["T"] the Subscriber's Warranty Status is displayed in the Information Bar on that Subscriber Form. |
||
Each Subscriber and/or Vendor may be assigned to a Division. The Divisions Form now allow a Company to identify a Default Warehouse for a Division ▪Thereafter, when Invoices and/or Work Order documents are created for a Subscriber; or Purchase Orders and/or Bills for a Vendor who is assigned to a Division (a Division assignment to a Subscriber or Vendor is optional), any Inventory related Transaction posted to one of those documents will automatically be assigned to that (Subscriber's or Vendor's) default Warehouse but the Warehouse may be changed, when appropriate. |
||
The Ctrl+Insert and Ctrl+S key combinations have been implemented to Insert (Add) a new record and Save a record respectively in the Subscriber Form - Edit View and the Prospect Form - Edit View Forms. |
||
|
|
There is a new UpdatePackagePrices option in Company Settings. To Automatically Update the Sale-Purchase Item's Price in a Proposal Package when an associated Sale-Purchase Item's Retail Price field is modified in the Sale-Purchase Items Form: ▪Set the UpdatePackagePrices option in Company Settings to True ("T") - which is the initial default setting. ▪Setting the UpdatePackagePrices option in Company Settings to False ("F") will turn off that Automatic Price Update feature. |
|
When Taxing Authorities have implemented Sales Tax Percentage Rates with up to three (3) Decimal Places, three Company Settings may (one must) be re-set to support Charging and Collecting this type of Sales Tax. 1)3 Digits Tax - By default, the 3DigitsTax option is set to False ("F"). ▪When Taxing Authorities have implemented Sales Tax Percentage Rates to three (3) Decimal Places (e.g., nn.nnn%), this Company Settings must be re-set to support Charging and Collecting this three (3) Decimal Places Sales Tax. ▪Setting this 3DigitsTax option to True ("T") will activate this Three Decimal Places Sales Tax feature in the Tax Rates Form.
2)Show Tax And Total Per Line Item Report - By default, the ShowTaxAndTotalPerLineItemReport option is set to False ("F"). ▪When Taxing Authorities have implemented Sales Tax Percentage Rates to three (3) Decimal Places (e.g., nn.nnn%), this is one of the three Company Settings that may be re-set to add support on Reports for Charging and Collecting this type of Sales Tax. ▪Setting this ShowTaxAndTotalPerLineItemReport option to True ("T") will include a three Decimal Places Sales Tax format on reports. a)Setting this ShowTaxAndTotalPerLineItemReport option to True ("T") will activate this Three Decimal Places Sales Tax feature on certain Reports (listed below) thus showing the Tax Collected/Invoiced in three (3) Decimal Places on all Detail Line Item entries. b)Alternately, consider leaving the ShowTaxAndTotalPerLineItemReport option setting to its default of False ("F") when the 3DigitsTax option has been set to True ("T"). i.To avoid confusion, this False setting will show the Tax Rate in three (3) Decimal Places for each Invoice, but will not show the extended price in three (3) Decimal Places and column Totals are shown rounded to two Decimal Places. ii.In this case a Totals information with rounded Net, Tax, and Gross Amounts are typically included in a Totals section at the bottom of the Report.
3)Show Tax And Total Per Line Item Screen ▪By default, the ShowTaxAndTotalPerLineItemScreen option is set to False ("F") which - regardless of the 3DigitsTax setting, excludes Detail Line Item calculations for Sales Tax Amounts (the Tax % Rate is still shown); but instead provides a Totals information box with Net, Tax, and Gross Amounts at the bottom of the Invoice. ▪When Taxing Authorities have implemented Sales Tax Percentage Rates to three (3) Decimal Places (e.g., nn.nnn%), this is one of the three Company Settings that may be re-set (see "Show Tax And Total Per Line Item Report" immediately above) to add support for Charging and Collecting this three (3) Decimal Places Sales Tax on Invoices. c)Setting this ShowTaxAndTotalPerLineItemScreen option to True ("T") will activate this Three Decimal Places Sales Tax feature on Invoices thus showing three (3) Decimal Places on all Detail Line Item entries plus in each column's Total field. d)Alternately, consider leaving the ShowTaxAndTotalPerLineItemScreen option setting to its default of False ("F") when the 3DigitsTax option has been set to True ("T"). iii.To avoid confusion, this False setting will show the Tax Rate on an Invoice's Detail Line Item in three (3) Decimal Places but will not show the extended price in three (3) Decimal Places and no column Totals are shown. iv.In this case a Totals information box with Net, Tax, and Gross Amounts are included in a Totals information box at the bottom of the Invoice.
Once these two Sales Tax related Company Settings are re-set to True ("T"): e)The Tax Rates Form will allow for a Sales Tax entry with three (3) Decimal Places when identifying a Tax Rate. f)The Receivable section within the Edit View of the Subscribers Form will allow for a Sales Tax entry with three (3) Decimal Places when identifying a Tax Rate. g)The Detail Line Items section on the Invoice Form will allow for a Sales Tax entry with three (3) Decimal Places h)The Printed Invoices will support the resulting Sales Tax charges. i)The Sales Taxes Invoiced report will include this three (3) Decimal Places Sales Tax information j)The Sales Taxes Collected report will include this three (3) Decimal Places Sales Tax information k)The Sales Taxes Breakdown report will include this three (3) Decimal Places Sales Tax information l)The Recurring Revenue Form will display the three (3) Decimal Places when identifying a Tax Rate. m)The Sales Analysis Report (detail) will report the resulting Sales Tax charges. n)The Ledger Card for a Subscriber will will report the resulting Sales Tax charges. o)The Tax Information section within the Edit View of the Prospects Form will allow for a Sales Tax entry with three (3) Decimal Places when identifying a Tax Rate. p)The Detail Line Items section on the Proposal Form will allow for a Sales Tax entry with three (3) Decimal Places q)The Recurring Revenue Items for a Proposal will display three (3) Decimal Places r)The Printed Proposals will report the resulting Sales Tax charges. s)The Vendor Tax Information section in Edit View of the Vendors Form allows for a Sales Tax entry with three (3) Decimal Places t)The Detail Line Items section on the Bills Form supports a three (3) Decimal Places Sales Tax entry.
▪See the Sample Results of these Sales Tax related Company Settings Options discussion in the Company Settings for Accounts Receivable chapter for illustrations. |
||
The CSID field on the main Subscribers Form's Browse View page now has a Drop-Down Selection List to allow a User to view all of the CSIDs that have been defined for that Subscriber. |
||
When Printing Invoices, in some cases, the Comments entered when an Invoice was created where so long, or had rows of extra spaces, that they were generating extra blank pages on the Invoice. ▪These extra long Comments and/or blank lines are now being trimmed, when required. |
||
There is a new Run Auto Draft Days Prior setting: As part of the Fully Automatic Recurring Billing functionality, the associated Auto Draft process is now executed separately, as needed, on or prior to the Due Date of each Invoice which is eligible for that service. ▪The RunAutoDraftDaysPrior option in Company Settings determines when the Bank Draft or Credit Card charge will occur in relation to that Due Date. ▪By default the RunAutoDraftDaysPrior option is set to '1' but may be changed based on your Company's business operating model (see the Billing Cycles chapter for more information). |
||
To avoid a Bank Reconciliation problem, the system will not allow the User to modify the "Deposited On" date of a Receipt which has already been Reconciled. |
||
If either the Date Paid of a Receipt which has been Allocated, or a Date Sold of an Invoice which has been Allocated has subsequently been modified, the system will now update the Allocation Date to be equal to either the Date Paid on the Receipt or the Sale Date of the Invoice, by inserting whichever of those Dates is newer. |
||
This new Deferred Revenue Setup procedure is used to properly initialize the Deferred Recurring Revenue feature in the MKMS Accounts Receivable module and supported by the General Ledger module.
When the Deferred Revenue Setup process is completed, the User must Click the OK button to acknowledge the successful completion of the Deferred Revenue Setup procedure. ▪The Defer Recurring Revenue ("DeferRecurringRevenue") option in Company Settings will be set to True ("T"). ▪As indicated in a new "Complete! - Deferred Revenue tracking is now active." message, the User is now reminded that they must Logout and then Log In again to fully activate the Deferred Revenue process.
Earned & Deferred Revenues are calculated on a Monthly basis. ▪Bill in Advance - This means that the Date Sold recorded on the Invoice is within the month before the Billing Day of the Period Covered for the related Billing Cycle. ▪Starting Day - The Billing Day - which is identified in the Billing Cycle record - is now used to determine when the Recurring Revenue related Services will start being provided (i.e. Earned). ▪Start Date - The Start Date (Month + Billing Day + Year) of the Period Covered being Billed is not always the "First of the Month"
Therefore: a)Whenever the Billing Day is not the "First of the Month" and the Date Sold recorded on the Invoice is in the month before or simply in the same month but Prior to the Billing Day of the Period Covered for the related Billing Cycle: the associated Recurring Revenue will not be "Earned" until the following month, or b)Whenever the Date Sold recorded on the Invoice is in a month Prior to the first month of the Date Range of the Period Covered being billed: the associated Recurring Revenue will not be "Earned" for that month until service for the Period Covered month has been provided. c)Whenever the Date Sold recorded on the Invoice is within (on or after) the Period Covered identified on the Invoice, your Company is not Billing in Advance, nor deferring the first months Revenue, so the first month of the Period Covered is "Earned" in that month. |
||
A new "Panel Description" Search By option has been added to the F2 - Subscriber Search function [and the Search button on the Sub Info (F2) Form within MKMSCS). ▪This new "Panel Description" Search By option is associated with the Description that is defined in the Subscriber Panels section of the Monitoring Information tab within the Edit View of the Subscribers Form. |
||
|
|
|
|
|
The internal General Ledger calculations for Earned & Deferred Revenue have been updated: ▪Earned & Deferred Revenue is now calculated on a Monthly basis rather than on a Daily basis. ▪The Billing Day - which is identified in the Billing Cycle record - is used to determine when the Recurring Revenue will start being Earned. ▪Billing in Advance means that the Date Sold recorded on the Invoice is before the Billing Day of the Period Covered for the related Billing Cycle. ▪Keep in mind that sometimes the Starting Date (Billing Day) of many Periods Covered being Billed may not by the "First of the Month"
Therefore, when the Billing Day is not the "First of the Month" and the Date Sold recorded on the Invoice is before the Billing Day of the Period Covered for the related Billing Cycle, then the associated Recurring Revenue will not be "Earned" until the following month. ▪If the Date Sold recorded on the Invoice is within the Period Covered on the Invoice, your Company is not Billing in Advance. ▪To assure the Earned Revenue is posted for the final Months within all Service Periods that were Billed, it's best to Post Earned Revenue after the normal Date of the last Automatic Billing process (e.g., we suggest the last day of the month). |
|
When you Post Earned Revenue for a negative Recurring Revenue detail line item it will now post these Transaction File entries: a)The Deferred Revenue Liability Account is Credited (increased) by the Value of the Recurring Revenue that was Un-Earned during the Accounting Period b)The (Revenue) Sales Account assigned to the Recurring Revenue Item is Debited (decreased) by the Value of the Recurring Revenue that was Un-Earned during the Accounting Period c)The Current Earnings Equity Account (a Mandatory Account) is Debited (decreased) by the Value of the Recurring Revenue that was Un-Earned during the Accounting Period d)The Earnings Posting Expense Account (a Mandatory Account) is Credited (decreased) by the Value of the Recurring Revenue that was Un-Earned during the Accounting Period |
||
When the MultinationalTax option is set to False ("F") - the default in Company Settings - and a National Sales Tax (or a National and Local Sales Tax) is identified in the Tax tab of the User Options Form: ▪If a Proposal is being entered with a Recurring Revenue Item, the Natl Tax field is now set to 1 by default, but may be reset to N, E, 1, 2, or 3 as needed. |
||
When inserting a taxable Detail Line Item into a Prospects/Subscriber's Proposal, the Local Tax ("Lcl") column was being populated with "Y". ▪The Local Tax column is now pre-populated with the Tax Code entered for the selected Tax Rate ID for this Subscriber in the Receivables section of the Edit View of the Subscriber Form (or the corresponding Tax Information section is the Prospects Form).
The Activate/Deactivate Edit Mode Icon which was used to toggle the Detail Line Item's Edit Mode interface has been removed from the Proposals Form so In Line Editing is now the only data entry method supported. ▪In doing so, the issue with not being able to modify data while the Edit Text Editor was activated has been resolved. |
||
Several enhancements have been added to the Proposal Form's Header section: ▪Inside Sale - The purpose of this field is to determine if a Proposal was created for an existing, but unassigned Subscriber (the Sales Person would enter their name in the Salesman field and Check this Inside Sale box when creating the Proposal); or a new or existing Prospect (the field will be left unchecked). The Converted Proposals and Proposals (Grid) reports will include the "Inside Sale" field and allow the User to filter that Inside Sale field in those reports' Grids by "True" or "False" ▪Demoed - Check this box when the Proposal has been presented and/or demonstrated to the Prospect. ▪Demoed By - Use the Drop-Down Selection List to Choose the appropriate Salesperson. ▪Active? - This box, by default, will be Checked to indicate that this is an Active Proposal. You may Un-check this box if the Proposal becomes Inactive. •Salesperson - Renamed from Salesman |
||
The Activate/Deactivate Edit Mode Icon which was used to toggle the Detail Line Item's Edit Mode interface has been removed from the Invoice and Proposals Forms so In Line Editing is now the only data entry method supported. ▪In doing so, the issue with not being able to modify data while the Edit Text Editor was activated has also been resolved. |
||
When importing the Detail Line Items for a new Proposal by using an existing Proposal as a Template, if a Detail Line Item in the selected Template is Taxable (e.g., Tax Code is Y, 1, 2, 3) then: a)If the Proposal is for a Subscriber the Tax Code and Tax Rate will be pulled from the Receivables section of the Edit View of the current Subscriber, b)If the Proposal is for a Prospect the Tax Code and Tax Rate will be pulled from the Tax Information section of the current Prospect (as appropriate).
However, If any Detail Line Item in the selected Template is Non Taxable (Tax Code is N or E), the system will use that same Tax Code from the selected Template's Detail Line Item (therefore the Tax Code will be N or E), regardless of the current Subscriber's or Prospect's tax status. |
||
New Icons on Reports using a data grid |
An Email (the data in the Grid) capability, and in some cases a Print Detail and/or Go To Subscriber function has been added to many more reports that present their information in a data grid. When available, these options will appear on the Ribbon Menu at the top of that Report Form as an Icon. Those reports include: |
|
There is a new Proposal Status Form (located in General Maintenance) which is used to create Descriptions representing the current Status (as it relates to a Proposal's Sales Cycle) of any Proposal created for a Prospect or Subscriber. a)One of these Proposal Status Descriptions must be assigned to each Proposal. (initially the system provided Default Proposal Status will be assigned automatically). b)Thereafter: 1)The associated Pipeline Analysis Report will provide a list (among many other things) of the Status of each listed Proposal 2)The associated Proposals (Grid) report will also report the Status of each listed Proposal. 3)The new Proposal Lost Report (see below) which includes the Status that existed immediately prior to when the Proposal was rejected. 4)The Status and Rating Modification report (see Status/Rating Modification Report below) which displays a list (of selected) Proposals which have had a Proposal Status and/or Confidence % Rate change occur (See the "Understanding and Using the Confidence % field" discussion in the Proposals chapter for more information) within a specified Range of Days. c)These reports may be grouped, sorted, and/or filter by one or more the assigned Proposal Status. |
||
There is a new Proposal Lost Reason Form (located in General Maintenance) which is used to identify the various Reasons for why a Proposal would be/has been rejected by a Prospect or Subscriber. a)One of these Proposal Lost Reasons must be assigned to any Proposal which was ultimately rejected. b)Thereafter: 1)The associated Proposal Loss Report will provide a list of those Proposals which were determined to have been lost (i.e., ultimately rejected by a Prospect or Subscriber) and includes - among other information - the Date of, and Reason for each rejection. 2)The associated Proposals (Grid) report will also report the Reason why a Proposal was rejected. 3)The Proposal Lost Report c)These reports may be grouped, sorted, and/or filter by one or more Reasons. |
||
There are 5 new fields which have been added to the Proposal Header on the Proposals Form ▪These fields allow your Company to more effectively track current Status (within the Sales Cycle), its Confidence Percentage Rating, and why a Proposal was Lost, the Lost Date, the Lost Reason. 1."Status" – a Drop-Down Selection List field - the appropriate Proposal Status must be selected.. 2.Confidence % - a numeric field - requires 0 - 100 (%) entered as appropriate â. 3.Proposal Lost - a Check box field - Defaults to False (not checked). 4.Date - a Drop-Down Calendar/Date field - If "Proposal Lost" box is Checked, the Date Lost will be required and will be defaulted to Today. 5.Reason – a Drop-Down Selection List field - If "Proposal Lost" box is Checked, the Proposal Lost Reason will be required. â See the "Understanding and Using the Confidence % field" discussion in the Proposals chapter for more information.
The following reports use some or many of these new entries: |
||
There is a new Proposal Lost Report which displays a fully functional data grid (list) of those Proposals that were determined to have been lost (i.e., ultimately rejected by a Prospect or Subscriber) which includes - among other information - the Date of, and Reason for each rejection, and the Status that existed immediately prior to when the Proposal was rejected. ▪This Proposal Lost Report data may be viewed, sorted, filtered, reconfigured, printed, emailed, and/or exported, as may be required. ▪See the "Understanding and Using the Confidence % field" discussion in the Proposals chapter for more information. |
||
There is a new Proposal Expiration Aging Report - presented as a data grid - which displays an "Aging Grid" showing how many days have passed since the Expiration Date that was assigned to each listed Proposal. ▪This information lets the Sale Team and/or Sales Manager see how "stale" these Proposals have become. |
||
A new Themes capability has been added which allows the User to set their preferred coloration, screen accents (and special occasions) Theme in MKMS and MKMSCS. |
||
|
|
A new Email option is now available on the Subscriber, Prospect, Employee and Vendor Forms; and as part of the Printing an Invoice, and/or Printing a Proposal process. a)Click the Email option to open a pre-populated Email Dialog (e.g., using Outlook©, or another Email protocol) to send an Email to the Email Address associated with that Form b)When an Email of an Invoice, or Proposal is sent, the appropriate document is attached to that Email as a PDF file. |
|
▪The new Add or Remove Buttons option - accessed by selecting the Down-Arrow at the top of the Subscribers, Prospect, and Vendor Forms - will now allow the User to Customize the content of the new Quick Access Tool Bar on these Forms. |
||
|
|
There is a new Proposal Package Commission in the Company Settings dialog By default the ProposalPackageCommission option is set to False ("F") because most Companies - when converting a Proposal into Installation Order - want to bring Price entered on the Proposal (the default setting) converted to that Work Order, but some Companies will not. ▪When the ProposalPackageCommission option is set to False ("F"), the program will use the Price of each item as it was entered on the Proposal. ▪When the ProposalPackageCommission option is set to True ("T"), the program will use the preset Price of the Proposal Package regardless of the Price entered on the Proposal. |
|
There are situations where a User who has Access Rights to Create, Read, Update, and Audit. but not to Delete a Proposal - but that User may still need to Delete a specific Detail Line Item. This capability has been added using the new option in Company Settings which is the Proposal Override Line Item Delete ("ProposalOverrideLineItemDelete") option in Company Settings. a)When set to False ("F") - which is the default - the normal case exists (i.e., When a User does not have Delete Access Rights for a Proposal, he/she may not delete a Proposal nor any Detail Line Item in that Proposal. b)When set to True ("T") if a User does not have Delete Access Rights for a Proposal, he/she may now delete any Detail Line Item in that Proposal. |
||
▪The system will no longer allow a Proposal containing a line item with a Zero ("0") Quantity to be Converted to an Invoice. ▪When Converting a Proposal to a Job, the system was not populating the Job's Title field. When a Proposal with a Title entered, is converted to a Job, the Title is now properly converted and displayed on that Job Costing Form. |
||
▪Status - A new Status field has been added to the Lead Information section of the Edit View of the Subscribers Form (which, during a conversion of a Prospect to a Subscriber, will also be populated with any corresponding Status field in the Edit View of the Prospects Form). If empty, use the Drop-Down Selection List provided to select appropriate Status of this Subscriber (or any their pending Proposals). ▪This Status field is also used in the new Pipeline Analysis Report |
||
1)The Proposals Form has a new Demoed field which should by Checked when a presentation and/or demonstration was provided to the Prospect and/or Subscriber. 2)The Proposals (Grid) report also lists that new Demoed field when a presentation and/or demonstration was identified on a Proposal to the Prospect and/or Subscriber. 3)The Pipeline Analysis report also lists that new Demoed field when a presentation and/or demonstration was identified on a Proposal to the Prospect and/or Subscriber. |
||
|
Layouts for the Subscribers Form |
This completely redesigned Subscribers Form has a whole new "look" including new Ribbon Style Menu with special Edit View and Search Icons, History Options and Subscriber Options Menus, plus options on the Navigation and Actions sections of its Ribbon Menu; new Accounting, Monitoring and Service information sub-tabs, plus a Layout option (See Layouts below) which allows a User to customize what and where the Subscribers Form data is displayed. ▪Layouts - Among others, Deposits and Average Monthly Recurring Monitoring Revenue option ("Avg Mthly RMR") is now available for the Accounting tab on the Subscribers Form and a new Sort Code field in the Subscriber section. ▪Setting the new SaveSubscriberHistorySetting option to True ("T") in the Company Settings dialog will cause the system to save ("remember") each User's History Options History setting as they prefer it. |
|
All additions, modifications and deletions of Subscriber data is now performed within the Edit tab on the Subscribers Form which has two sub-tabs: 1.Subscriber - This is where General information about the Subscriber is entered, and where specialized data entry sections for the Receivables, Payment Methods, Service, Acquisition and any Custom Defined field data are provided. 2.Monitoring - This is where basic Central Station Data is entered, and specialized sections for Subscriber Panels, Medical and the myriad number of other Monitoring related information fields are provided |
||
While in the Subscribers Form: Edit View, two Users could modify the same Subscriber record at the same time. Once this issue was identified, it was corrected by implementing record locks when a User has started Editing a record. ▪If a User attempts to modify an existing Subscriber's record while another User has already started doing the same, an error message will now be displayed:
Record is locked by user XYZ (abc)
▪OK - Click OK to continue, and the modification made by the second User will be canceled. ▪Once the first User has completed and Saved their entry, the second User may then proceed with making their changes. |
||
|
|
The Receipts Form has been updated, and the process of Posting Receipts has changed. Now, once a Receipt is recorded, it must then be Deposited by entering that Deposited information on this Receipts Form, or by using the Bank Deposits Form. 1.All Receipts must now be classified as either: a)A Customer Deposit (a payment Amount accepted in advance of an anticipated future - as yet unentered - Sale (recorded in the General Ledger as an Advance Deposit Liability Account b)An Amount that will be allocated to reduce (or eliminate) the balance due on an existing Invoice 2.All Receipts are initially recorded as not deposited, and are posted to the Undeposited Funds Asset Account in the General Ledger System (if in use). 3.A Receipt, regardless of whether it is an Advanced Deposit, or will be used to reduce a currently owed Accounts Receivable balance, must be specifically Deposited (See Recording a Deposit below). c)A Receipt may not be Bounced, or Refunded until it has been Deposited. d)A Receipt may not be Applied to an Invoice if it had been identified as a Customer Deposit - that designation must be changed (i.e., the Check removed on the Receipts Form) to be able to Allocate it. e)The new Open Invoices Drop-Down Selection List on the Receipts Form provides a quick and easy will to selectively allocate the current Receipt. to one or more Invoices. ▪The Batch Number of a Receipt may now be changed, even after it was Deposited, when required. ➢Note: See the "Batch Number Assignment" discussion in the Receipts chapter for more information about Batch Numbering. ▪The Posting Receipts Form and that process is essentially unchanged. |
|
There is a new possible (RECONCILED) entry in the Receipt Information section on the right of the Receipts Form which may now include: 1)(BOUNCED) - The Receipt has Bounced. 2)(RECONCILED) - Includes the Bank Statement Date for when the Receipt was Reconciled. 3)(CONVERTED) - The Receipt was Converted from a Customer Deposit to a regular Receipt. 4)Refund Issued - A Refund was Issued for this Receipt. The detail information for that Refund is available by Clicking the Refunds Icon on the Receipts Form. |
||
|
|
Bounced Check records, and the original Receipt record are now reported on the Accounts Receivable Report.as follows: ▪The original Receipt record, and the negative Bounced Check record, will be included in the Accounts Receivable Report only until the report's selected As Of Date is equal to, or after the Date the of (negative) Bounced Check record. ▪If the Receipt record and the negative Bounced Receipt record were dated the same day, neither will be included on the Accounts Receivable Report.
Disabled the Bounce Icon on the Receipt created for a Customer Deposit, if that Customer Deposit has been Reconciled. |
|
Recording a Deposit using the revised Receipts Form ▪Deposited On - If the Receipt being posted was (or will be) Deposited individually: use the Drop-Down Calendar/Date Entry field provided in the Deposited On field to record that Date (the Receipt will be deposited in the Bank identified on the Receipts Form). ▪Deposited - Once recorded as Deposited by entering a Date in the Deposited On field (or by using the Bank Deposits Form), the system will insert a Check in the Deposited box for this Receipt. However, in most cases multiple Receipts will be deposited at the same time and that type of Deposit Transaction will be recorded using the Bank Deposits Form (see below) so in that case the Check in the Deposited field and the Date in the Deposited On field will be inserted by the system automatically.
The new Bank Deposits Form lists all Receipts which have not yet been recorded as Deposited. These un-deposited Receipts are listed by Batch Number, Date recorded, Subscriber, Amount, and the Bank to which the Receipt has been assigned. ▪A Bank Deposit may then be identified based on the User selected (one, several or all) Batch Number(s). |
||
There is a new Deposited Only choice on the Cash Receipts report Options tab. which allows you to see those Receipts that were actually deposited in a Bank within a specific Date Range. |
||
The Cash Receipts Report dialog has been updated with the addition of a Data View tab and an enhanced version of the Windows® Print dialog's Print to File option (available using the Print option on the Preview tab). ▪The User may now create a Spreadsheet ("XLS Data File") by Choosing Print to File, then selecting the Type: of XLS Data File, and indicating Where: that file is to be "written." |
||
▪The Payment Gateways which are MKMS supported Automatic Payment Processors are: 3.InnoEPay
▪Manual Payment Gateways may be defined as needed
➢Note: Each Payment Gateway may be set up to be : i.the Default Payment Processor for Credit Cards transactions, or ii.the Default Payment Processor for ACH/Check transactions, or iii.the Default Payment Processor for both Credit Card and ACH/Check transactions, or iv.Not the Default Payment Processor for any Credit Card or ACH/Check transactions |
||
|
|
As installed, MKMS will have dozens of Payment Gateways defined, but no Company will use all or even more than a few of those pre-defined Payment Gateways. ▪The new Gateway Kinds Form is used to identify those that will actually be used (i.e., are Active) by your Company, and those that will not (i.e., are Inactive). ▪This new Form is provided to allow you to "hide" those Inactive Payment Gateways from Drop-Down Selection Lists to restrict a Users choices and thereby prevent the accidental selection of an Inactive Payment Gateway. |
|
|
|
There is a new Payment Gateway available named InnoEPay - and because of its advanced functionality, InnoEPay is now the Micro Key Solutions™ recommended Payment Gateway ▪InnoEPay is one of the oldest Payment Gateway providers in the eCommerce industry. ▪InnoEPay integrates seamlessly with MKMS, is secure, simple to use, and has plenty of extra features in addition to its basic Credit Card and Check processing functions. 1.InnoEPay is an automatic, real-time Payment Gateway that is installed on your system (computer) as a Service and so is available whenever it's needed. There are no files to upload or download because all of the payment processing requirements are handled internally by MKMS. 2.The E-Payments dialog - available from the Subscriber and Invoice Forms - now supports the InnoEPay Payment Gateway. 3.The File Type field offers the InnoEPay Payment Gateway on the Post Auto Drafts Form ▪When InnoEPay is adopted as your Company's Payment Gateway, this will be the only Payment Gateway that you'll need. See the "The InnoEPay Setup Process" discussion in the InnoEPay chapter, plus the Auto Draft Setup, Subscriber Payment Methods, ePay Review, E-Payments, and the Post Auto Drafts chapters for additional information. ➢Note: InnoEPay will match any Rates charged by your Company's current Payment Gateway ▪MKMS also supports Authorize.net, and/or Forte.net |
|
Advanced Payment Gateway Authentication Information (when and as required): To accommodate Payment Gateway Payment Transactions originating from both the local system and from the Internet (via Pay Point and/or Tech Pro), there may be two sets of Login Name and Password required. ▪This is why the Payment Gateways maintenance screen now accepts both a Merchant and an Internet Login and Password set.
When a Payment Transaction is created from Pay Point or Tech Pro, the Payment Transaction will now be flagged as it has originated from the "Internet". ▪When a Payment Transaction originated from the Internet, the e-Pay Review report's Internet column will be Checked.
When the e-Pay Service is processing a Payment Transaction from the Internet, it will attempt to use the Internet Login Name and Password. ▪If there is no Internet Login Name and Password defined or it's not accepted, the e-Pay Service will attempt to use Merchant Login Name and Password. |
||
|
|
There is a new ePay Review report - presented as a data grid - which provides a listing with (a selectable set of any or) All of the Reportable Data Elements of the new/revised InnoEPay, Authorize.net, and Forte.net service's transactional responses (see the "InnoEPay Status and Error Codes" chapter for that information) . ▪This ePay Review report's data grid includes Credit Card and Check Payments (Receipts), Transaction Flow, and related Funding Status updates, plus other related information. ▪This data may be Printed as a report, and/or Exported (or Emailed) as an Excel style Spreadsheet (or as a comma delimited file, or a text file).
The ePay Review report (data grid) also: ▪Allows a User to specify which Date Field Type (i.e., Date Created, Due Date, Status Time, Last Status Update, or Last Retry) will be used when retrieving the ePay Review report's data; and to retrieve that data set based on a User specified Date Range. ▪Allows a User to open an Invoice associated with the currently select ePay transaction using the Radial Right-Click Menu
Show Totals - This new option provides a summary of the data retrieved (based on the User selected options) in the form of a Pop-Up dialog.
Max records to show in grid - This option - which is located at the bottom of the ePay Review Grid is set to 50 by default.
▪Provided for those Companies with a large number of Subscribers ▪This setting allows a User to restrict the number of ePay records - that will be retrieved from the database at one time - to the Maximum number set here. ▪A pair of left and right arrow buttons provides movement from Grid page to Grid page. ▪The number of records (transactions) being displayed, and the total number of applicable records (transactions), is also shown. |
|
When a Bank Draft is being defined in the Subscriber Payment Methods section of the Subscriber Form's Edit View, there is a new "Account Holder" field available. ▪By default, the Subscriber's Name entered in the General Subscriber Information section is inserted as the Account Holder, but this should be modified as required.
Thereafter, when changing certain Subscriber Payment Methods fields a)Draft Type (CardType), b)Account Holder (BankAccountHolder), c)Routing Number (RoutingNumber), d)Account Number (BankAccountNumber), e)Account Number (CardNumber), f)Credit Card Type (CardKind), g)Account Holder's Name (CardHolderName), h)Expiration Date (CardExpiryDate), i)Account Holder's Address (CardHolderAddress), j)Zip/Postal Code (CardHolderZip)
▪The system will display a Confirmation box with three options will be displayed: 1)Yes - Click the "Yes" option to use the new information and to update any pending transactions. 2)No - Click the "No" option to save the changes and the existing payment transactions will be processed with the old (previous) information. 3)Cancel - Click the "Cancel" option to abort the changes.
When the "Yes" option is selected, the new Pay Batch Pending Transactions dialog - data grid - will be displayed. ▪This Pay Batch Pending Transactions dialog will allow the User to modify PENDING payment transactions. ▪If you do not want to modify a PENDING payment transaction, you may (as needed) Delete a selected payment transaction from the data grid and then enter a new E-Payment which would use any revised information. |
||
The E-Payments Form which may be accessed three ways and can Validate and/or Authorize a one time Credit Card or Check (Bank Draft) Payment from any currently selected (1) Subscriber, (2) Work Order, and/or (3) Invoice has been substantially changed. ▪See the E-Payments chapter for complete information. |
||
The Post Auto Drafts dialog has been completely revised and now includes: i.Processor/Bank for Credit Card payments field which is pre-populated using the corresponding information for the selected Billing Cycle ii.Processor/Bank for Bank Accts payments field which is pre-populated using the corresponding information for the selected Billing Cycle iii.Generate Payment Batch option which generates the required Payment Batch file. iv.Review Cycle List option which displays the Show Billing Cycles Grid v.Show Batch List option which displays the Payment Batch / File Generation dialog. |
||
The new Payment Batch / File Generation dialog - accessed by selecting the Show Batch List option on the Auto Draft Form - provides a list of all the Payment Batch Files previously generated within a user selected Date Range, ▪From this Payment Batch / File Generation Form you may also view the status of each Payment Transaction, and/or Print, Email, or Export the contents of the Payment Batch File Detail (its Grid) ▪You can generate the text file - formatted as required by your Bank (or other Manual Payment Gateway) - that is defined by that Payment Processor for the transmission of the Payment Transactions recorded in the Payment Batch files for a Manual Payment Gateway used by your Company.. |
||
▪The new InnoEPay Payment Gateway has been added to the Post Auto Drafts dialog (see immediately above) as a new option and No additional fields are required to be populated when InnoEPay is Selected. ▪The new InnoEPay Payment Gateway has also been added to the E-Payments dialog and streamlines that process as well. ▪MKMS also supports Authorize.net, and/or Forte.net ➢Note: The InnoEPay Payment Gateway feature is controlled by the parameter settings found in a special MKSePayService.exe.config file (see the "The InnoEPay Setup Process" section in the InnoEPay chapter for more information). |
||
If a Recurring Revenue record has been assigned an End Date and the DeferRecurrringRevenue option in Company Settings is set to True ("T"), the End Date can no longer be modified. ▪When that Recurring Revenue record was ended, it inserted the remaining Amount that was in Deferred into the Transaction File thus reducing Deferred Amount and increasing Sales Amount. ▪Therefore, changing the End Date would double-dip the Deferred Amount.
Now, the User must create a new Recurring Revenue record, and set the End Datedate to the Date to which is should have been set. |
||
There is a new Invoicing Groups Form (located in General Maintenance) which has been added for those Companies who have a large number of Accounts (Subscribers), many of whom are Invoiced for on-going monitoring and recurring maintenance services, and often these services are provided at multiple locations for varying sets of those recurring services. ▪Under these circumstances, the associated Recurring Revenue Invoices can become extremely long, complicated to read, and difficult to comprehend.
The "Summarize Recurring Items" option on the Print Invoices Form allows the Detail Line Items on those Recurring Revenue Invoices to be condensed into groups - sets of related Recurring Revenue Items summarized together - and printed with a simple Description and Total for each set (Invoicing Group) of items. ▪The Description for each recurring revenue Invoicing Group is defined using this new Invoicing Groups Form ▪When a Recurring Revenue Item may need to be grouped with similar items when the Summarize Recurring Items option is chosen on the Print Invoices dialog, use the Drop-Down Selection List provided on the Recurring Revenue Form to Choose the appropriate Invoicing Groups Description from that list.
Any number of Invoicing Group Descriptions may be defined, and any one of these may be added to any Recurring Revenue record when that Recurring Revenue item is to be available for grouping. a)This Invoicing Group's Description will determine in which Invoicing Group that Recurring Revenue Item will be included when the "Summarize Recurring Items" option is Checked in the Print Invoices dialog. b)The Description of the assigned Invoicing Group will be the Description printed on the Invoice - along with the Total charges for the set (group) of summarized Recurring Revenue Items. c)By using this feature, the length of those Recurring Revenue Invoices will become much more manageable (and comprehend-able) for the recipient.
❖ See the Summarize Recurring Items discussion in the Print Invoices chapter for more information. |
||
Other System Maintained fields section on the Recurring Revenue Form:now has fields which are populated by the system as that data becomes available.
a)Last Period Billed - The Month and Year in which Auto Billing was executed for this Recurring Revenue item. b)Last Date Billed - The Billing Date assigned to that Recurring Revenue item's Invoice. c)Next Billing Period - The Month and Year in which Auto Billing should be executed for this Recurring Revenue item.
Invoice Group - The Invoicing Groups Form is used to define the Description of Summarized Invoices when a Recurring Revenue Item should be grouped with other similar items to simplify and clarify the resulting Recurring Billing Invoices. ▪This Special Function Invoice Group field is manually populated when appropriate.
❖See the Summarize Recurring Items discussion in the Print Invoices chapter for more information. |
||
|
|
Tokenized Credit Card Information: ▪When InnoEPay (or any supported automated Payment Gateway such as Authorize.net or Forte.com) is properly installed and operating as your Company's Payment Gateway, that system (if "Use for Tokenization" is Checked on the associated Payment Gateway Form) will "tokenize" the Account Number and Expiration Date of those Credit Cards identified in the Subscriber Payment Methods dialog a)Thereafter, when the Credit Card Account Number and/or Expiration Date changes, the system will set Credit Card Status field in the epPayBatchDet table back to PENDING and Card Token data back to NULL, b)This will cause the InnoEPay service (or whatever Payment Processor Service your Company is using as its automated Payment Gateway such as Authorize.net or Forte.com) to "tokenize" the Credit Card again using the new (revised) Credit Card Account Number and/or Expiration Date information.
➢Important: If your Company uses Tokenization and a Token already exists for an Account's Credit Card: Whenever this Credit Card information is updated (e.g., a change of the Credit Card Number, Expiration Date, Billing Address, Name on the Credit Card, and/or the Card Type) and Tokenization is turned on, the 16 digit Credit Card Number MUST also be fully Re-entered! Otherwise: a)the current Token will go into error status, b)the Token will be set to NULL c)The Credit Card Number stays in the 8888XXXXXXXX5649 format d)It will fail when you attempt to use it again.
▪This is because - when making any Credit Card information changes - All the information needs to be 100% updated and accurate so when the InnoEPay service (or whatever Payment Processor Service your Company is using as its automated Payment Gateway such as Authorize.net or Forte.com) does "tokenize" the revised Credit Card again, it will be able to use the complete, new (revised) and matched set of Credit Card information. |
|
When a Bank Draft is being defined in the Payment Methods section of the Subscriber Form's Edit View, there is a new Account Holder field available. By default, the Name entered in the General Subscriber Information section is inserted as the Account Holder, but this may be modified when required. |
||
There is a new Summarize Recurring Items? option on the Print Invoices dialog. ▪This "Summarize Recurring Items" option allows the Detail Line Items on those Recurring Revenue Invoices to be condensed into groups - sets of related Recurring Revenue Items summarized together - and printed with a simple Description and Total for each set (group) of items. ▪The Invoicing Groups (General Maintenance) Form will be used by those Companies who have a large number of Accounts (Subscribers), many of whom are Invoiced for on-going monitoring and recurring maintenance services, and often these services are provided at multiple locations for multiple, for varying sets of those recurring services. oUnder these circumstances, the associated Recurring Revenue Invoices can become extremely long and complicated to read (and difficult to comprehend). ▪The Description for each recurring revenue Invoicing Group is defined using the Invoicing Groups Form (located in General Maintenance).
Check this Summarize Recurring Items? box on the Print Invoices dialog to have those Recurring Revenue Items - which were assigned an Invoicing Group Description - summarized into one Detail Line Item on the Subscriber's Invoice. ▪The Description printed on the Invoice (along with the Total charges of those summarized Recurring Revenue Items) will be the Description of the Invoicing Group assigned to each member of that group of summarized Recurring Revenue Items (i.e., by assigning the appropriate Invoicing Group to those Recurring Revenue item's record, those Recurring Revenue Items will be summarized on that Invoice when the "Summarize Recurring Items" option is selected.
➢Note: When there are Recurring Revenue Items not assigned to an Invoicing Group and/or other non-recurring item(s) on the same Invoice, those Detail Line Items will appear individually as usual. |
||
A new Outstanding Invoices report provides an additional view (with lots of formatting and filtering options) of the Outstanding Invoice Amounts owed to your Company. a)This report is not intended to be used as a Collection Report. b)The Subscriber's Account Balance does not reflect Unallocated Receipts nor Unallocated Credit Memos. c)The report can include All Invoices, even those created with a Future Date. d)Customer Deposits are excluded from this report.
|
||
A new feature that allows your Company to establish individualized Payment Terms for each (any) of your Subscribers has been implemented. It is enabled in Company Settings ▪By default, this new UseSubscriberTerms option is set to False ("F"). ▪The Individualized Payment Terms feature is implemented by setting the new UseSubscriberTerms option to True ("T") in Company Settings: a)When the UseSubscriberTerms option is set to True ("T"), a new Terms field is added to the Receivables section of the Edit View on the Subscribers Form. b)That new Terms field in the Receivables section may then be modified, as and when needed, on a Subscriber by Subscriber basis. c)To update all of the entries in this new Subscriber Terms field, using dbisql.exe, run the following script: update dba.AccountsReceivable set Terms = (Select Terms from dba.Useroptions) where SubscriberID IN (Select SubscriberID from dba.Subscriber where SubscriberID = BillPayer) commit ▪In a planned future version, the User will be offered the opportunity [when the UseSubscriberTerms option is first set to True ("T")] to pre-populate that Terms field in the Receivables section with the Terms set in the General sub-tab in the Company Options tab on the User Options Form. |
||
When Converting a Proposal to a Job, the order of the Proposal Items on the Proposal is now duplicated in the Item List sub-tab of the Inventory tab on the Job Costing Form. |
||
▪Improved Copy From Template feature now pulls the Salesman information from the Prospect (or Subscriber) who is getting the Proposal (rather than from the Template) and inserts it into the Commissions To field of each Detail Line Item imported from that Template. ▪New Inside Sale field - The purpose of this new field is to determine if a Proposal was created for an existing Subscriber (the Sales Person would Check this Inside Sale box when creating that Proposal), or for a Prospect (the Inside Sale field will be left unchecked). ▪The Converted Proposals and Proposals (Grid) reports will include the "Inside Sale" field and allow the User to filter that Inside Sale field in those reports' Grids by "True" (Subscriber's Proposal), or "False" (Prospect's Proposal). |
||
The substantially revised Refund option on the Receipts Form now allows the User to identify a Receipt that must be Refunded and process that Refund all the way through the Accounts Payable System.:
An Overview: Creating a Refund Check for a Receipt using the Refunds For dialog along with the Accounts Payable System: ▪The Refund option on the Receipts Form allows the User to Print the Check for a Refund within the Accounts Payable System. This process works as follows: 1.To Print a Refund Check, the Cut Check field on the Refunds For dialog is Checked - thus indicating that this Refund is to be processed through the Accounts Payable System. 2.All Refunds that have been identified for payment by inserting a Check in the Cut Check field [and have not yet been marked either as Ready To Print nor Printed by the system - see steps 3., a. and 4., a. below] will be listed in the Disbursement Form oThe Disbursement Form lists all of the outstanding Bills and any Refunds that are to be paid - the Invoice # of these Refunds will be "REFUND". oThe User must Check the Pay field for each item REFUND (and Bill) for which a Check should be created. oOnce all of the Bills and Refunds have been identified, the User must then Click the Pay Bills button. 3.When a Check is entered in the Pay field for a REFUND item on the Disbursement Form: a.On the associated Refunds For dialog each Refund selected for payment by Check will automatically have the Ready To Print field Checked by the system. b.The REFUND item may be paid from any Bank Account (it does not have to come from the Bank to which the original Receipt was Deposited). c.The Cash Requirements Report will include any Refund Payments that need to be Printed. d.These Refund Payments become available to Print during the next Print Checks process. 4.Once the Refund Payments are printed using the Print Checks process: e.On the associated Refunds For dialog the Printed field will be Checked, and Check # field will be populated with the Check Number assigned to the Printed Check. 5.On the Bank Reconciliation Form f.Those Refunds which have not been identified on the Refunds For dialog with a Check in the Cut Check field will be displayed on the Deposits (right) side of the of the Bank Reconciliation Form as a negative Amount with a Description of Refund . g.Those Refunds which are identified on the Refunds For dialog with a Check in the Cut Check field and a Check in the Printed field will appear under the Payment (left) side of the Bank Reconciliation Form as a positive Amount and the appropriate Check Number displayed. |
||
There is a new Inactive Check box on the Bank (maintenance) Form ▪If a Bank Account will no longer be used, Check this box. ▪A Bank record cannot be identified as Inactive if: a)There are Receipts that have not yet been Allocated b)There are Receipts that have not yet been Deposited c)There are Payments that have not yet been Allocated d)It is the Default Bank Account as defined in the Company Options - General tab on the User Options Form. |
||
An Inactive Bank Account will not be included in a Drop-Down Selection List on any of these Forms: f)Payments h)Receipts m)Bank (widget) n)Company Options - General tab on the User Options Form Default Bank Account Drop-Down Selection List. |
||
The new Payment Method Types Form is used to identify the various types of Payments which may be paid by and received from Subscribers ▪It allows you to identify the associated default Batch Number preface (see Batch Number Assignment discussion in the Receipts chapter for more information) that should be used to construct the Batch Number assigned to a Receipt record, particularly when executing the Post Auto Draft and E-Payments processes Most (perhaps all) of the required Payment Method Types have been pre-defined. |
||
The Payment Methods section (was Auto Draft) in the Edit View of the Subscribers Form has been substantially modified. ▪There is now an Account Holder's Name field where the Card Holder's Name should be entered as two names only, with their Last Name entered first, and their First Name entered last - with no punctuation marks! ▪There are now individual Account Holder's Address fields for: Address (or PO Box) where no punctuation marks in that Street address field should be entered, and separate City, State/Province, and Zip/Postal Code fields. ▪When the E-Payment option is used on the Subscribers Form (or the E-Pay option on the Work Order Form, or the Invoice Form), that Name and Address information is inserted into the E-Payment Form automatically. ▪If no Name and Address information has been entered in the Payment Methods section, then the Subscriber's Name and Address will be used (but may need to be modified at that time). |
||
In the Payment Methods, the Pay Batch Pending Transactions and/or the E-Payments dialog, when setting up or modifying a Credit Card, the system will now ensure that the Credit Card Number starts with the appropriate Credit Card prefix (i.e., "American Express" must start with "3"; "Visa" must start with "4"; "MasterCard" must start with "5"; "Discover" must start with "6". ▪If a User attempts to Save a Credit Card Number entry with the wrong starting number (i.e., the appropriate Credit Card prefix), the system will present the appropriate error message and require that the entry is corrected before it can be saved. |
||
In the new Payment Methods section, when Credit Card information is added, the system will now ensure that the Credit Card Type, Account Number, and Expiration Date fields are filled in. |
||
The Payment Methods section will present the Pay Batch Pending Transactions dialog when Credit Card Number and/or Expiration Date changes were made and there are existing Pay Batch Pending Transactions which may need to be updated. ▪Modified any Pending Transactions as appropriate (e.g., to coincide with the Credit Card Number and/or Expiration Date changes made in the Payment Methods section). ▪When (if) Credit Card Number changes are made, the Card Token field for that modified record should be emptied. ▪Within the Pay Batch Pending Transactions grid, you may use the Tab F key to move from field to field, and/or use the Left fand Right gKeyboard Arrows to to move through each Detail Line Item, also. |
||
For those Companies who use InnoEPay for their Payment Gateway: When an Invoice is deleted, the PENDING ePay transactions will now be marked as CLOSED; the Credit Card Number entry will be X'd out; and the LastStatusUpdate field will be updated with Today's Date. ▪Thereafter, if the Invoice is reinstated, the User is again responsible for arranging payment for that Invoice. |
||
When offered the option to Create a Pro-Rated Invoice? on the Recurring Revenue Form there are two choices offered: 1.Create (an Invoice Amount covering the time period that would pass prior to when the first Auto Billed Invoice will be generated), or 2.Suspend (instead, calculate and hold that Amount, then add it to the first Auto Billed Invoice when it is generated).
▪Previously, "Today" was used for this time period calculation. The time period calculation will now use the Acquired Date (entered in the Attrition Tracking section on the Recurring Revenue Form) - which defaults to Today - but may be reset to whatever the appropriate Date should be.
This is a full explanation of the new process used for this time period calculation: i.An Average Month is assumed to be 30 days. ii.The number of Days Remaining from today's date to the end of that Average Month is calculated and inserted in the Detail Line Item's Qty field of the Invoice iii.The Payment Amount (determined by Payment assigned to the Pay Group Code, or a Custom Pay Amount entry) is divided by 30 to establish a Daily Rate which is inserted as the Detail Line Item's Price. iv.That Daily Rate is multiplied by the number of Days Remaining between the Acquired Date (entered in the Attrition Tracking Section on the Recurring Revenue Form) and the Start Date (entered in the Billing Information Section on the Recurring Revenue Form) to establish the Detail Line Item's Net. v.The Item and Description as entered on the Recurring Revenue Form are inserted in those Detail Line Item fields. |
||
▪If the Post Pending Credits/Deposits process fails for any reason, the system displays an error message. However, previously there was no way to know which Deposit Receipt and/or Credit Invoice was processing when that error occurred. ▪The posting procedure now creates a processing table (dba.AllocateReceiptParams) of these transactions. ▪If an error occurs, the last record (order by ID DESC) in this table is the one with the issue. |
||
There is a new Auto Deposit Receipts option in the Company Settings Form: ▪By default, the AutoDepositReceipts option is set to True ("T") so that Bank Draft transactions are automatically recorded as Deposited on the Date that the Post Auto Draft procedure was run. ▪Setting the AutoDepositReceipts option to False ("F") in the Company Settings Form will require that the User manually Deposits those Bank Draft transactions using the Bank Deposits Form. |
||
This (new) New Account Approval dialog provides a list of those Proposals which have been entered by a Salesperson via MKSales or from within MKMS. ▪The Account Approval functions works as follows: a)A Salesperson has created a Proposal using MKSales or from within MKMS. b)That Salesperson has submitted the Proposal for approval via MKSales or it was created directly within MKMS. c)Regardless of where it was initially created, it is now a Proposal which is pending approval from both that Prospect or Subscriber, and from your Company's Sales Manager. d)Therefore, that Proposal is automatically inserted into this New Account Approval Form. ▪Convert - This option on the New Account Approval dialog offers two Conversion processes, depending on whether the selected Proposal was submitted to a Prospect or an existing Subscriber: 1.If the selected Proposal is associated with a Prospect, this option will allow the User to Convert a selected Prospect to a Subscriber (See the Convert a Prospect to a Subscriber chapter for the instructions covering how to Convert a selected Proposal to a Subscriber record and ultimately an Invoice, Installation Order, or Job Costing record). 2.If the selected Proposal is associated with a Subscriber, this option will allow the User to Convert a selected Subscriber's Proposal directly into an Invoice, Installation Order, or Job Costing record (See the Converting a Subscriber Proposal chapter for the instructions covering how to Convert a selected Proposal into an Invoice, Installation Order, or Job Costing record). |
||
This is the new Account Approval Types Maintenance Form which is used to define those Action Steps that will/may be required when a Proposal is reviewed in the New Account Approval Form (see above). |
||
A new feature that allows your Company to establish individualized Payment Terms for each (any) of your Subscribers has been implemented. It is enabled in Company Settings ▪By default, this new UseSubscriberTerms option is set to False ("F"). ▪The Individualized Payment Terms feature is implemented by setting the new UseSubscriberTerms option to True ("T") in Company Settings: a)When the UseSubscriberTerms option is set to True ("T"), a new field is added to the Receivables section of the Edit View on the Subscribers Form. b)That new Terms field in the Receivables section may then be modified, as and when needed, on a Subscriber by Subscriber basis. c)To update all of the entries in this new Terms field, using dbisql.exe, run the following script:
update dba.AccountsReceivable set Terms = (Select Terms from dba.Useroptions) where SubscriberID IN (Select SubscriberID from dba.Subscriber where SubscriberID = BillPayer)
▪In a planned future version, the User will be offered the opportunity [when the UseSubscriberTerms option is first set to True ("T")] to pre-populate that Terms field in the Receivables section with the Terms set in the General sub-tab in the Company Options tab on the User Options Form. |
||
A new RestrictRRModification option is available and by default is set to False ("F"). ▪When set to True ("T") in the Company Settings dialog - which is accessed from the Company tab of the User Options Form - and a previously entered and saved Recurring Revenue record is being modified: a)The User - determined by their specific Access Rights - will either be presented with an Authorize Transaction dialog requesting that User to specify the reason for this modification b)Or the User will need their Administrator to provide that information and also enter their Admin User Name and Admin Password. |
||
|
|
The new Post Earned Revenue dialog is used each month to recognize in the General Ledger System (i.e., transfer from Unearned to Earned) those Deferred Revenues which have now been earned.
This new Earned Revenue by Month Report tells your Company how much of the previously Deferred Revenue has subsequently been Earned. ▪It will itemize the Amounts of the previously Deferred Revenues that have now been earned during the chosen Accounting Period (e.g, within either a designated Month, or a designated Year) |
|
The Deferred Revenue report's dialog now requires a User designated Month and Year instead of an As Of Date to establish the time-frame for that report. ▪Month - No default Month is inserted: Use the Drop-Down Selection List provided to Choose the Month for which the Earned/Deferred Revenue Values will be calculated. ▪Year - No default Year is inserted: Use the Drop-Down Selection List provided to Choose the Year for which the Earned/Deferred Revenue Values will be calculated. ▪Modified the query to use the Cycle Starting Date (which is identified in the Billing Cycle record) to determine when Recurring Revenue is Deferred/Earned. |
||
Modified the Earned Revenue by Month report's query so it uses the Cycle Starting Date (which is identified in the Billing Cycle record) to determine when Recurring Revenue is Deferred/Earned. |
||
The Sales Taxes Invoiced may now be reported for a specific Division or Division Group |
||
If you erroneously selected a Division, or Division Group to be reported in the Sales Analysis Report, you may now place the Mouse within the Division field and press the Delete key to cancel that selection. |
||
This new Customer Deposit Report dialog displays a Grid with all of the designated Receipts listed (based on the Option selected) which may be Printed and/or Exported, as needed. |
||
A new Show "Comments" option has been added to the Unallocated Receipts/Credits/Customer Deposits Report ▪Check this box to have any Comments recorded on the Receipts, Customer Deposits, and/or Credit Memos included on the Unallocated Receipts/Credits/Customer Deposits Report. |
||
The new Accounts Receivable Collections Report is a multi-purpose Report that assists in the management and Collection of Past Due Accounts, offers a one page Accounts Receivable Summary format and offers a snap-shot view of the Company's potential Cash Flow, or list a specific Dealer's (Division's) Accounts for whom your Company provides Monitoring Services and is also billing those Alarm Dealer's Monitoring Accounts Other Accounts Receivable Collections Report modifications include: ▪The All Invoices (Excludes future Invoices) field will now list All Subscribers who have any Invoices with any Balance Due, but will Exclude Invoices dated after Today. ▪A specific description of what the report is to be used for has been added. |
||
A new "Enter Message for Email Statements Below" field has been added to the Subscriber Statements Dialog, ▪When some or all of the Statements are to be Emailed to Subscribers: this field is where you can now include a message in the Body of the Email sent with the Subscriber Statements, which may be based on the selected days Past Due, for a general note to remind them that their Statement is attached, and/or even a note about their Company Division (or Alarm Dealer). ▪This message is sent in addition to the Note To Include On Statement message that will be included in the attached Statement itself. |
||
Invoice List - Invoices may be created manually by a User using the Invoices Form, or generated automatically using the Fully Automated Recurring Billing process, or the manually selected Auto Billing procedure. ▪The new Invoice List dialog presents a Grid of all, or a selectable set of previously generated Auto Bill, Non Auto Bill or All Invoices, with the ability to select for a specific Billing Cycle and/or specify a Date Range
Show Totals - This new option on the Invoice List Report provides a summary of the data retrieved (based on the User selected options) in the form of a Pop-Up dialog.
Max records to show in grid - This option - which is located at the bottom of the Invoice List Report Grid is set to 50 by default.
▪Provided for those Companies with a large number of Subscribers ▪This setting allows a User to restrict the number of Invoice records - that will be retrieved from the database at one time - to the Maximum number set here. ▪A pair of left and right arrow buttons provides movement from Grid page to Grid page. ▪The number of records (transactions) being displayed, and the total number of applicable records (transactions), is also shown. |
||
The new Fixed Term Recurring Revenue Report lists those Subscribers who have Fix Term Recurring Revenue record(s) defined that are still Active (or all Fix Term Recurring Revenue records, including those that are now Inactive) and shows the details of those Fix Term Recurring Revenue records - including any outstanding Balance - with this data presented as a Grid |
||
The new RMR Rate Changes fully functional data grid (populated based on a User Defined Date Range) lists When, by Whom, and by what Amount the Rates being charged for Recurring Revenue have been changed. As with fully functional data grid, the selected columns of data may be filtered, sorted, formatted; and then Printed and/or Exported, as needed. ▪You may Double-Click on any Rate Change record line item in the RMR Rate Changes report data grid to display the associated Subscriber record.
This RMR Rate Changes report also now contains these four additional columns: CSID, Dealer, Division and Division Group. ▪These fields will be visible by default, but as with most Grid reports, the Users will be able to select the fields they want to display on the Grid by Clicking the asterisk (*) on the upper left hand corner of the Grid. |
||
Active - By default the new Active field on the Billing Cycles Form will be Checked. ▪If your Company will no longer be using this Billing Cycle Code, remove this Check mark. |
||
The system will not allow a Billing Day Number greater than 28 to be used when defining a Recurring Billing Cycle. ▪This is because an Auto Billing Invoice with a Billing Day Number greater that 28 would not be generated in February - even if it should have been. ▪Therefore, no Recurring Billing Cycle will have a Billing Day Number greater that 28 ▪This fact should be kept in mind when creating Recurring Billing records and running your Company's Auto Billing process(es). ▪When assigning a Start Date (in a Recurring Billing Form), the Billing Day Number will be inserted in between the Month and Year selected to compose a complete Start Date. |
||
When the currently selected Subscriber record represents a Service Address which is not the Bill Payer for that Account, the Accounts Receivables section will have no Account Status section, but will have all of the other Accounts Receivable Configuration items i.e., Sales Tax Rate, Division, Credit Limit, Later Fee Group, and/or Pricing Markup Category as needed) - except the Terms field (which will be determined by the associated Billing Payer Account).
▪Separate RMR Invoice - Additionally, when the currently selected Subscriber record represents a Service Address which is not the Bill Payer for that Account, there is a new "Separate RMR Invoice" field which offers a Drop-Down Selection List containing Yes or No options. 1.No - Select No (the default) when the Recurring Revenue charges for this Service Address are to be Invoiced on the Bill Payer's Recurring Revenue Invoices. 2.Yes - Select Yes when the Recurring Revenue charges for this Service Address are to be Invoiced separately. |
||
The Attrition Report has been renamed to the RMR Differential (Attrition Reports) |
||
The list of Merchant Service Processors has been updated.
|
||
When a Proposal is Converted to an Invoice, the Proposal will not be Deleted and no message will be displayed offering that option. Now the User will have the ability to control whether or not the Proposal should/will be deleted when it's Converted to an Invoice. ▪To enable this new functionality, using the Interactive SQL (dbisql) utility, execute this script:
if not exists(Select 'exists' from dba.CompanySettings where Section = 'Proposal' and SettingName = 'DeleteProposalWhenConverting')then insert into dba.CompanySettings(Section,SettingName,SettingValue) values('Proposal','DeleteProposalWhenConverting','F') end if
▪The result will continue the normal process where the Proposal is Not deleted when it is Converted to an Invoice. However, once this script is executed: within Company Settings, you may re-set value of 'DeleteProposalWhenConverting' to True ( 'T' ) to automatically Delete a Proposal when it's Converted to an Invoice. |
||
The Accounts Receivable System Period Close dialog (only available when the General Ledger System has not been activated) has been substantially changed and now allows different Closing Stages on a month by month basis when Closing a Month in AR: 1)Closed - This Closing Stage restricts all posting to and from all modules ▪This Stage may be changed to Partially Closed, or Open, if necessary; or remain as Closed. 2)Open - This is the default Closing Stage and allows posting to and from all modules. 3)Partially Closed - This Closing Stage temporarily restricts all posting to and from all modules. ▪This Stage may be changed back to Closed, or Open, if necessary. |
||
Search Open Invoice Read Only - By default, the new SearchOpenInvoiceReadOnly option is set to False ("F") which, when the Subscriber Search by Invoice Number feature is used, the Invoice - if located - will NOT be opened in Read Only Mode. ▪Setting this SearchOpenInvoiceReadOnly option to True ("T") Will open the Invoice - if located - in Read Only Mode. |
||
Two new options have been added to the Customer Deposit Report 1.Current Customer Deposits Liability - This shows Receipts marked as a Customer Deposit, subtracts any Amount that was Refunded from those Receipts and displays it as the Amount paid; and also subtracts any Receipt that was Allocated ((thereby "paying off some portion of an Invoice, causing a reduction in your Company's Accounts Receivable balance) within the designated Date Range (see "Reporting Date Range" immediately below). ➢Note: The Amount from Current Customer Deposits Liability should match the Customer Deposit Liability Mandatory General Ledger Account listed in the Balance Sheet report if the Start Date is 01/01/1985 and the End Date is the same as the As Of Date entered for the Balance Sheet. 2.Converted Customer Deposits - These are Receipts originally marked as a Customer Deposit which have subsequently been Allocated (thereby "paying off some portion of an Invoice, causing a reduction in your Company's Accounts Receivable balance). |
||
Some changes have been made to the Sales Analysis Report: ▪Exclude Credits - The option to exclude Credit Memo transactions for this report has been removed. ▪Hide Tax on Line Items - this new Check box has been added to hide Tax Amount and Gross Sales Amt. columns when the Detail Line Items are included as part of the Detail Report format. |
||
An Export Icon has been added to the Custom Pay Increase dialog: ▪Export - Once the data has been formatted, filtered, sorted and configured as needed, the Rate Increase defined and Previewed, the User may Click the new Export Icon to display the standard Windows® Save As dialog. to export this grid in a spreadsheet format. ▪See the data grid chapter for more information. |
||
MKMS now provides a Fully Automated Recurring Billing process which identifies and Invoices those Subscribers who have Recurring Revenue records defined, every day. ▪An Automatic Billings Setup Wizard is also provided. |
||
Multiple InnoEPay PIN's are now supported based on the number of Banks into which InnoEPay must deposit Receipts.
When using InnoEPay as your Company's Payment Gateway and your Company is using more than one Bank for making Deposits via InnoEpay transactions, each InnoEPay Payment Gateway will make deposits directly to only one Bank. ▪Therefore, when your Company is using additional Banks for depositing InnoEpay transactions, your Company will need to get additional keys and have additional Payment Gateways defined - one for each Bank that will get those Receipts.. ▪As those additional Payment Gateways are identified, consider a naming method such as InnoEPay-Bank1, InnoEPay-Bank2, etc., with the actual Bank Name used in each case. ▪Also, if your Company will tokenize Credit Cards, all Tokens will be based on the default, so the other InnoEPay Payment Gateway will automatically recognize those Token. |
||
The Billing Cycles Form has been substantially updated to accommodate a variety of Payment Gateways and other automatic payment methods relating to the available Automatic Billing process. |
||
The original Auto Billing process which is selected and run manually, will now use the more powerful Fully Automated Recurring Billing engine. ▪The Show Batch List option has been replace with a Show Invoices Generated option which displays the new Invoice List dialog. |
||
When ePay transactions are created as the Auto Billing process runs, the Batch Number for a Receipt will be comprised of the Receipt Type Code "#" followed by the Month "99" and Day "99" on which it is actually Deposited such as "80301" for a Check that was deposited on March first. ▪See the Defining your Company's Batch Numbers discussion in the E-Payments chapter for more information. |
||
The Department Number field in the Recurring Revenue table is used to set the Department field in table InvoiceLineItems when the Fully Automated Recurring Billing or the Auto Billing process is executed, causing the insert to fail if the RecurringRevenue Department number was invalid. ▪Prevent Recurring Revenue records from having the wrong (or invalid) Department Number assignment is therefore very important.
Within MKMS a User cannot select an invalid Department (number). ▪However, converting data (prior to installation or during an Upgrade) could cause invalid values to be created in the Department number field. ▪A special internal process has been created to prevent this from happening. |
||
Email Notifications for Invoices will now be inserted into the Customer History Grid, |
||
Email Notifications for Receipts will now be inserted into the Customer History Grid, |
||
Normally, when the History Options Date Range is selected (e.g., Last 30 Days, Last Year, etc.), only those transactions dated within that selected Date Range will be displayed. ▪However, there are times when your Company may post-date transactions to some future date, and those future transactions were never listed until they came within the selected Date Range. ▪Now, when the All History Date Range is chosen, transactions as much as two years into the future will be displayed. |
||
Added a "Dealer" option in the Details section of the Print Invoices dialog. Choosing this option provides the following functionality: ▪The Invoice report's Dealer format will have an initial summary page with the Dealer's Name and Sale Items that were Invoiced based on the other specified parameters, grouped by Sale Item ID and Price, displaying how many there were for that Sale Item at that Price. ▪Thereafter, the Invoice report's Dealer format shows subsequent pages with detailed sales information. |
||
|
|
|
There is a new Status/Rating Modification Report - presented as a data grid - which displays a list (of selected) Proposals which have had no Proposal Status, and/or Confidence % Rate, and/or Active State changes made to those Proposals within a specified Range of Days. ▪This information will help the Sale Team and/or Sales Manager see how "actively and/or inactively" these Proposals are being managed. |
||
Invoices may be created from the Job Costing module. Some Users were Modifying an Existing Invoice by adding additional Inventory Items to those Invoices after they were created - causing issues with the accuracy of the Job Costing module. ▪The system will no longer allow a User to enter new Inventory Items to any Invoices originally Generated for a Job |
||
Tech and Sales Person column is now displayed with no information (blank) in the Work Order Invoicing/Review Form when the Employee (Technician and/or Sales Person) has been identified as Terminated. |
||
|
|
|
To make the (General Maintenance) Bank Form's Bank Reconciliation History Grid easier to use, it is now ordered by the Statement Date column (descending), and the "Report" column with the Report Icon - used to access a specific Bank Reconciliation Summary report's PDF - is now listed first. |
||
Invoice - The Printed Invoice will now include the Service Address on Printed Invoice as its displayed on the Invoice Form: a)If there is an Invoice Billing Address (i.e., "Default Invoice Address") defined for that purpose in the Address Configuration section within the Edit View of the Subscribers Form i.That "Default Invoice Address" will be used for the Billing Address ii.The Address in the General Section of the Edit View of the Subscribers Form will become the Service Address. b)Otherwise, the default Address on the Subscriber Form will be used for both the Billing and the Service Address.
Sale Date - The Sale Date entered on the Invoice Form determines the Transaction Date that will be used in the General Ledger System: ▪Therefore, if an Invoice is post dated (a "future" date is used), the Accounts Receivable Account balance reported in the General Ledger will not reflect that Invoiced Amount until that (post dated) "future" date. c)The Accounts Receivable As Of Report - with a user defined As Of Date - has been completely revised and is now presented as a Sortable, Filterable, and Configurable Grid with Print (Print Preview) and Export options d)The Accounts Receivable As Of Report has three new options: i.List All Invoices with a Balance Due, ii.List Only Recurring Revenue Invoices with a Balance Due, iii.List only Invoices that are not for Recurring Revenue and have a Balance Due. |
||
There is a new CanadaTax option in the Company Settings dialog available from within the Company tab of the Users Options Form that activates the revised and enhanced Canadian Sales Tax (HST, GST, and PST) taxing assessment and payment procedures. ▪Read the Canada Sales Tax and the Sale-Purchase Item - Sales Tax Fields chapters for more details about Sales Tax Charging & Assessment procedures for Canada. |
||
The revised Sale-Purchase Items Form now has aP field which tracks those Inventory Items which have been assigned to a Job and/or Work Order and will be subject in future Invoicing. ▪There is a new COGS Value field which contains the Value of an Inventory Item that will be used in all General Ledger related Financial Transactions as documented in the Tracking Inventory Values & Quantities as Assets, Liabilities, Sales & Expenses chapter. ▪The new Inventory WIP Report lists all Inventory Items' Counts that were transferred to Work In Progress via a Job and/or Work Order entry, executed within the Date Range specified, and subject to certain filtering and selection options. ▪If an attempt to make an Inventory Item inactive when that Inventory Item has been used on a Proposal which is still active and has not yet been converted, a Conformation message will be displayed.
New Sales Tax fields: ▪A new AR Taxable? field has been added to the Sale-Purchase Item Form - replacing the original Taxable? field. |
||
|
|
There is a new Inventory Replacement Value dialog which lists those Sale-Purchase Items identified as Inventory Items with the associated On Hand quantities, Warehouse, replacement Cost, and Total (current) Value - presented as a Grid |
|
|
|
The revised Work Order Invoicing/Review Form with its new user interface now Excludes Work Orders which have been marked as Non Billable and are Completed and now has 2 filters plus the user interface has been substantially improved: 1.Using the new Date Options Drop-Down Selection List with six Date Range filtering options [i.e., Date Requested, Date, Date Serviced, Date Completed, Date Created, Last Date Modified, Schedule Date], 2.The Work Order Type Drop-Down Selection List with six filtering options [i.e., All, Standard Work Order, Fire Alarm Test, Fire Extinguisher Inspection, Installation Order, Jobs].
▪The old Completion Box has been eliminated: Editing is now done: a)within the Work Order Listing's data grid, and/or b)by using one or more of the 6 tabs at the bottom of the Work Order Invoicing / Review Form (see below), or c)by using the Go To Work Order function to open the actual Work Order and complete that Work Orders within the actual Work Order Form. ▪There are now 6 tabs at the bottom of the Work Order Invoicing/Review Form: Labor, Inventory/Materials (where a Department may now be assigned to each Inventory entry), Installed Equipment, Technician Activity, Appointments, and Parts List which are explained in the Recording Work Order Charges chapter. |
|
Any Work Orders identified as Nob-Billable (i.e., any costs associated with this Work Order should not be billed to the Subscriber) and are finished, will also be listed - as long as they were not marked as Completed within the Work Order Form. a)The User will then have the ability to add (or confirm) the Inventory/Material (Shift+F9) items that were used. b)Once that has been done, those Inventory items will appear in the Installed Equipment (Shift+F10) tab c)Checking the corresponding Install box in the Installed Equipment (Shift+F10) will notify the system that those should be inserted into the associated Subscriber's Installed Equipment Form. d)Complete the Work Order as normal, and once any of the other Work Orders have been billed, this Work Order will be removed form this list and the Inventory item will be added to the Subscriber's Installed Form automatically.
▪The keyboard's Insert (to start a new entry), Delete (to remove an existing entry), and the Left-Right-Up-Down-Arrow Keys for Navigating within the Grid or Form; plus the Ctrl+S combination (for Save) are implemented on the Work Order Invoicing/Review Form and its six (6) sub-tabs for Inventory/Materials, Installed Equipment, Technician Activity, Appointments, and Parts List tabs (see the Recording Work Order Charges chapter for more information). |
||
Converting a Subscriber's Proposal Installation Order (Work Order) |
1.When a Work Order which originated from a Proposal is converted to an Installation Order: a.All of the Proposal Detail Line Items will be included in the Parts List tab of that Installation Order (Work Order) . b.When the Installation Order is finished, the Installation Order (Work Order) is Completed and an Invoice is Generated c.All of the Note entries from the Detail Line Items of the original Proposal will now be included in the corresponding Note entries for the Detail Line Items of that Invoice. 2.When a Work Order - which originated from a Proposal - is converted to a Job Costing record d.When this Proposal is converted to a Job, any Job Tasks defined on that Proposal, will be inserted in the Job Tasks tab on the Job Costing Form. e.All of the Proposal Detail Line Items will be included in the Item List sub-tab of the Inventory tab of that Job Costing record. f.When a Work Order is created for the Job Tasks, the Parts List may Pick (import) the Inventory (defined in the Proposal) that was automatically inserted into the Item List sub-tab of the Inventory tab of that Job Costing record. g.When the Job is finished, the Job Costing record is Completed and an Invoice is Generated for the Work Order created for this Job Task. h.All of the Note entries from the Detail Line Items of the original Proposal will now be included in the corresponding Note entries for the Detail Line Items of that Invoice. |
|
There is a new Include Proposal Comment field in each Detail Line Item on the Proposal Form's Job Task tab. ▪When the existing Create Work Order? box in the Job Task tab is Checked on the Detail Line Item, and this new Include Proposal Comment box is also Checked, then: ▪Should this Proposal be Converted to a Job Costing entry, the Work Order created for the Job Task in the Job Costing System will have this Proposal Form's Comments entry inserted into that Work Order's Comment field. |
||
|
(Convert To Installation Order,
|
The "Service ID" is no longer a required (Mandatory) field in the Service Info Section! ▪Forms that are Affected by this change: 1)Service Info Section - The "Service ID" is no longer a required (Remove Red outlines, don't force values for Service ID, Sale Date, and/or Warranty Ends). 2)Account Approval - No longer requires the Subscriber to have a Service ID defined in the Service Info Section 3)Transfer Service History - No longer requires the Subscriber to whom this Transfer History is to be Transferred to have a Service ID defined in the Service Info Section 4)Subscriber Options (Recurring Service Setup, Installed Equipment) no longer requires the Subscriber to have a Service ID defined in the Service Info Section 5)Quick Work Order - Allow the entry of a Service Request for a Subscriber with no Service ID defined in the Service Info Section. 6)Converting a Proposal (Convert To Installation Order, Convert To Job) no longer requires the Subscriber to have a Service ID defined in the Service Info Section 7)When creating a Work Order for a Job Task, the system no longer requires the Subscriber to have a Service ID defined in the Service Info Section |
|
There is a new Proposal Net Balance Remaining field on the Proposal Form's Job Task tab ▪This system maintained field will display an Amount representing the sum of all the Job Tasks identified in this Job Task tab. |
||
Improvements to the Note field on the Proposal Items tab: When a more definitive explanation is required for a Proposal Item for a Proposal, a detailed explanation of that Item may be entered: ▪Click within the Note field to open a Note Pad dialog (no formatting options are available, but multiple lines of information may be entered). ▪When formatting options are desired, a Rich Text Editor may also be opened by Double-Clicking within the Note field. ▪Enter and Format the appropriate explanation in the Rich Text Editor dialog, then Press Ctrl+S or Click the Save option on the Rich Text Editor Form ▪If the Proposal Item was inserted using a predefined Proposal Package or Copied From Template, the Note field will be populated automatically when the imported Proposal Item has Note information available. |
||
This new Deferred Revenue Setup menu option only appears if the DeferRecurringRevenue option is set to False ("F") in Company Settings dialog which is accessible from the Company tab of the User Options Form. ▪It is used to properly initialize the Deferred Recurring Revenue feature within MKMS Accounts Receivable module and - if the General Ledger module is Registered - in the General Ledger System. |
||
Added all of the fields in the Central Station Data table including Account Type to the Converted Prospects Report - Available Columns list. ▪By default, the original columns plus the Account Type column will be displayed. ▪Because this is a true Grid, columns may be filtered and grouped, showing the count per group. |
||
The Insurance Certificate has been improved with spelling corrections and elimination of UL Class information when the Subscriber has none. |
||
|
|
|