❑Creating Work Orders for Job Tasks
•Click on the specific Job Task detail line Item for which a Work Order needs to be created.
•Work Order - Click the Down-Arrow ‚on the Work Orders button at the top of the Job Tasks Tab.
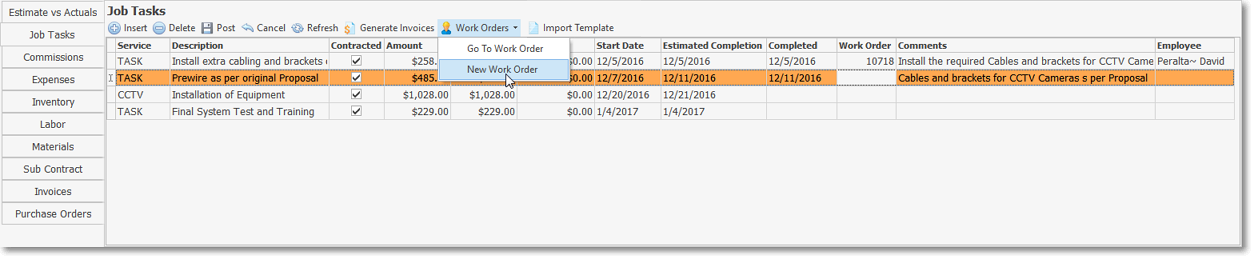
✓Select the New Work Order option.
•A new Work Order Form will be opened.
✓The Job ID Number will be automatically inserted in that field on the Work Order Form.
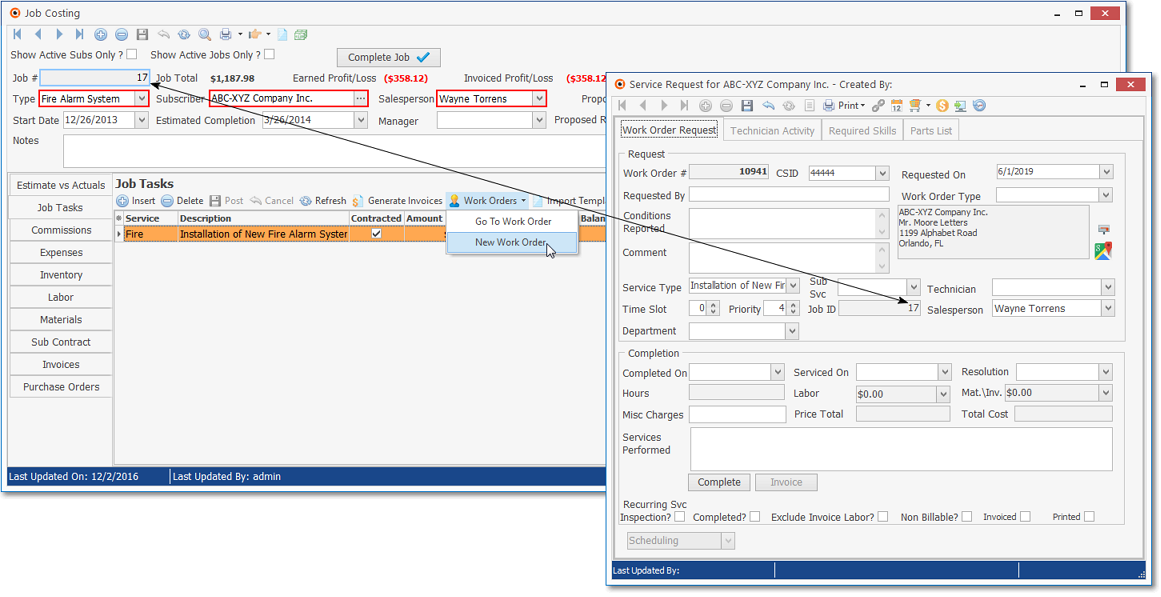
Work Order Form with Job Number
✓Enter the required, and any optional information for this new Work Order, following the instructions in the Entering a Work Order chapter.
✓Save and Close the Work Order Form.
✓This newly created Work Order Number (as shown above) will be inserted into the Work Order column of this Job Tasks detail line Item.
•To view any previously created, modified, and/or completed Work Order for a Job Tasks,
✓Click the Work Order Number you want to see;
✓Choose the Work Orders option;
✓Select the Go To Work Order option - which will open that Work Order Form.
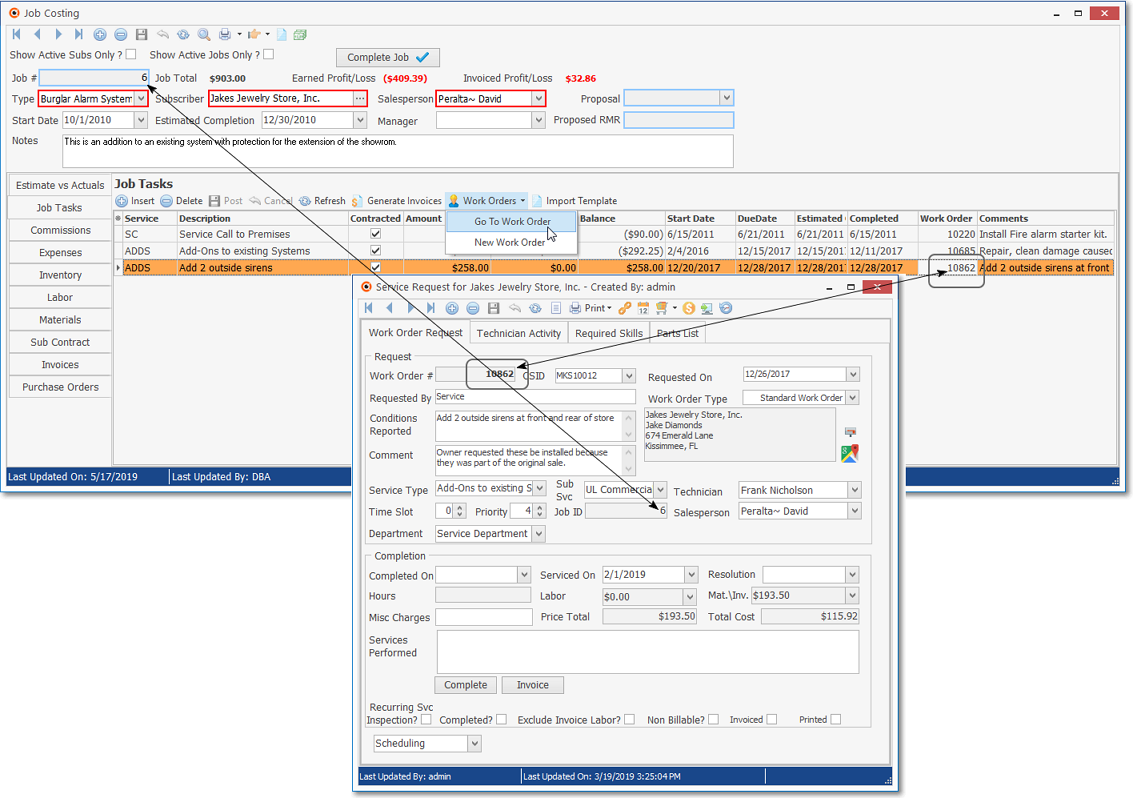
Job Task Tab - Work Order Number entry
Work Order Form with Job Number
❖For those using the Technician Scheduling Form - When a Work Order, created from a Job Task, is displayed in the Work Order Listing on the Technician Scheduling Form, that Work Order will be classified as a "Job" Appointment Type.
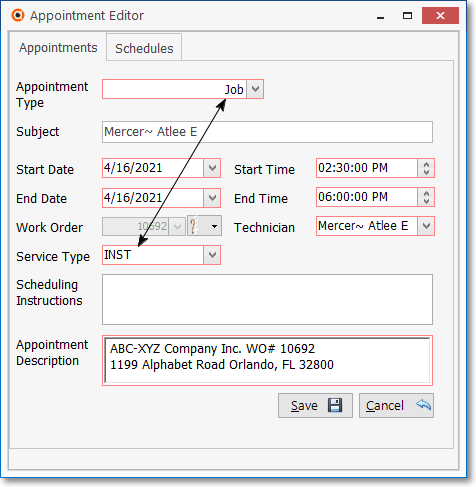
Appointment Type = Job
✓As a result, if a User wants to only view pending Appointments that are Job Tasks:
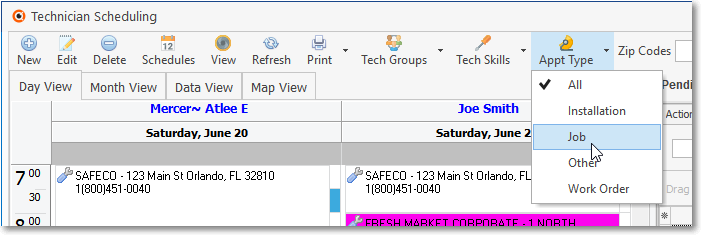
▪Select "Jobs" as the desired Appointment Type to be listed on the Technician Scheduling Form
▪Thereafter, only those Work Orders which were created for Job Tasks will be listed until a different filter is chosen.
❑Updating Work Orders - To update a Work Order from within the Job Costing System, that Work Order (Number) must to have been initially been created from within the Job Tasks Tab of the Job Costing System.
•To add or modify one of these previously created Work Order's Conditions Reported or Comments fields, or update the Services Performed for the work that is currently selected on the Job Task, Click the Work Order button's Down-Arrow and Choose Go To Work Order
✓As long as that Work Order has not been printed and dispatched, you may:
▪Modify the Conditions Reported, Comments and/or Services Performed fields
▪The installing Technician may also be identified.
❑Creating an Invoice for multiple Work Orders
a)Identify those Job Tasks which will be needed to complete the Job.
b)Enter each of those Job Tasks until all of the individual Job Tasks that are required, have been recorded.
c)Create individual Work Orders for each Job Task.
d)Identify the Inventory Items that could be required within the Inventory tab on the Item List tab, then Reserve those that will be used.
e)Update these Work Orders with additional information, as needed (see the "Updating Work Order " discussion immediately above).
•There are two Choices available for how these Job Tasks may be Invoiced.
1.As each Work Order is completed (see Completing a Work Order), thereby fulfilling the requirement(s) of that Job Task, Select the Complete button located near the bottom of the Work Order Form and when requested, indicate that an Invoice should be created for that Work Order.
▪This method allows you to individually itemize the miscellaneous Material Costs and Inventory Items that were used (Inventory Items must be identified within the Inventory tab on the Item List tab, then Reserved when they are used).
▪This method also allows you to identify the Technician(s) who actually worked on this Job Task, and the Labor Rate and Hours for each of those Technicians.
▪Repeat this process as each Job Task (and it's associated Work Order) is completed.
2.As each Work Order is completed (see Completing a Work Order), thereby fulfilling the requirement(s) of that Job Task:
▪Select the Complete button on the Work Order, but do not request that an Invoice be created.
▪Instead, do the following:
a)Complete all of the Job Tasks, that will need to be Invoiced, but do not Invoice them from within the Service Request Form.
b)Use the Generate Invoices option on the Job Tasks Tab to combine the charges for all of the Amounts - that are to be Invoiced for those Job Tasks - onto one Invoice.
❖See Generate Invoices for more information about this 2., b) process.