❑Widgets may be displayed within MKMS on the MKMS Desktop when the program is first started; but may also be accessed using a stand-alone MKS Dashboard application which provides access to any/all of those same Widgets. The Widgets feature provides a User Specified selection of Informational Snapshots.
•Because it can be used a stand-alone application, it may be run from any workstation on your Company's network that has access to the SQL Anywhere Network Server.
✓So Owners and Managers may use the MKS Dashboard application without having to run MKMS - thereby using less local and network resources.
•To access the Widgets Dashboard from within MKMS:
a)From the Backstage Menu System Select the Maintenance Menu then Select the Widgets Dashboard option, or
b)From the Quick Access Menu, Select the Maintenance Menu then Select the Widgets Dashboard option
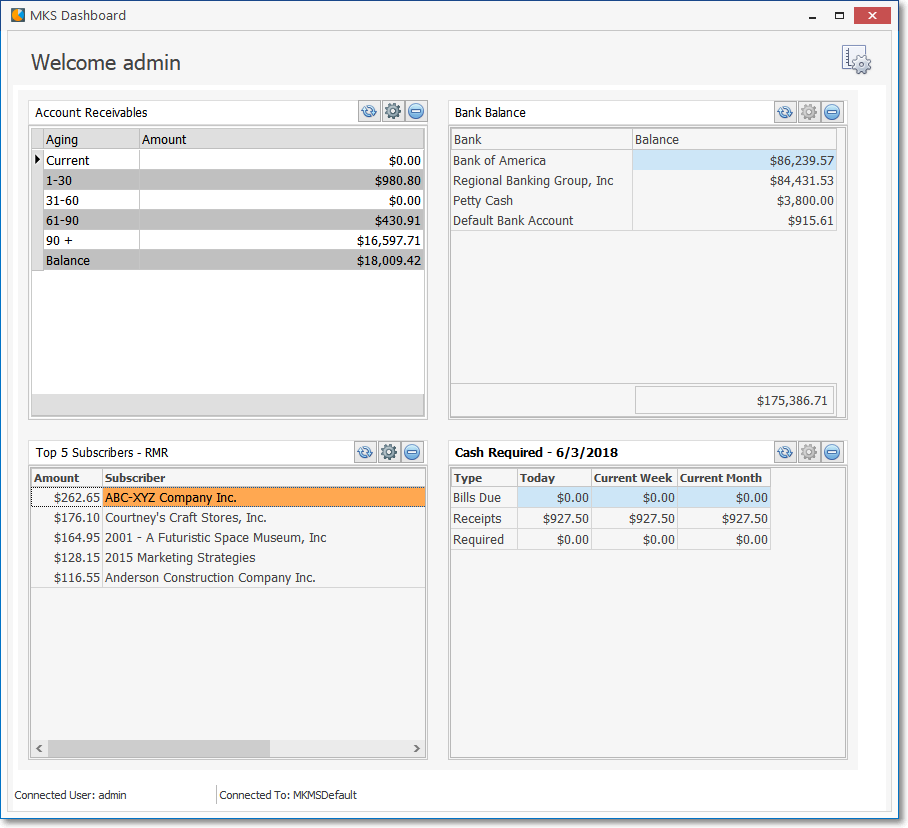
Widgets Dashboard containing a User Selected group of Widgets - may be displayed as a stand-alone Form
•To start Widgets as a stand-alone application, Double-Click the Widgets Icon on your desktop (or in the MKMS Desktop Folder) to start the program.
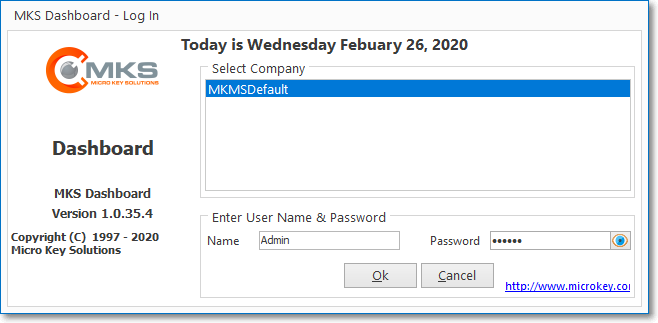
➢Note: If you are using the Multiple Company feature, you must select the desired Company Database name that you wish to access.
•(After Selecting the appropriate database name) Press tab and enter your Login Name and Password in the boxes provided.
✓To view the characters of the Password (when entered), Click the Eye Icon in the Password field before Clicking OK,
![]()
✓Click OK.
❑Understanding the Widgets Dashboard:
•Displayed within a Widgets Dashboard, the information for each Widget is shown either as a Tabular List, or as a Bar or Pie Chart - and may be instantly updated with the most current information with the Click of its Refresh button.
•There are currently 24 Widgets and any combination of those may be selected for inclusion within each User's Widgets Dashboard.
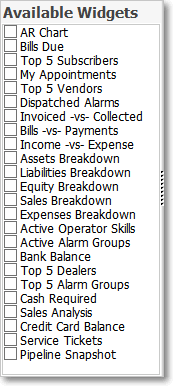
Available Widgets
✓After reading this this chapter, you may want to try each of the available Widgets
▪In this way, you will be able to discover which Widgets will best serve your informational needs.
✓See the "Understanding a Widget" discussion immediately below, and the "Selecting Your Widgets" section at the beginning of the Widget Dashboard Configuration chapter for detailed instructions on how to select and setup your personal set of Widgets.
➢Security Note: Except for the My Appointments Widget, specific permission to access each of these Widgets must be established by the System Administrator using either Employee Groups and/or the User Access Rights Forms by assigning the appropriate Form Name for the desired Widget to that Group or specific User.
❑Understanding a Widget
•Widgets are Information Snapshots providing a concise, current view of the indicated data.
•Widgets are available for displaying critical business and/or operational information related to the Central Station, and/or the Accounts Receivable, Accounts Payable, and General Ledger modules, as well as displaying Appointment information.
•Each Widget has a Configuration Icon which displays the available Configuration Options for that specific Widget, but not all Widgets require Configuration Option selection(s).
✓In the illustration below the mouse pointer is on the Setup Icon on this Widget, with the 4 Configuration Options for the Top 5 Subscribers Widget listed below it.
![]()
Configuration Options Icon with 4 Options shown
▪Once the Configuration Option Choice(s) are made, Click the Save button to activate the selected option(s).
✓The same Widget may be selected, and then be displayed in the Widgets Dashboard more than once - each with a different set of Configuration Options chosen.
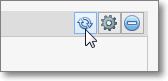
Widget Refresh Icon
✓Click the Refresh icon on a specific Widget item to Refresh only that Widget's data.
•The Widgets Dashboard displays only those Widgets that the current User has specified (and for which Access Rights have been granted).
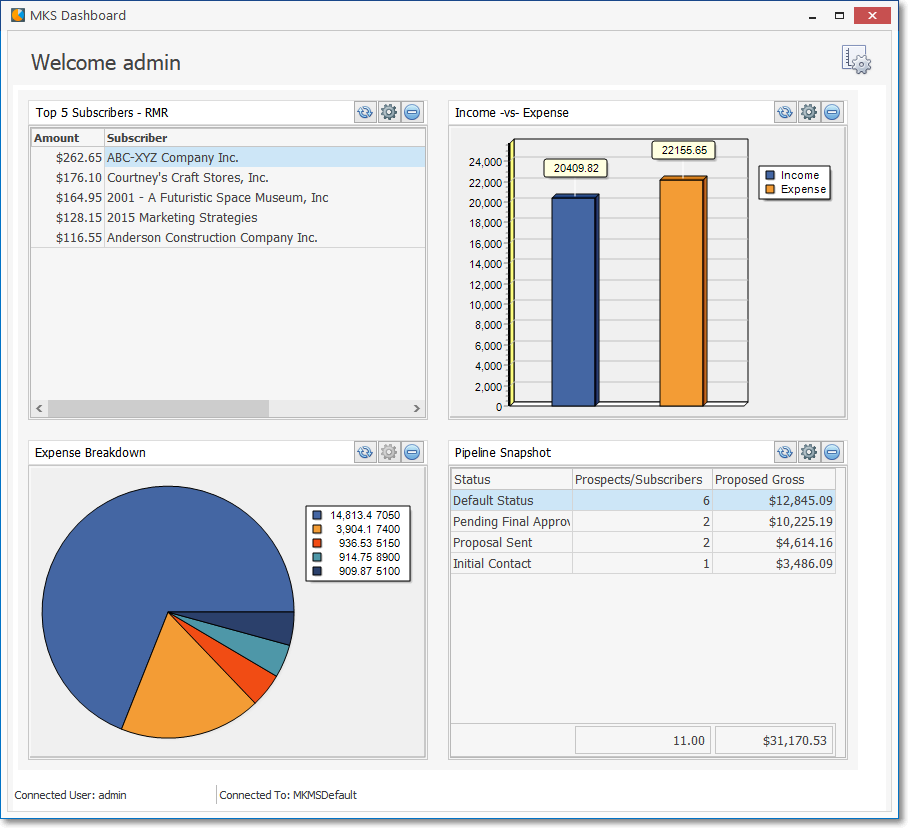
Widgets Dashboard
•A simple to use Setup dialog (Dashboard Config) allows each User to specify which Widgets will be displayed on their PC's Widgets Dashboard.

•See the "Selecting Your Widgets" section in Widget Dashboard Configuration chapter for complete information on how to choose which Widgets will be displayed.
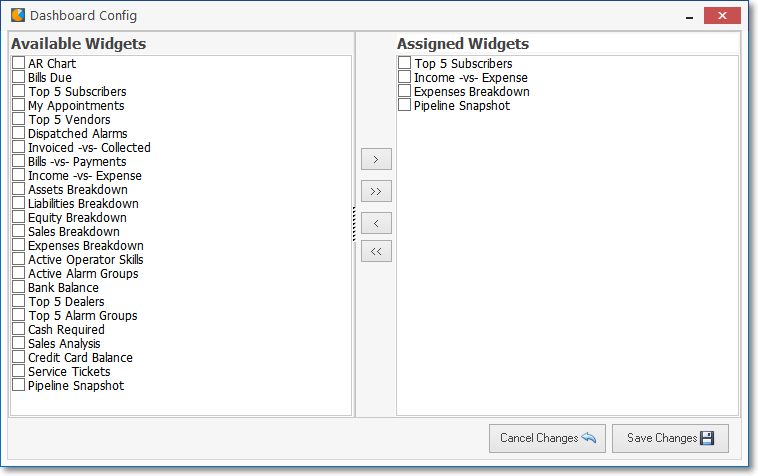
Widgets Dashboard - Dashboard Config dialog
❑Resetting the Widgets Dashboard - If you want to have all of the Widgets removed from the Widgets Dashboard, or have a problem setting and/or resetting the Widgets that appear on your Widgets Dashboard:
1.Click the Setup button at the top of the Widgets Dashboard to open the Dashboard Config dialog.
2.Click the Double Left Arrow <<. which will move all of the Assigned Widgets to the Available Widgets column.
3.Click the Save Changes button to close the Dashboard Config dialog.
4.Click the Setup button at the top of the Widgets Dashboard to reopen the Dashboard Config dialog.
5.Follow the "Selecting Your Widgets" directions in Widget Dashboard Configuration chapter to reselect and reorder your desired Widgets.
❑What's Next?
•Read the Widget Dashboard Configuration chapter and then Try Them!
•Select and Install every Widgets and examine the information presented by the Widget item. To do so:
a.Click the Setup button at the top of the Widgets Dashboard to open the Dashboard Config dialog.
b.Click the Double Right Arrow >> to move all Available Widgets to the Assigned Widgets column.
c.All Widgets will now be also listed in the Assigned Widgets column.
d.Click the Save Changes button to close the Dashboard Config dialog.
e.All Widgets will now be displayed on the Widgets Dashboard.

f.Click the Black Minimize button to "collapse" any Widgets - as many as required - to better view the specific Widget(s) you want to test.
•To remove all of the Widgets from the Assigned Widgets column (and re-start with just those you want):
g.Click the Double Left Arrow << on the Dashboard Config dialog to move all Assigned Widgets to the Available Widgets column.
h.Confirm that this is the action you wanted.
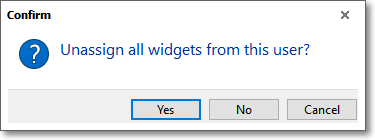
•Information for the two dozen currently available Widgets is found within their respective chapters as listed below:
1.AR Chart - Displays an Aged Summary of the Monies that Subscribers Owe to your Company.
2.Bills Due - Lists those Invoices from Vendors which are Unpaid and have a Due Date identified that meets the selected Data Range.
3.Top 5 Subscribers - Lists certain Subscribers rated as the Top 5 in one of three selected transaction types that were dated within the last 12 months.
4.My Appointments - Lists, determined by the selected Configuration Option, the Appointments for Today or the current Work Week (Mon - Fri) that have been previously entered for the current User.
5.Top 5 Vendors - Lists or Charts the 5 Vendors with the most Purchases, whether Paid or Unpaid, based on Purchases (including Sales Tax) that were dated within the last 12 months.
6.Dispatched Alarms - Provides a list of the most recently Dispatched Alarms from your Central Station based on the selected Configuration Options.
7.Invoiced -vs- Collected - Provides a Pie Chart view which compares the Dollar Volume of Sales that were Invoiced versus the Amount of Receipts that were Collected within the Current Calendar Month.
8.Bills -vs- Payments - Provides a Pie Chart view which compares the Dollar Volume of Bills (Invoices from Vendors) that were recorded, versus the Dollar Volume of Payments (Paid to Vendors) that were recorded within the Current Calendar Month.
9.Income -vs- Expense - Provides a Bar Chart which compares Income (Sales Invoices to Subscribers) to Expenses (Bills for Purchases from Vendors) entered within the most recent three months for one Selected, or All Departments.
10.Assets Breakdown - Provides a Bar Chart which displays the 5 General Ledger Accounts with the greatest Asset value - based on the selected Configuration Option, and may be calculated for one Selected, or All Departments.
11.Liabilities Breakdown - Provides a Bar Chart which displays the 5 General Ledger Accounts with the greatest Liability value - based on the selected Configuration Option, and may be calculated for one Selected, or All Departments.
12.Equity Breakdown - Provides a Bar Chart which displays up to 5 General Ledger Accounts with the greatest Equity value - based on the selected Configuration Option.
13.Sales Breakdown - Provides a Bar Chart which displays up to 5 General Ledger Accounts with the greatest Sales value - based on the selected Department(s) identified in Configuration Option, and may be calculated for one Selected, or All Departments.
14.Expenses Breakdown - Provides a Pie Chart and Legend which displays up to the 5 General Ledger Accounts with the greatest Expense value - based on the Department(s) selected in Configuration Option.
15.Active Operator Skills - Displays a list of all of the Operator Skills sets which have been previously defined (see Operator Skills in the Central Station Monitoring section), and shows the Number (Count) and Names (Users) of Operator(s) who are currently Processing Alarm Signals and who have been assigned to those Operator Skills sets within the Operator Skills tab of the Employee Form.
16.Active Alarm Groups - Lists each Alarm Processing Group (Alarm Group) and the number (Count) of Operators (Users) currently available to process Alarm Signals for each of those Groups.
17.Bank Balance - Displays a Pie Chart and explanatory Legend showing the Current Balance as listed in the Account Register Form in the General Ledger System for each Bank Account defined in the Bank Maintenance Form.
18.Top 5 Dealers - Displays the Alarm Count for up to 5 Alarm Dealers (which have occurred within the Date Range specified in Configuration Options).
19.Top 5 Alarm Groups - Lists up to 5 Alarm Processing Groups with the number of Alarm Signals received from the Subscribers assigned to each of those Groups - displayed as a Tabular List or Bar Chart, and based on the selected Configuration Options.
20.Cash Required - Displays the Bills Due, Receipts, and Required Amount (Bills - Receipts = Cash Required) for Today (the default), the current Week and the current Month.
21.Sales Analysis - Displays Sales (Report and Non-Report) for Today, the Current Week and the Current Month, and which may be filtered by Division and/or Salesperson.
22.Credit Card Balance - Provides a summary list in the form of a Grid with all of the identified Credit Cards in use (and their associated Balances)
23.Service Tickets - Provides a summary list in the form of a Grid with the status of various classification of Work Orders (e.g., Open, Scheduled by Type [i.e., today's Orders and Installs], recently Completed, and recently Billed)
24.Pipeline Snapshot - Provides a lists information on up to 10 Proposals to Prospects and/orSubscribers - displayed as a Tabular List or Bar Chart, and based on the selected Configuration Options.
•Decide which Widgets will best serve your current needs.
•Follow the "Resetting the Widgets Dashboard" directions outlined above to Reset the Widget Dashboard.
•Load only those Widgets (into your Widgets Dashboard) which you have identified as specifically useful to you.