❑To View and/or Print a Purchase Order, one of two cases exist:
1.If the Purchase Order is currently displayed.
▪ Click the Print Icon on Actions Menu of that Purchase Order Form.
2.If the Purchase Order is not open, on the MKMS Payable Tab, Click the Purchase Orders Icon
a.Click the Vendor Search Icon on the Purchase Order Form
b.Select (see Vendor Search) the specific Vendor to whom you want to issue a Purchase Order.
c.Locate the Purchase Order that you want to print, using the List View.
d.Click the Print Icon on Actions Menu of that Purchase Order Form.
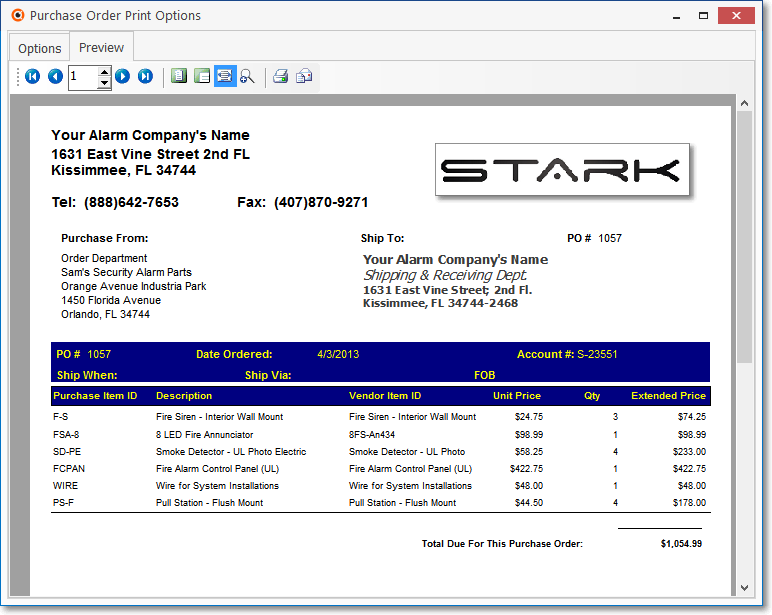
Purchase Order - Preview of Color version
•In either case, the Purchase Order Preview will be displayed immediately - based on the default Purchase Order Print Options
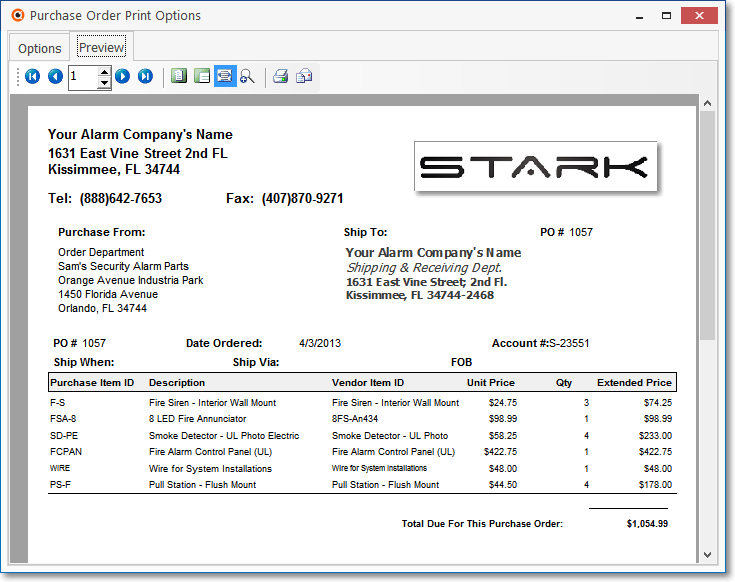
Purchase Order - Preview of B&W version
❑Resetting the Purchase Order Print Options defaults:
•When the Purchase Orders are displayed in within the Preview Tab, there will also be an Options Tab which is accessible.
•Click the Options Tab and the Purchase Order Print Options dialog will be displayed.
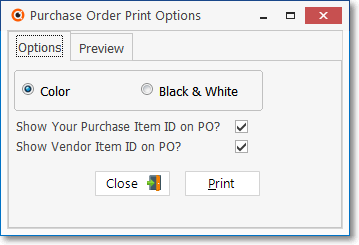
Purchase Order Print Options - Options tab
✓Color or Black & White - Choose the desired Purchase Order Format.
✓Show Your Purchase Item ID on PO? - To include your Purchase Item ID on the Purchase Order, Check this box.
✓Show Vendor Item ID on PO? - To include the Vendor Item ID on the Purchase Order, Check this box.
✓Print - Click the Print button to Preview and optionally Print (to a File or a Printer) this Purchase Order.
•These selections will become the new Purchase Order Preview defaults.