❑Commissions - In most cases, if you are doing Job Costing, Sales related Commissions are owed to a Salesperson.
•A sales Commissions is usually paid to a Salesperson for selling a Job.
•Commissions are the Job Costing Commission expense should be recorded, if paid.
❑To record a Commission expense
•To access the Commissions Tab, open the Job Costing Form
a)From the Backstage Menu System Select Maintenance, then in the General sub-menu Choose Job Costing, or
b)From the Quick Access Menu, Select Maintenance and Choose Job Costing.
✓A Job Costing Form will be displayed.
![]()
•Locate the Job that needs a Commission expense added by Clicking the Search Icon at the top of the Job Costing Form which will open the Search Jobs dialog.
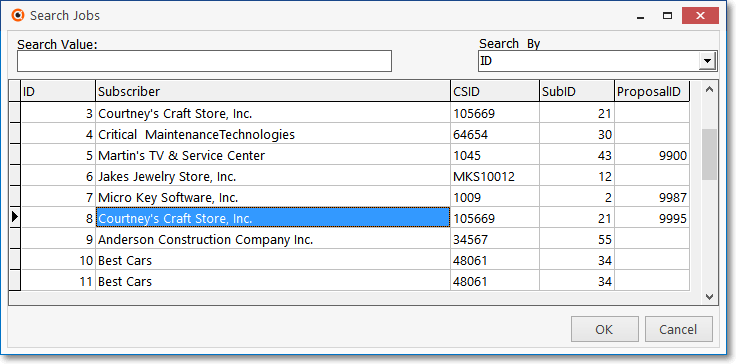
✓Select the required Job
✓Click OK to display that Job
✓Click the Commissions Tab.
❑There are two ways to use the Commissions Tab to record a Commission expense.
➢Note: The keyboard's Insert (to start a new entry), Delete (to remove an existing entry), and the Left-Right-Up-Down-Arrow Keys for Navigating within the Grid; plus the Ctrl+S combination (for Save) are implemented on this tab
•In both cases, you must Select the Commissions Tab on the Job Costing Form first.
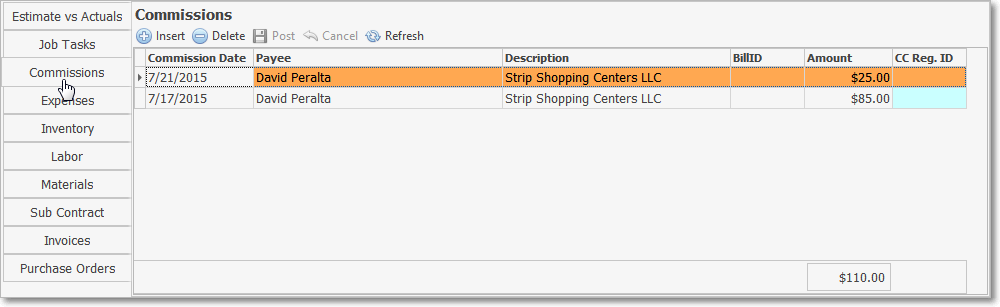
Job Costing Form - Commission tab - Commission entries that will not be Invoiced
1.Select the Commissions Tab and Click the Insert ![]() Icon to directly input the Commission expense (no Bill will be created):
Icon to directly input the Commission expense (no Bill will be created):
➢Note: This process assumes the Commission will be paid as part of the internal Payroll process for your Company.
✓Commission Date - Use the Drop-Down Calendar/Date Entry field to enter the Date that this Commission was Paid.
✓Payee - Enter the name of the person who received the Commission.
✓Description - Enter a brief explanation of the Commission Payment.
✓Bill ID - There will be no Bill ID because this is a direct entry, bypassing the New Bill (see #2 below) process.
✓Amount - Enter the Amount of the Commission Payment
✓Click the ![]() Icon to record this Commission expense.
Icon to record this Commission expense.
✓Repeat this procedure if you need to record multiple Commission payments.
▪Multiple Commission entries may be required if this was an Employee Team effort, or a Commission and a Referral fee are to be/were Paid.
2.Select the Commissions Tab, then Click the New Bill option to create a Bill in the Accounts Payable module, after which you will be able to Print the Check for the Commission that is owed.
➢Note: This process assumes the Commission will be Paid Directly To a Salesperson who is paid on a straight commission basis (e.g., acting as an independent contractor).
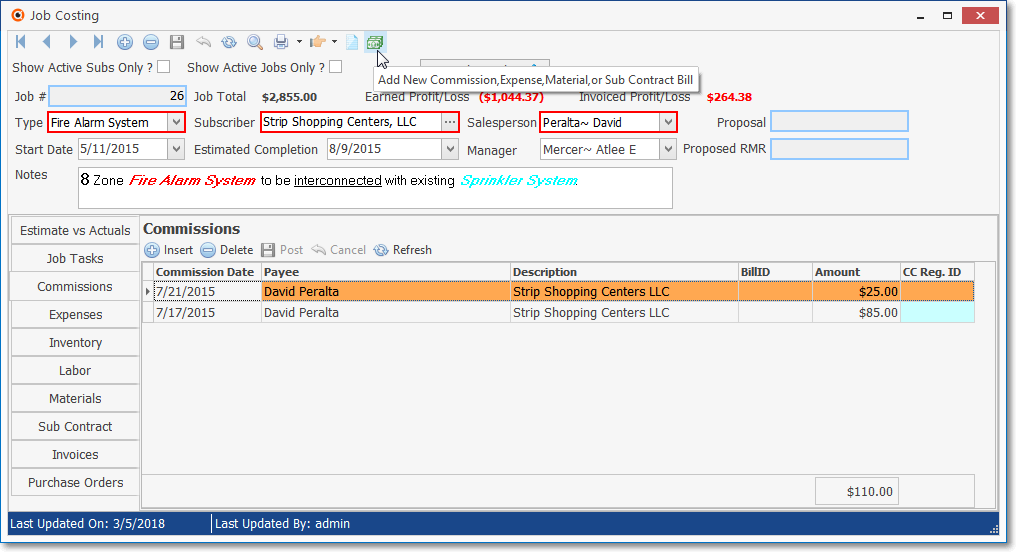
✓Click the New Bill option at the top of the Job Costing Form.
✓Using the Select Vendor dialog, locate the appropriate Vendor (this should be the individual or organization to which this Commission is owed).
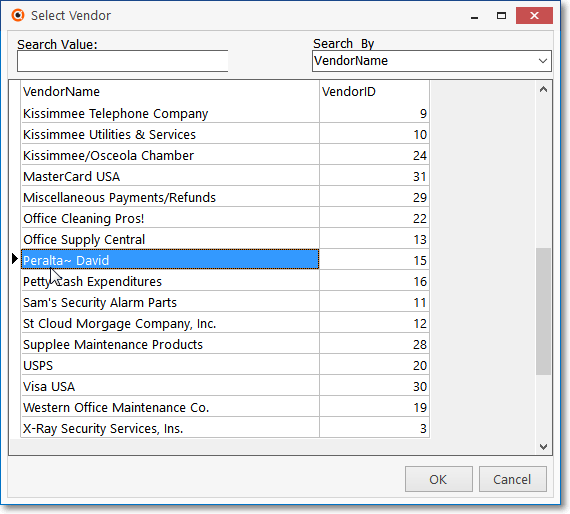
Select Vendor dialog
▪Search By - Using the Drop-Down Selection List to Choose the preferred Search method. You may search by the Vendor Name (the default), or the Vendor ID.
▪Search Value - Enter the appropriate Search phrase. As you enter characters, the pointer „ relocates to the most appropriate Vendor record.
▪Once the pointer is at the correct record , Click OK to Select that Vendor (Salesperson).
✓The Accounts Payable System module's Bill Form is displayed.
✓Click the Insert ![]() Icon and enter the Commission.
Icon and enter the Commission.
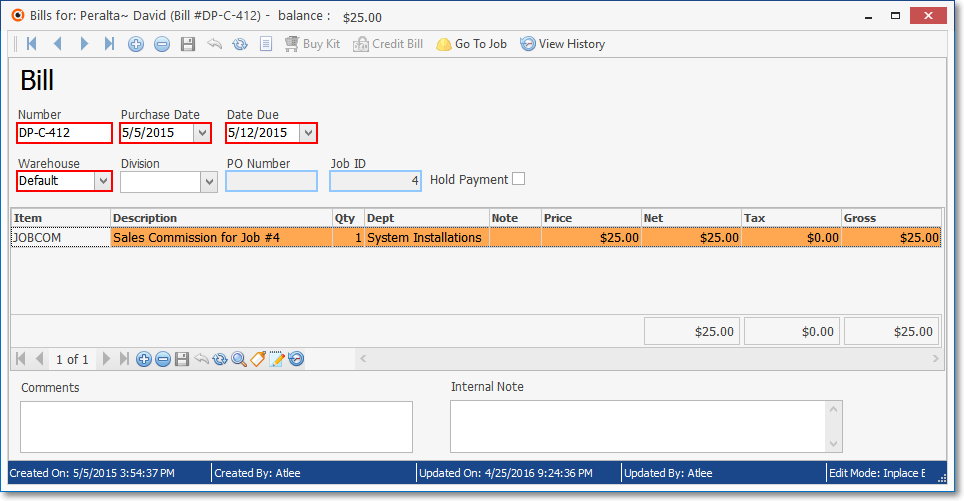
Invoice line item on Bill Form for Commission to be Paid
✓First, you must enter an Invoice Number. (a default Number will be inserted by the system which will be NYA - "Not Yet Added" - plus the record number of the Invoice Header: in this example it is 412)
▪Hint: Follow a regular pattern for creating these Vendor Invoice Numbers for Commissions.
oExample: DP-C-4A - This pattern uses the Salesman's initials "DP", followed by "-C-" for commission, and then the Job number "15", and perhaps a letter "A" - so multiple commissions (4B, 4C, 4D, etc.) can be paid as the Job progresses and/or the Subscriber makes additional installment payments that are subject to a Commission.
oExample: DP-C-412 - This pattern uses the Salesman's initials "DP", followed by "-C-" for commission, and then a number "412" (the Bill's record number).
oThe Purchase Date and/or Due Date may be changed, if needed, using the Drop-Down Calendar/Date Entry fields provided.
✓Enter a Detail Line Item for the Commission that is owed.
▪Item - Use the Drop-Down Selection List to Choose the Sale-Purchase Item you assigned for the Job Cost Category of Commissions (preferably using the Item ID of "JOBCOM" as recommended in the Inventory Tracking & Job Costing Set Up chapter).
▪Description - Modify the default Description entered for this Sale-Purchase Item to include the Job Number (shown in the Job ID field above).
▪Qty - By default, this should be the number 1.
▪Dept - If using the General Ledger module, use the Drop-Down Selection List to Choose the appropriate Department to be charged for this Commission Expense.
▪Note - You may also want to Click the Note field to enter additional information relating to this Commission Payment.
▪Price - Enter the Amount of the Commission that is owed.
▪Net - The sum of the Quantity and the Price entries.
▪Tax - Commissions are rarely taxable.
▪Gross - The sum of the Quantity and the Price entries plus any Tax.
✓Save - Click the Save Icon to record the Bill.
▪The appropriate Job Number (i.e., 26) is inserted automatically.
▪Repeat this procedure if you need to record multiple Commission payments.
✓Close - Click the Close ![]() box to exit the Bill Form and return to the Commissions Tab.
box to exit the Bill Form and return to the Commissions Tab.

Invoice Number of Bill for Commission shown within the Commissions Tab
3.When you are returned to the Commissions tab on the Job Costing Form, Click the Refresh icon to update this information.
✓A Commissions entry will be made which (in addition to the Date, Payee, Description, and Amount) will include the system's internal BillID for this new Bill - thereby indicating that this Commission was successfully entered as a Bill.
✓The Accounts Payable department will be responsible to Print the Check(s).
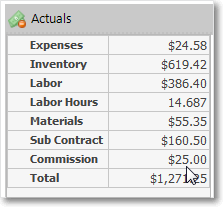
✓You may also view the Estimate vs Actual Tab on the Job Costing Form to confirm that this Commission entry is included in the Estimate vs Actual tab.
•When a Salesman/Manager has unscheduled "in-the-field" Job Commissions that are paid (to whomever) using a Company Credit Card, those Commissions are subsequently recorded in the Credit Card Register Form
✓In the process of doing so, a Job ID Number and a Job Commission Item's Purchase Category Code are identified.
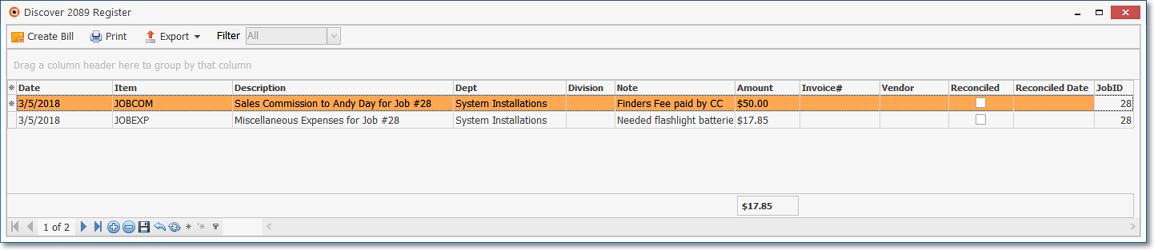
✓This Credit Card Register entry automatically inserts a Job Expense record in this Commissions tab.
✓This Job Expense record includes:
a)Commission Date - The Date that this Commission was paid.
b)Payee - This will be Credit Card Register.
c)Description - The explanation of the Commission paid.
d)Bill ID - There will be no Bill ID because this is a direct entry, bypassing the New Bill process described above.
e)Amount - The Amount this Credit Card was charge for the Commission.
f)CC Reg. ID - The Credit Card Register record Number for a Job Commission related Credit Card charge is inserted by the system for cross-reference purposes.
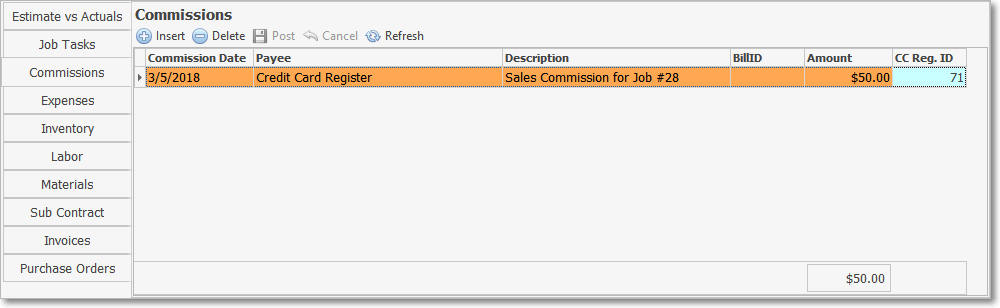
✓This Commission entry is also included in (i.e., added to) the Actuals Commission Amount reported in the Estimate vs Actual tab.
➢Note: Also read the Recording an (emergency and/or unscheduled) "in-the-field" Credit Card charge discussion in the Credit Card Register chapter for additional information.
▪Also see the "Creating a Job Costing System entry directly from the General Journal" discussion in the General Journal Entries chapter.