❑Receipts may be recorded one at a time using the Receipts Form accessed from the Subscriber Options Menu in the Ribbon Menu of the the Subscribers Form
•That Receipts Form is designed for a "one-Receipt-from-one-Subscriber-at-a-time" posting process.
•However, this Receipt Posting Form (explained in detail below) offers two ways to identify the Source of the Revenue:
1.By the Invoice being Paid
2.By the Subscriber who is making the Payment.
✓In either case, this Receipt Posting Form will Post the Receipt to the Subscriber's account, create a Receipt record, and Allocate that Receipt to the appropriate Invoice(s) - all in one step!
•Existing Receipts - previously recorded but not fully Allocated, may be accessed and selectively allocated to specified Invoice(s).
✓Alternately, a Receipt may be selectively allocated to specific Detail Line Items on a selected Invoice.
•Therefore, the use of this Receipt Posting Form is recommended
a)When posting a Subscriber's Receipt that should be Allocated to several Invoices
b)When you have several Receipts that need to be posted to different Subscriber's account(s) or to specified Invoice(s)
c)When you want to allocate previously unallocated Receipts.
❖For General Ledger System Users - During the Allocations process, no Financial Transactions are posted to your Company's General Ledger System
❑Receipts should be Posted (and preferably, Deposited) Daily!
•There is no real reason "hold checks until we have enough to record".
✓From a security standpoint, all Payments received from Subscribers should be recorded on the day they are received.
✓Use either the "one at a time" posting method with the Subscribers Form Subscriber Options Menu's Receipts option, or, for rapidly entering multiple Receipts, use this Receipt Posting Form.
✓The advantage of using this Receipt Posting Form is that the Receipts for those Invoices are automatically Allocated as those Receipts are posted.
❖See the Making a Bank Deposit chapter for detailed information about Depositing Receipts.
❑Accessing this multi-purpose Receipt Posting Form:
1.Open the Backstage Menu and Select Maintenance, Choose Receivables then Click the Receipt Posting option, or
2.Open the Quick Access Menu and Select Maintenance, Choose Receivables then Click the Receipt Posting option, or
3.Click the Post Receipts Icon on the Ribbon Menu of the Receivables Tab on the MKMS Desktop.
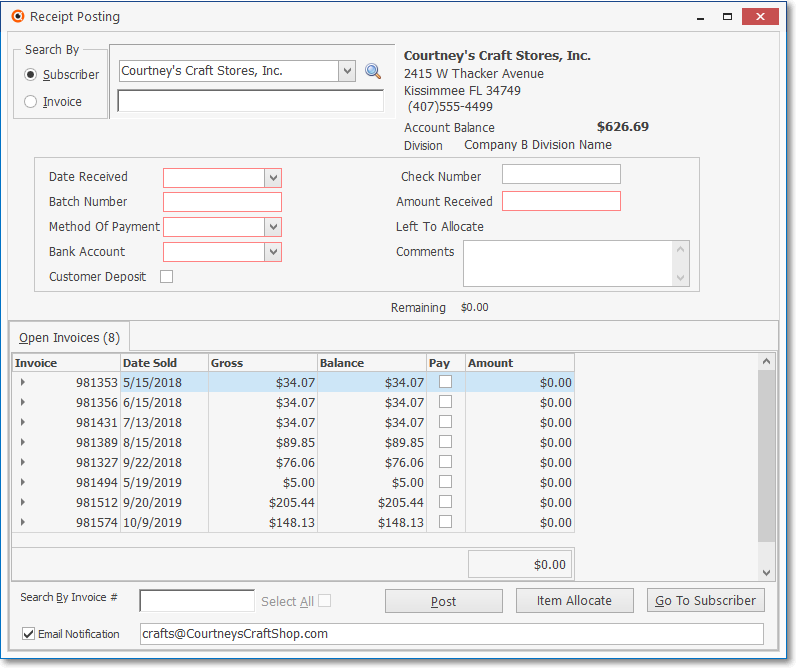
Receipt Posting Form - Search By Subscriber option selected
❑Receipt Posting - Regardless of how this Receipt Posting Form is accessed, this dialog is displayed.
•This Receipt Posting Form is divided into three sections, and two Tabs - but those Tabs are only shown when appropriate.
✓Search By - This section provides two search options:
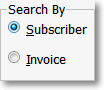
Search By options
1.Subscriber - Post a Receipt based on the selection of a specific Subscriber
▪This method is usually used when a single Payment (Amount of the Receipt) from a Subscriber is actually intended to pay for multiple Invoices.
2.Invoice - Post a Receipt based on a specific Invoice Number that is being paid.
▪This method is usually used when a Payment (Amount of the Receipt) is intended to pay one specifically identified Invoice, and that Invoice Number is on the Invoice's Payment Stub which accompanied the Payment.
➢Note: The selected Search By method may be switched from Payment to Payment, as appropriate.
✓Subscriber Information - This section, located to the right of the Search By box, provides general Account information on the Selected Subscriber (or the Subscriber whose Invoice Number was entered).
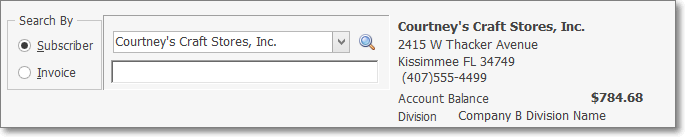
Receipt Posting Form - Subscriber Information
✓Receipt Information - This section contains the fields that must be completed to properly record the Revenue that was received.
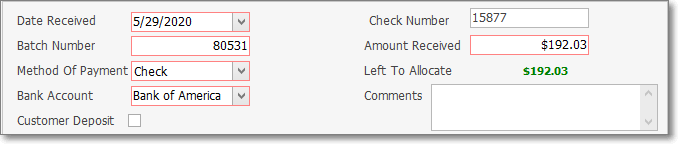
Receipt Posting Form - Receipt Information
•Tabs on the Receipt Posting Form:
✓The remainder of the Receipt Posting Form includes two Tabs, one for Open Invoices and/or one for Open Receipts:
3.The Open Invoices tab lists any Invoices that have any Balance Due,
4.The Open Receipts tab lists any Receipts that are not fully Allocated (not shown unless Open Receipts actually exist for this Subscriber).
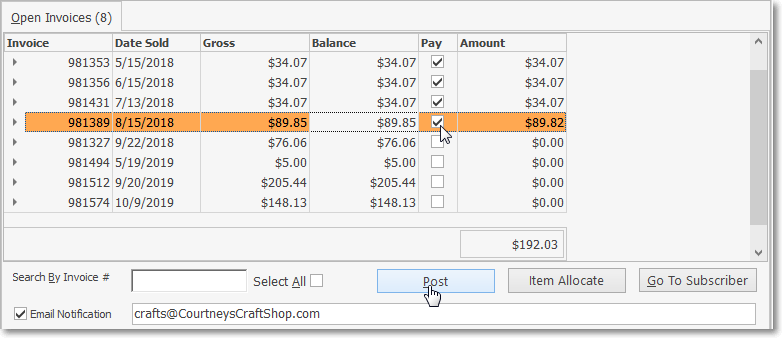
Receipts Posting Form - Open Invoices & Open Receipts tabs
❑An Overview of the Receipt Posting Procedures is provided here (details of these steps are provided later in this chapter):
A.If the chosen Search By method is by Subscriber: Locate the Subscriber who has sent the Payment (Receipt) using the provided Search Icon.
✓Date Received - By default, this field will be populated with Today's date.
a)Use the Drop-Down Calendar/Date Entry field to change the Date this Payment (Receipt) was delivered (or is to be deposited) if it's not Today.
b)Click on the Date field and type the desired Date using a MM/DD/YYYY format; or
c)Use the Drop-Down Calendar/Date Entry field provided to Choose the desired Date
✓Batch Number - By default, this field will be populated with the day number of Today's date
▪The Batch Number may be changed, as needed.
i.See the Batch Number Assignment discussion in the Receipts chapter for more information.
ii.See Defining your Company's Batch Numbers discussion in the E-Payments chapter.
✓Method Of Payment - The Method Of Payment (which is defaulted to Check) is entered automatically
▪Use the Drop-Down Selection List provided to Choose a different Payment Method, if required.
✓Bank Account - The Bank Account (set to the Bank identified in the Company Options tab of the User Options Form as the default Bank Account) is inserted automatically.
▪Use the Drop-Down Selection List provided to Choose a different Bank, if required.
✓Customer Deposit - Check this box (before saving the record) when this Receipt is intended to be a Deposit on Account in anticipation of a future Sale (to be Invoiced at a later time), otherwise it is assumes that this Receipt is intended to pay for one or more existing Invoice(s), and so must eventually be Allocated to those Invoice(s)
▪See the "Customer Deposit" discussion in the Receipts chapter for information about converting a Customer Deposit to a regular Receipt.
✓Check Number - Enter the Check Number used to make this Payment (or some other data - to be used for future reference - which will identify this Payment).
✓Amount Received - Enter the Amount Received.
✓Left To Allocate - Press the Tab F key after entering the Amount Received and the Left to Allocate field will be populated with that Amount.
✓Comment - Any any note or comment that would be appropriate for this Receipt.
✓Open Invoices tab - If the Customer Deposit box was not Checked above, and Open Invoices are available for selection, Choose the Invoices that are to be paid with this Receipt.
▪Pay - Check the Pay box(s) of those the Invoice(s) to which the Amount Received is to be Allocated
▪Post - Post the Transaction.
▪Repeat, as needed.
➢Note: For Keyboard priority (versus Mouse priority) Users, once the Invoice(s) is/are Selected, instead of repeatedly having to Press the Tab F key until the Post button is highlighted, just Press Alt+P and the Post button will be immediately highlighted.
✓Email Notification - When the Email Notification box is Checked, and an Email address is inserted in the Email field, the system will create an Email Receipt Notification.

Receipt Posting Form - Email Notification Check box and Email address field
▪For this Email Notification feature to function properly:
a)The "email_receipt_notification" option in Company Settings must be set to True ("T").
b)The default Email address is the one entered in the General section within the Edit View of the Subscribers Form
c)This default Email address may be changed (or added), as needed.
▪Once the Receipt is Posted, and the conditions above are in place, an Email Notification message is presented.
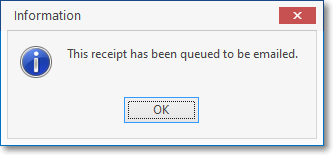
This receipt has been queued to be emailed
B.If the chosen Search By method is by Invoice: Enter the Invoice Number for which the Payment (Receipt) was sent, and Press the Tab F key.
✓Subscriber - The Subscriber Information section is filled in automatically based on who "owns" the Invoice.
✓Date Received - The Date Received is entered automatically as Today
▪Use the Drop-Down Calendar/Date Entry field to enter a different Date for this Payment (Receipt) if needed
a)Click on the Date field and type the desired Date using a MM/DD/YYYY format; or
b)Use the Drop-Down Calendar/Date Entry field provided to Choose the desired Date
✓Batch Number - The Batch Number (set to the Day Number of Today) is entered automatically but may be changed, if required.
➢Note: See the "Batch Number Assignment" discussion in the Receipts chapter for more information about Batch Numbering.
Also, see Defining your Company's Batch Numbers discussion in the E-Payments chapter.
✓Method Of Payment - The Method Of Payment (defaulted to Check) is entered automatically
▪Use the Drop-Down Selection List provided to Choose a different Payment Method, if required.
✓Bank Account - The Bank Account (set to the Bank identified in the Company Options tab of the User Options Form as the default Bank Account) is filled in automatically.
▪Use the Drop-Down Selection List provided to Choose a different Bank, if required.
✓Customer Deposit - Check this box (before saving the record) when this Receipt is intended to be a Deposit on Account in anticipation of a future Sale (i.e., to be Invoiced at a later time), otherwise it is assumes that this Receipt is intended to pay for one or more existing Invoice(s), and so must eventually be Allocated to those Invoice(s) - (see the "Customer Deposit" discussion in the Receipts chapter for information about converting a Customer Deposit to a regular Receipt).
✓Check Number - Enter the Check Number used to make this Payment (or some other data - to be used for future reference - which will identify this Payment).
✓Amount Received - By default, the Amount Received will be the Balance Due of the entered Invoice (Number).
▪Enter a different Amount Received. if appropriate.
✓Left To Allocate - Press the Tab F key after entering the Amount Received and the Left to Allocate field will be populated with that Amount.
✓Comment - Any any note or comment that would be appropriate for this Receipt.
✓Open Invoices - The Open Invoices tab is selected automatically.
▪Pay - The Pay box for the selected Invoice will be Checked automatically
▪Post - Post the Transaction.
▪Repeat, as needed.
✓Email Notification - When the Email Notification box is Checked, and an Email address is inserted in the Email field, the system will create an Email Receipt Notification.

Receipt Posting Form - Email Notification Check box and Email address field
▪For this Email Notification feature to function properly:
a.The "email_receipt_notification" option in Company Settings must be set to True ("T").
b.The default Email address is the one entered in the General section within the Edit View of the Subscribers Form
c.This default Email address may be changed (or added), as needed.
▪Once the Receipt is Posted, and the conditions above are in place, an Email Notification message is presented.
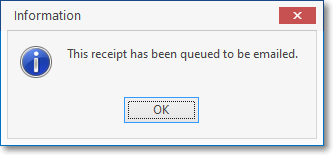
This receipt has been queued to be emailed
❑Posting a Receipt by Invoice:
•Identify the Invoice Number for which the Receipt was sent.
•Click the Invoice button.
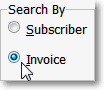
•Enter the Invoice Number to which the Payment (Amount of the Receipt) is to be applied.
•Press the Enter 8 key (or the Tab F key).
•The Subscriber Information area will be populated with the associated Subscriber information.
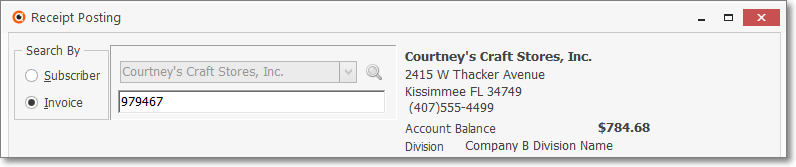
Subscriber Information area on Receipt Posting Form
•The Revenue Information area of the Receipt Posting Form will be populated with the Balance Due of the Invoice Number to which the Payment is to be applied.
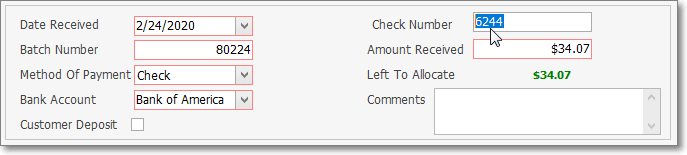
Receipt Information section on Receipt Posting Form
✓The Date Received will be entered as Today.
▪You may edit the Date Received using the Drop-Down Calendar/Date Entry field provided, if appropriate.
c)Click on the Date field and type the desired Date using a MM/DD/YYYY format; or
d)Use the Drop-Down Calendar/Date Entry field provided to Choose the desired Date
✓Batch Number - The Day number of the selected Date Received will be inserted but should be changed, as appropriate.
➢Note: See the "Batch Number Assignment" discussion in the Receipts chapter for more information about Batch Numbering.
See the Making a Bank Deposit chapter for more information on Batch Numbers
Also, see Defining your Company's Batch Numbers discussion in the E-Payments chapter.
▪Batch Numbers may be (re-)assigned within a range from 1 to 32637.
▪Important - The same Batch Number should never be assigned within the same Month to Receipts that will be deposited into different Banks!
✓Method of Payment - The most common Payment Method Type is Check - which will be inserted by default but may be changed, as may be required.
▪The eight predefined Method of Payment choices are:
1.American Express - charged to this Credit Card
2.Cash - received an actual Cash payment
3.Check - paid with a Business or Personal Check
4.Discover - charged to this Credit Card
5.Electronic Transfer - received Direct payment from Subscriber's Bank
6.MasterCard - charged to this Credit Card
7.Visa - charged to this Credit Card
8.Other - paid via "In-Kind" or with something else of value
oAdditional Payment Method Types may be defied as required.
✓Bank Account - The default Bank is assigned as specified in the Company Options tab of the User Options Form
▪Use the Drop-Down Selection List to Choose a different Bank Account into which these funds will be deposited, if appropriate.
✓Check Number - Enter the Check Number of the Payment that was received, if appropriate.
▪Up to 10 characters, as needed, may be entered to specifically identify this Receipt item for future reference.
✓Amount Received - The Amount of the Receipt is entered automatically based on the Balance Due on the selected Invoice Number.
▪If the actual Amount of the Receipt was greater than, or less than the Balance Due on the Invoice Number entered, enter that actual Amount.
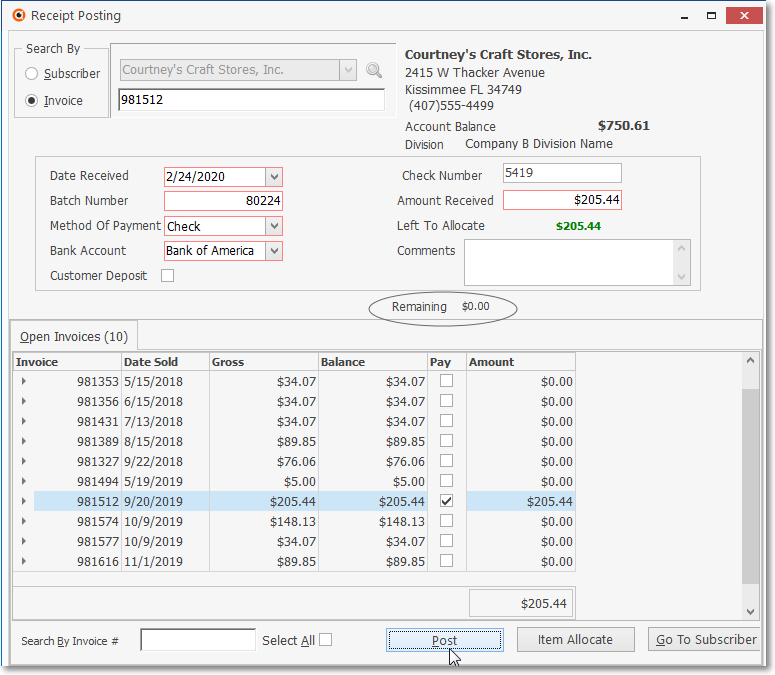
Receipt Posting Form by Invoice Number
•The Open Invoices tab will be displayed highlighting the Invoice Number entered above.
✓Remaining - The Remaining (to be Allocated) field will be displayed to the far right and above of the Open Invoices tab with an Amount of $0.00 shown, unless actual Amount of the Receipt was greater than what is due on the Invoice Number entered.
▪Also see the "Itemizing Allocations" discussion below for more information.
✓The Pay box of the selected Invoice Number will be Checked and the Amount that was Received will be entered automatically.
▪If the actual Amount of the Receipt was greater than what is due on the Invoice Number entered, Check the Pay box on the other Invoices that are to receive a portion of this actual Amount
✓An additional Comment may be entered, if necessary, which is for Internal Use Only.
✓Post - Click the Post button to record this Receipt.
▪The Receipt is automatically Applied to the identified Invoice(s) and an Allocation record using the Date Received entered above is created for future reference.
▪An individual Receipt record (or more than on, if multiple Invoices received a portion of the Amount) is also created for future reference.
✓Email Notification - When the Email Notification box is Checked, and an Email address is inserted in the Email field, the system will create an Email Receipt Notification.

Receipt Posting Form - Email Notification Check box and Email address field
▪For this Email Notification feature to function properly:
a.The "email_receipt_notification" option in Company Settings must be set to True ("T").
b.The default Email address is the one entered in the General section within the Edit View of the Subscribers Form
c.This default Email address may be changed (or added), as needed.
▪Once the Receipt is Posted, and the conditions above are in place, an Email Notification message is presented.
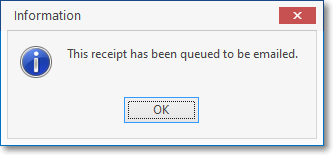
This receipt has been queued to be emailed
❖For General Ledger System Users - The Receipts Posting Form is designed for rapidly entering multiple Receipts and posts the Financial Transactions to the General Ledger System as follows: Debits (adds) the Receipt Amount to the Undeposited Funds Asset Account (a Mandatory Account) and Credits (subtracts) that Amount from the Accounts Receivable Asset Account (also a Mandatory Account) which represents the other half of that Financial Transaction.
✓After completing the Posting Process, a new, blank Receipt Posting Form will be displayed.
•If you are finished with the Receipt Posting Form, Click the Close ![]() box on the top right of the Form.
box on the top right of the Form.
❑Posting a Payment (Receipt) by the Subscriber from whom the Payment was received.
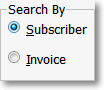
•Click the Subscriber button.
•Click the Search Icon next to the Subscriber field.
![]()
•Using the Subscriber Search dialog, Select the Search By field and enter the Search Value to quickly retrieve the desired Account.
➢Note: See F2 Subscriber Search for more information about this search utility.
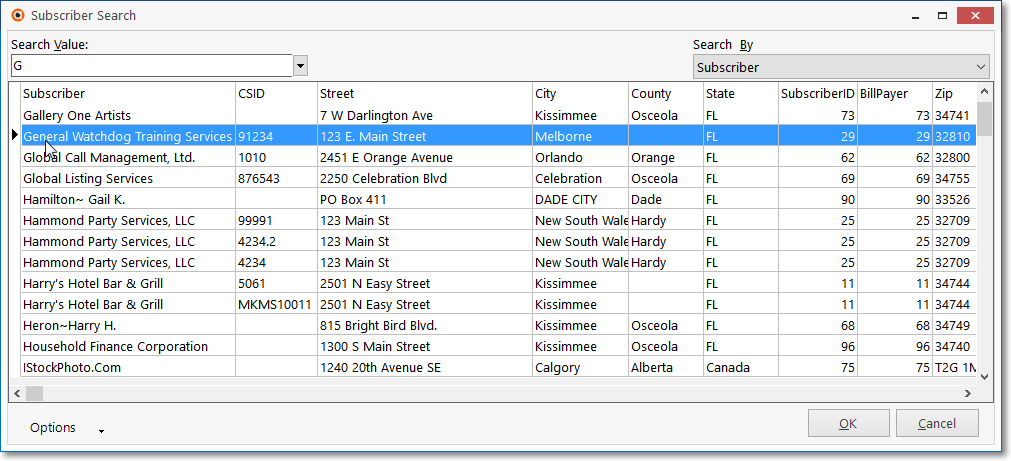
Subscriber Search Form
•Initialize - Once the Subscriber is located, Click on the Drop-Down Calendar/Date Entry field Down Arrow (‚) within the Date Received field to initialize this Receipt Posting transaction.
✓Date Received - Choose the appropriate Date using the Drop-Down Calendar/Date Entry field provided.
e)Click on the Date field and type the desired Date using a MM/DD/YYYY format; or
f)Use the Drop-Down Calendar/Date Entry field provided to Choose the desired Date
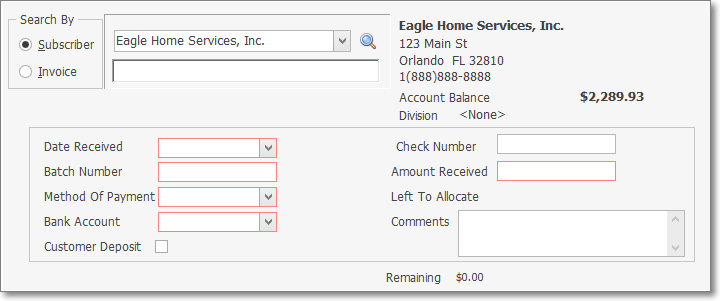
•The Receipt Information area of the Receipt Posting Form will be automatically populated as follows:
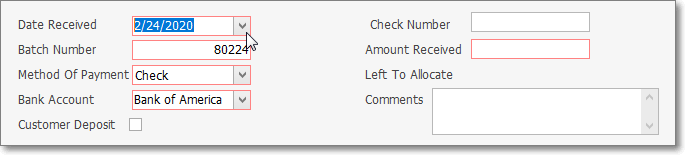
✓Batch Number - The Batch Number (the Day number of Today) will be inserted automatically.
▪Batch Numbers may be assigned from 1 to 32637 (this limitation is a function of the field type into which you are entering this Batch Number).
oModify this Batch Number, if appropriate.
oIn the illustration above, the Batch Nuber has been modified to reflect the recommended Batch Number Assignment methodology
❖See the Making a Bank Deposit chapter for more information on Batch Numbers.
❖See the "Batch Number Assignment" discussion in the Receipts chapter for more information about Batch Numbering.
❖Also, see Defining your Company's Batch Numbers discussion in the E-Payments chapter.
✓Method Of Payment - The most common Method of Payment - Check - will be inserted automatically.
▪The Method of Payment choices are listed below.
▪The default entry - Check - may be changed using the Drop-Down Selection List provided, if needed:
oAmerican Express - charged to this Credit Card
oCash - received an actual Cash payment
oCheck - paid with a Business or Personal Check
oDiscover - charged to this Credit Card
oElectronic Transfer - received Direct payment from Subscriber's Bank
oMasterCard - charged to this Credit Card
oVisa - charged to this Credit Card
oOther - paid via "In-Kind" or with something else of value, or provided as a gift
✓Bank Account - The default Bank is assigned as specified in the Company Options tab of the User Options Form
▪Use the Drop-Down Selection List to Choose a different Bank Account into which these funds will be deposited, if appropriate.
•These fields must be populated manually:
✓Check Number - Enter the Check Number of the Payment that was received, if appropriate.
▪Up to 10 characters, as needed, may be entered to specifically identify this Receipt item for future reference.
✓Amount Received - Enter the Payment (the Amount of the Receipt) that was sent by the Subscriber.
✓Customer Deposit - Check this box (before saving the record) when this Receipt is intended to be a Deposit on Account in anticipation of a future Sale (to be Invoiced at a later time), otherwise it is assumes that this Receipt is intended to pay for one or more existing Invoice(s), and so must eventually be Allocated to those Invoice(s) - (see the "Customer Deposit" discussion in the Receipts chapter for information about converting a Customer Deposit to a regular Receipt).
✓Left To Allocate - Press the Tab F key after entering the Amount Received and the Left to Allocate field will be populated with that Amount.
✓Comments - If there is information associated with this Receipt that should be noted, enter that information here.
•Remaining - The Amount Remaining to be Allocated will be displayed (see the illustration below).
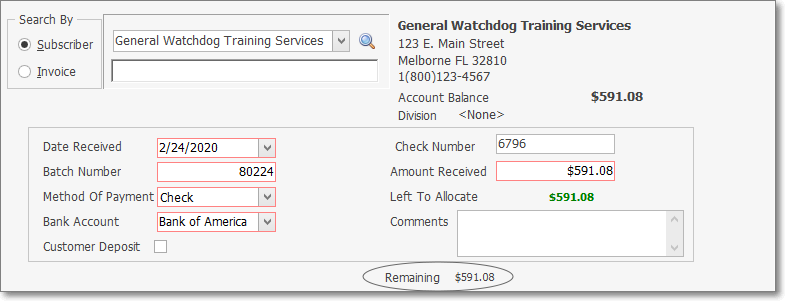
Receipt Posting Form - Search By Subscriber - Receipt Information
❖For General Ledger System Users - The Receipts Posting Form is designed for rapidly entering multiple Receipts and posts the Financial Transactions to the General Ledger System as follows: Debits (adds) the Receipt Amount to the Undeposited Funds Asset Account (a Mandatory Account) and Credits (subtracts) that same Amount from the Accounts Receivable Asset Account (also a Mandatory Account) which represents the other half of the required Financial Transaction.
❑When Posting a Receipt from a Subscriber, the Receipt must be Allocated to one or more Open Invoices:
•The final two steps are:
1.Allocate the Amount Received to one or more Invoices, or to one or more specified Detail Line Items of a selected Invoice
2.Post the transaction.
•Open Invoices tab - The Open Invoices tab displays a list of the Invoices which have a Balance Due owed by the Selected Subscriber which may be Paid using all, or a portion of the Amount Received entered above.
✓The number of Open Invoices - those with a Balance Due - is shown within parentheses on the Open Invoices tab.
✓If the Customer Deposit box was not Checked above, and Open Invoices are available for selection, Choose the Invoices that are to be paid with this Receipt.
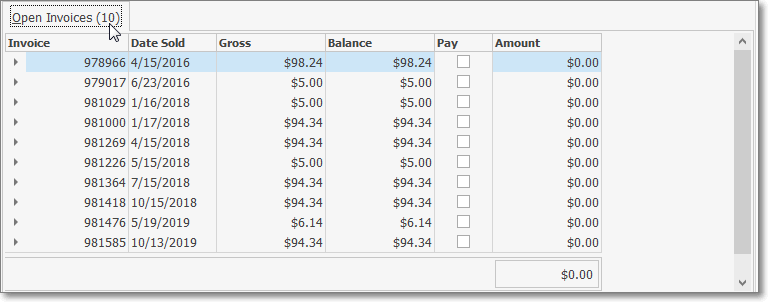
Open Invoices tab on the Receipt Posting Form
•Pay - Check the Pay box(es) of the Invoice(s) that - some or all of which - this Amount Received is to be Allocated.
✓As you Check each Pay box, the Amount Due for that Invoice (assuming there is a sufficient Remaining Amount available to do so) will be inserted in the Amount column.
✓Press the Tab F key.
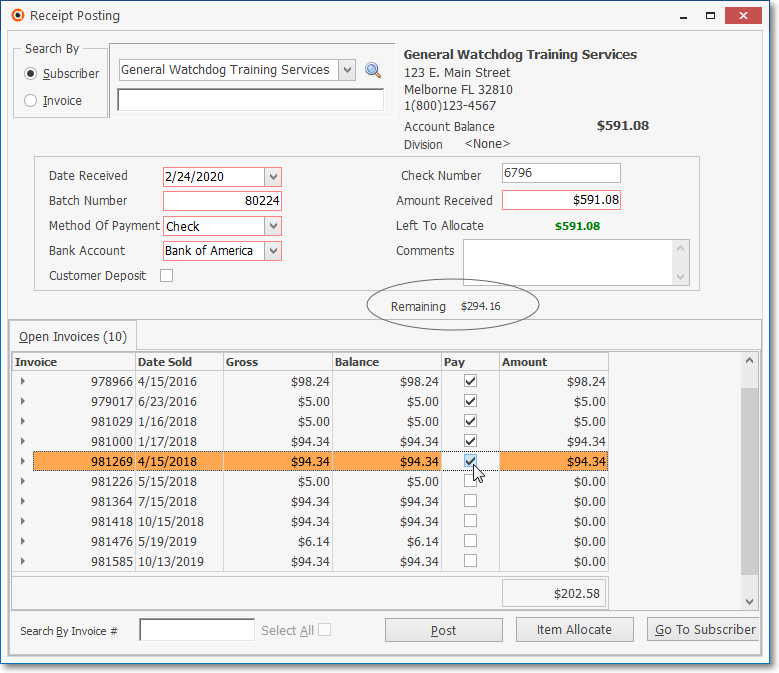
✓Remaining - This field - circled in the illustration immediately above - indicates how much of the Amount Received is still available to be Allocated and is updated each time an Invoice Item's Pay box is Checked and the Tab F key is Pressed.
▪Continue to Check the Pay box(es) of the Invoice(s) to which this Subscriber's Remaining Amount from the Amount Received should be Allocated, or Item Allocate (see "Itemized Allocations" below) another Open Invoice, until the entire Amount Received has been used.
▪If the remaining portion of the Amount Received is insufficient to cover the full amount owed on an Invoice, only the Remaining Amount that is available will be applied to that Invoice.
✓Post - Click the Post button to record this Receipt.
▪The Receipt is automatically Applied to the identified Invoice(s) and an Allocation record using the Date Received entered above is created for future reference.
▪An individual Receipt record (or more than on, if multiple Invoices received a portion of the Amount) is also created for future reference.
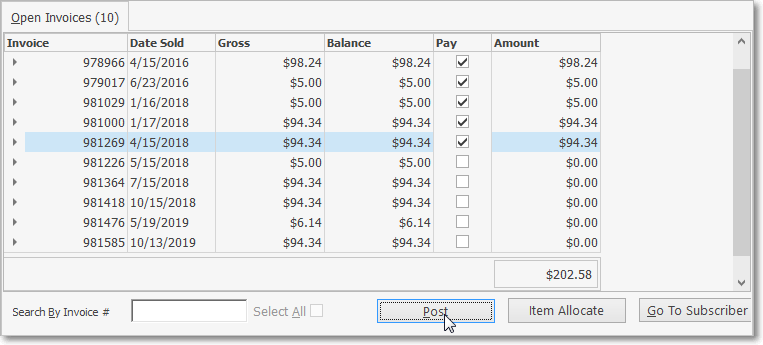
✓Email Notification - When the Email Notification box is Checked, and an Email address is inserted in the Email field, the system will create an Email Receipt Notification.

Receipt Posting Form - Email Notification Check box and Email address field
▪For this Email Notification feature to function properly:
a.The "email_receipt_notification" option in Company Settings must be set to True ("T").
b.The default Email address is the one entered in the General section within the Edit View of the Subscribers Form
c.This default Email address may be changed (or added), as needed.
▪Once the Receipt is Posted, and the conditions above are in place, an Email Notification message is presented.
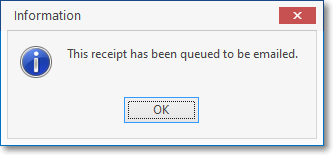
This receipt has been queued to be emailed
✓A new, blank Receipt Posting Form will be displayed.
•If you are finished with the Receipt Posting Form, Click the Close ![]() box on the top right of the Form.
box on the top right of the Form.
❑Posting a Deposit from a Subscriber:
•If an Amount Received has been entered, but no (or not enough) Open Invoices have been selected to which the Remaining Amount can be Allocated, and/or the Customer Deposit box has been Checked, a No Invoices Selected message will be displayed.
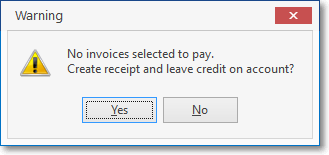
✓There are two options available:
1.Answer Yes
a.If the Customer Deposit box is Checked then this Receipt will be Saved as a Deposit on Account for later use Customer Deposit (see the "Customer Deposit" discussion in the Receipts chapter for information about converting a Customer Deposit to a regular Receipt).
b.If the Customer Deposit box is not Checked then this Receipt Amount represents an overpayment that will be accepted and posted as a normal Receipt which will be available later to apply to an Invoice.
2.Answer No to Cancel the Posting request and return to the Open Invoices tab to select one or more Open Invoices to which the Remaining Amount may be allocated.
❑Open Receipts tab - Allocating an Existing Open Receipt
•If the Open Receipts Tab is visible, there are previously entered Receipts which have not been fully Allocated to one or more Invoices.
✓The number of Receipts with an Unallocated Balance is shown in parentheses on the Open Receipts Tab.
•To Allocate an Existing Open Receipt:(see 1., b. in the "There are two options available" discussion immediately above):
✓Click on the Open Receipts Tab.
✓Select the Receipt record that is to be Allocated.
✓Click the Use Receipt button :
▪The information associated with the Selected Receipt is displayed on the Revenue Information area
▪The Subscriber from whom it was received is shown in the Subscriber Information area of the Receipt Posting Form.
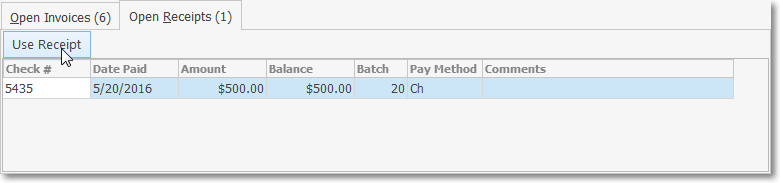
Receipt Posting Form - Open Receipts tab
✓The Open Invoices Tab - which lists all of the Unpaid Invoices for this Subscriber - is then displayed automatically.
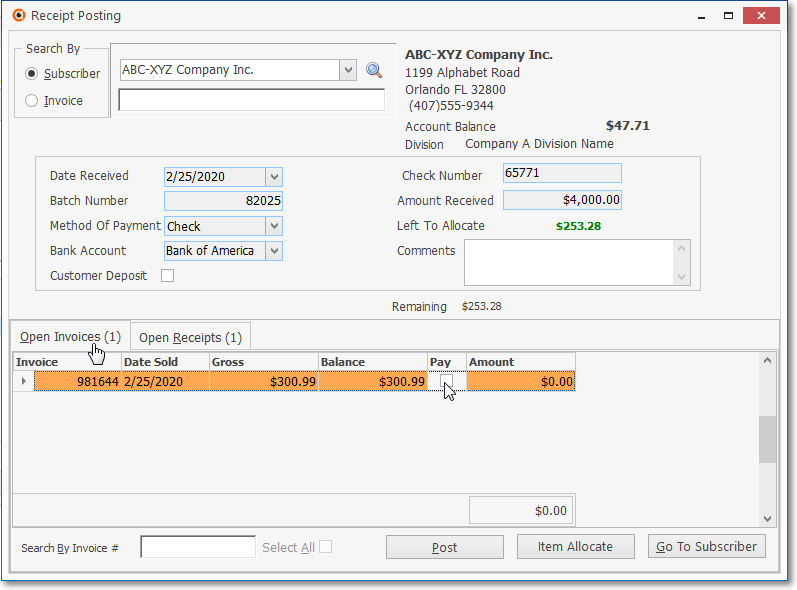
Open Receipt information with Open Invoices tab displayed for Allocating that Open Receipt
•The Revenue Information area of the Receipt Posting Form - which cannot be modified - includes the following information.
✓Date Received - The Date when the selected Receipt was originally posted.
✓Batch Number - The Batch Number assigned to the Receipt when it was posted
✓Method of Payment - The Method of Payment identified for the Receipt.
✓Bank Account - The specific Bank Account into which the Receipt was deposited.
✓Check Number - The Check Number, or any other information, identifying the Receipt.
✓Amount Received - The Amount of the Receipt.
✓Left To Allocate - The Left to Allocate field showing how much of the Selected Receipt has not yet been allocated to an Invoice.
•Remaining - The Amount Remaining to be Allocated will be displayed immediately below the Revenue Information area.
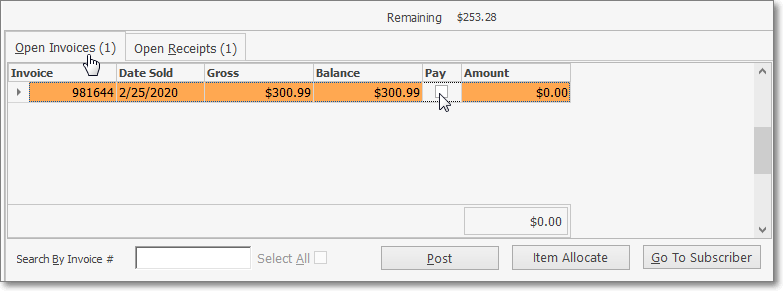
Allocate the Open Receipt to selected Open Invoice(s) as appropriate
•Pay - Check the Pay box(es) of the Invoice(s) that - some or all of which - this Payment (Amount of the Receipt) is to be Allocated.
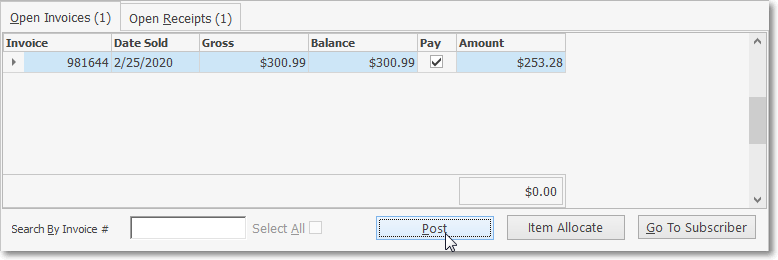
Fully Allocated Open Receipt
✓As you Check each Pay box, the Amount owed on that Invoice (assuming there is a sufficient Payment Amount available to do so) will be inserted in the Amount column.
▪Amount Remaining - This field - indicating how much of the Amount Received is still available to be Allocated - is updated each time an Invoice Item's Pay box is Checked.
▪Continue to Check the Pay box(es) of the Invoice(s) to which this Receipt should be Allocated, or Item Allocate (see "Itemized Allocations" below this section) another Open Invoice, until the Amount Received has been fully allocated.
✓If the Amount Remaining portion of the Amount Received is insufficient to cover the full amount owed on an Invoice, only the portion that is available will be allocated to that Invoice.
✓Post - Click the Post button to record this Receipt.
▪The Receipt is automatically Applied to the identified Invoice(s) and an Allocation record using the Date Received entered above is created for future reference.
▪An individual Receipt record (or more than on, if multiple Invoices received a portion of the Amount) is also created for future reference.
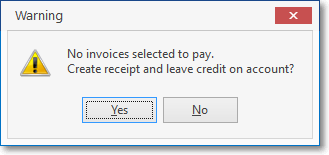
▪If you Click the Post button but have not selected any Open Invoices to which the Open Receipt should be allocated, a No Invoices Selected message will be displayed with a Yes and NO option.
a.Yes - You have the option to simply re-save the Receipt as a Payment for later use (by Clicking the Yes button),
b.No - You want to Cancel the Posting request (by Clicking the No button) and return to select one or more Open Invoices to which the Receipt should be allocated.
✓Email Notification - When the Email Notification box is Checked, and an Email address is inserted in the Email field, the system will create an Email Receipt Notification.

Receipt Posting Form - Email Notification Check box and Email address field
▪For this Email Notification feature to function properly:
a.The "email_receipt_notification" option in Company Settings must be set to True ("T").
b.The default Email address is the one entered in the General section within the Edit View of the Subscribers Form
c.This default Email address may be changed (or added), as needed.
▪Once the Receipt is Posted, and the conditions above are in place, an Email Notification message is presented.
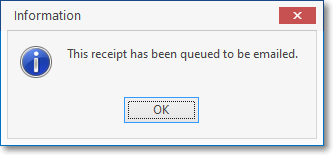
This receipt has been queued to be emailed
❖For General Ledger System Users - Because the required Financial Transactions were posted to the General Ledger System when this Receipt was initially recorded (i.e., this Receipt Amount was Debited (added) to the Undeposited Funds Asset Account, and Credited (subtracted) from the Accounts Receivable Asset Account), no additional Financial Transactions are required when an existing Receipt is being Allocated.
✓A new, blank Receipt Posting Form (or, as shown below, the remaining Open Invoices for the currently selected Subscriber) will be displayed, in which case you may repeat this process with another Payment, if available.
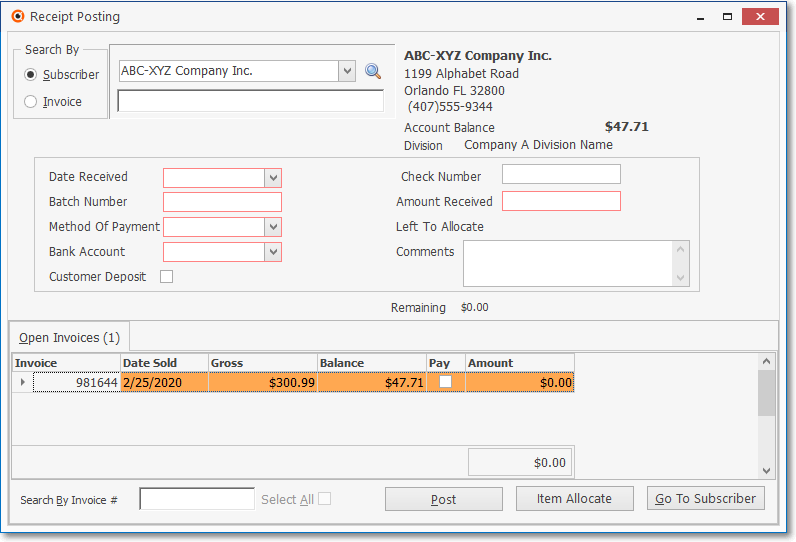
✓If you are finished, Click the Close ![]() box on the top right of the Form.
box on the top right of the Form.
❑Using a previously recorded - but Unallocated Receipts (see the Yes answer in the information immediately above).
•When a Receipt was recorded - using either the Receipts Form or this Receipts Posting Form -
✓If that Receipt was not identified as a Customer Deposit, and
✓That Receipt has not been Allocated to one or more Invoices, then
✓That Receipt will appear in the Open Receipts tab on this Receipt Posting Form.
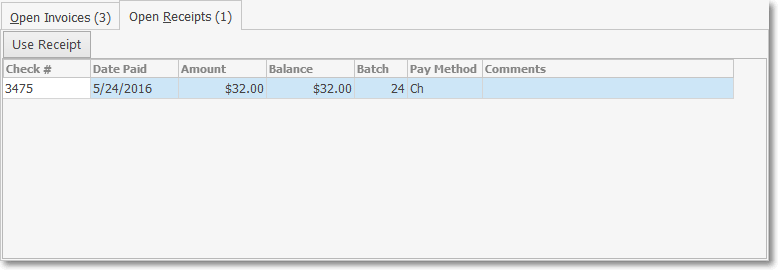
•To use a Receipt listed in the Open Receipts tab on this Receipt Posting Form,
✓Select the Open Receipts tab
✓Select the Receipt record to be used to "pay" an Invoice listed in the Open Invoice(s) tab
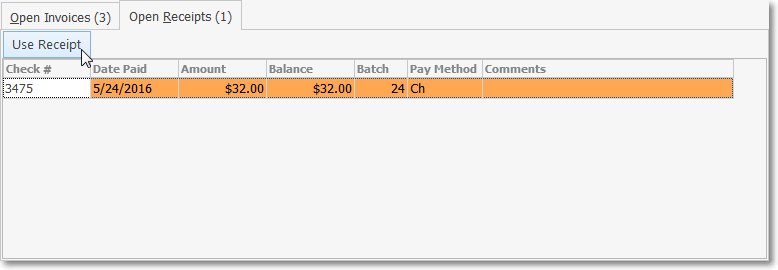
✓Click the Use Receipt button.
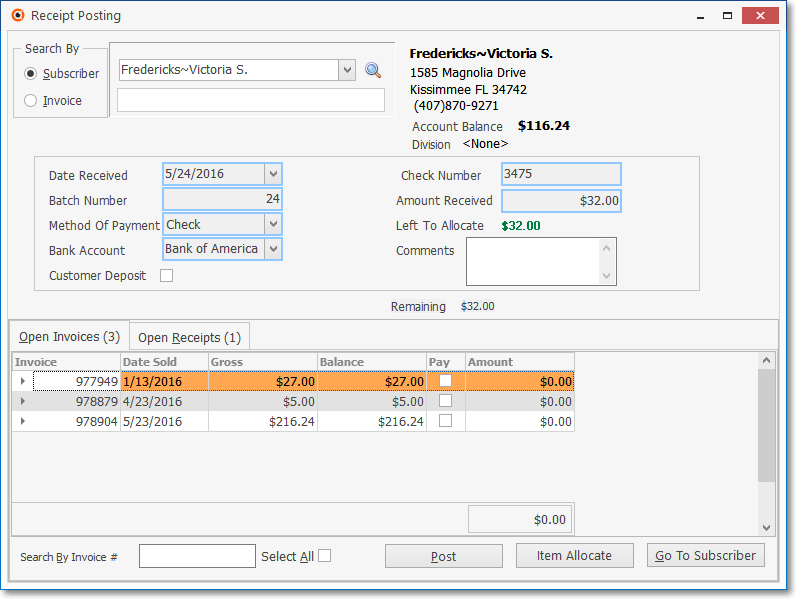
▪The Receipt Posting Form will be displayed
▪The selected Open Receipt information will be inserted
▪The Open Invoices tab will be displayed
✓Pay - Check the Pay box(es) of the Invoice(s) that - some or all of which - this Payment (Amount of the Receipt) is to be Allocated.
✓Post - Click the Post button to record this Receipt.
▪The Receipt is automatically Applied to the identified Invoice(s) and an Allocation record using the Date Received entered above is created
▪for future reference.
▪An individual Receipt record (or more than on, if multiple Invoices received a portion of the Amount) is also created for future reference.
✓Email Notification - When the Email Notification box is Checked, and an Email address is inserted in the Email field, the system will create an Email Receipt Notification.

Receipt Posting Form - Email Notification Check box and Email address field
▪For this Email Notification feature to function properly:
d)The "email_receipt_notification" option in Company Settings must be set to True ("T").
e)The default Email address is the one entered in the General section within the Edit View of the Subscribers Form
f)This default Email address may be changed (or added), as needed.
▪Once the Receipt is Posted, and the conditions above are in place, an Email Notification message is presented.
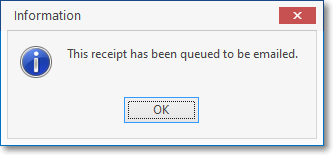
This receipt has been queued to be emailed
❑Itemizing Allocations - Using the Item Allocate button:
❖For General Ledger System Users - During an Allocations process, no Financial Transactions are posted to your Company's General Ledger System
•To selectively apply selected portions of the Amount Received to a specific Invoice's Detail Line Items, use the Item Allocate button.

•Item Allocate - To selectively apply portions of the Payment (Amount of the Receipt) to specific Detail Line Items, Click the Item Allocate button.
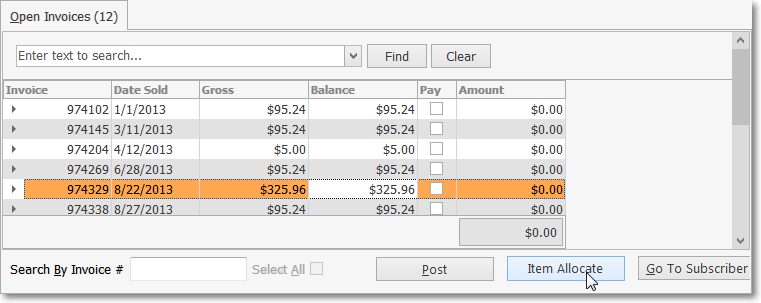
✓This allows the funds to be applied to an Open Invoice on a line item, by line item basis.
✓Often an allocation by line item process is required when Central Stations are paid for many different Subscriber's Monitoring Services from the same Gross Receipt Amount (such as Medicare reimbursements for Elderly Medical & Emergency Monitoring Services).
✓To allocate portions of the Payment to specifically selected Detail Line Items:
▪Click on the specific Open Invoice to which you want to make Itemized Allocations
oDo Not Check the Pay box for that Open Invoice record!.
▪Instead, Click the Item Allocate button at the bottom of the Receipt Posting Form.
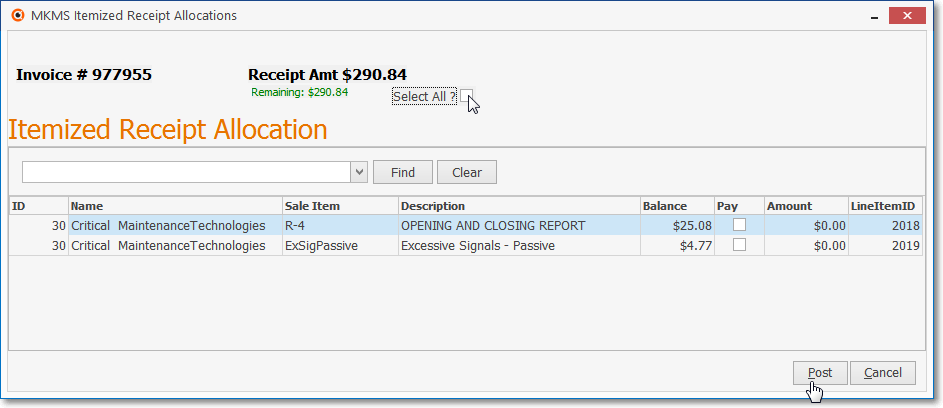
MKMS Itemized Receipt Allocation dialog
▪Pay - Check the Pay box of a Detail Line Item to indicate that the Balance of that Detail Line Item should be Paid using a portion of the Amount Received.
oPress the down arrow key to move focus to the next Detail Line Item.
oYou may continue to Check the Pay box(es) of Detail Line Item(s) which should be Paid until you have allocated all the Detail Line Items required, or the entire Amount Received is allocated.
✓Locating a specific Detail Line Item:
▪If the Open Invoice, to which you are applying some or all of the Receipt, has a large number of Detail Line Items, and so all Detail Line Items cannot be displayed within a single screen view:
oSelect All - You may Check the Select All box to have all items Chosen, remove the Check mark from the items to which you do not want to Apply an amount.
oSearch By - Use the Search By Drop-Down Selection List to Choose the method you want to use to locate that Items.
➢Title Bar - Alternately, you may Click the column's Title Bar to insert that field name into the Search By field.
➢Sort Order - Click the column's Title Bar to set the Order in which the Detail Line Items are listed, and Click the column's Title Bar to reverse that selected Order.
oSearch Value - Enter the characters or numbers that will identify the Detail Line Item in the Search Value field.
✓Post - When you have finished making the Itemized Allocations for the selected Open Invoice, Click the Post button on the Itemized Receipt Allocations Form to record these Itemized Allocation transactions.