❑Sometimes a Subscriber's existing Payment Method information (Expiration Date, Account Number, etc.) for a Bank or Credit Card may need to be updated, or deleted.
•When:
1.Any Subscriber Payment Method changes are required for a Bank or Credit Card, and
2.Your Company is using an Automatic Payment Gateway (i.e, InnoEpay, Authorize.net, or Forte.net), and
3.There are existing Payment Transactions in a Payment Batch file for this Subscriber's Bank or Credit Card (see the Post Auto Drafts chapter for more information about Payment Batch files) ,
✓Then, a Confirmation box with three options will be displayed:
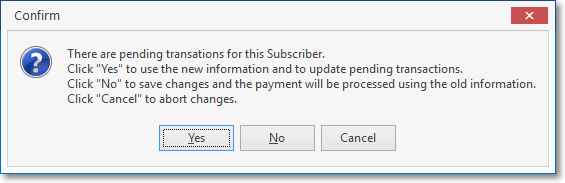
There are pending transactions for this Subscriber
1)Yes - Click the "Yes" option to use the new information and to update any pending transactions.
2)No - Click the "No" option to save the changes and the existing payment transactions will be processed with the old (previous) information.
3)Cancel - Click the "Cancel" option to abort the changes.
✓When the "Yes" option is selected, the Pay Batch Pending Transactions dialog will be displayed.

Pay Batch Pending Transactions Grid
✓Modify any Pending Transactions as appropriate (e.g., to coincide with the data changes made to the Subscriber's existing Payment Method information).
❑Using the Pay Batch Pending Transactions dialog:
•This Pay Batch Pending Transactions Form was only displayed because a Subscriber's existing Payment Method information must be changed in a way that would effect to proper processing of an existing Payment Transaction in an existing Payment Batch file.
•There are no options at the top of the Pay Batch Pending Transactions Form.
✓The name of the currently selected Subscriber will be shown at the top of the Pay Batch Pending Transactions dialog.
✓Every Pending Payment Transaction in any Payment Batch file will be listed in a Grid format.
✓There is a Ribbon Menu at the bottom of the Pay Batch Pending Transactions data grid
•Columns - Select which columns of data are to be displayed:
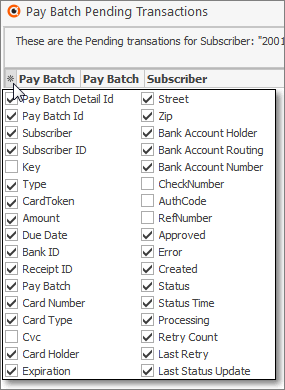
Available Columns
✓Click the asterisk (¬) at the left of the data grid's Header row (see the mouse pointer in the illustration above) to display a list of all of the column names - and associated data - which may be displayed.
✓By default, all Column Names will be Checked.
✓Remove the Check mark (Click on the Check to remove it) to hide that column of data from the data grid.
•Sorting the List - Setting the Order in which the Pay Batch Pending Transactions dialog's data grid is Listed within the Pay Batch Pending Transactions Form:
✓The default sorted order of the Pay Batch Pending Transactions dialog's List is based on the Pay Batch (Payment's Batch ID Number) - which is ordered from lowest to highest (1 - 9, a-z, then A - Z).
✓Thereafter, the column that determines the sorted order of the List may be easily changed, whenever needed.
•Filtering the List - This Pay Batch Pending Transactions dialog's data grid may also be filtered, as needed to define/identify the data that is actually needed.
✓See the Grids & Lists and the Filter Builder Dialog chapters for much more information about formatting and printing (and exporting) the Pay Batch Pending Transactions dialog's data grid.
❑Editing the Pending Payment Transactions:
•Choose which Columns will be displayed.
✓Locate the record(s) that need to be changed
✓Use the Tab F key to move from field to field, and/or use the Left fand Right gKeyboard Arrows to to move through each Detail Line Item.
✓Select (Click on) the field which requires the revision.
✓Modify the field(s) as needed.
✓Copy & Paste may be used of the same data for many records needs to be updated.
•Once all (any) of the changes have been entered:
✓Click the ![]() Icon on the Ribbon Menu at the bottom of the Pay Batch Pending Transactions dialog's data grid to record the change.
Icon on the Ribbon Menu at the bottom of the Pay Batch Pending Transactions dialog's data grid to record the change.
✓The revised data will be updated in the Payment Batch file in which this Pay Batch Pending Transaction is located.
✓When all the needed modifications have been completed, Click the Close button ![]() on the right at the top of the Pay Batch Pending Transactions Form.
on the right at the top of the Pay Batch Pending Transactions Form.
•To Delete an existing Pending Transaction
✓Locate the record that needs to be deleted.
✓Click the ![]() Icon to on the Ribbon Menu at the bottom of the Pay Batch Pending Transactions dialog's data grid to delete it.
Icon to on the Ribbon Menu at the bottom of the Pay Batch Pending Transactions dialog's data grid to delete it.
✓When all the required deletions have been done, Click the Close button ![]() on the right at the top of the Pay Batch Pending Transactions Form.
on the right at the top of the Pay Batch Pending Transactions Form.