❑The New Account Approval dialog displays a list of those Proposals entered by a Salesperson via MKSales or from within MKMS, which need to be reviewed/approved/rejected by your Company's Sales Manager.
•The New Account Approval functions works as follows:
a)A Salesperson has created a Proposal using MKSales or from within MKMS.
b)That Salesperson has submitted the Proposal for approval via MKSales or it was created directly within MKMS.
c)Regardless of where it was initially created, it is now a Proposal which is pending approval from both that Prospect and/or the Subscriber, and from your Company's Sales Manager.
✓Therefore, that Proposal is automatically inserted into the Grid of this New Account Approval Form awaiting that Sales Manager review process.
❑Accessing the New Account Approval dialog:
•To view the New Account Approval Form:
a)From the Backstage Menu System Select Maintenance and Choose Prospect And Proposal then Click the Account Approval option, or
b)From the Quick Access Menu, Select Maintenance and Choose Prospect And Proposal then Click the Account Approval option.
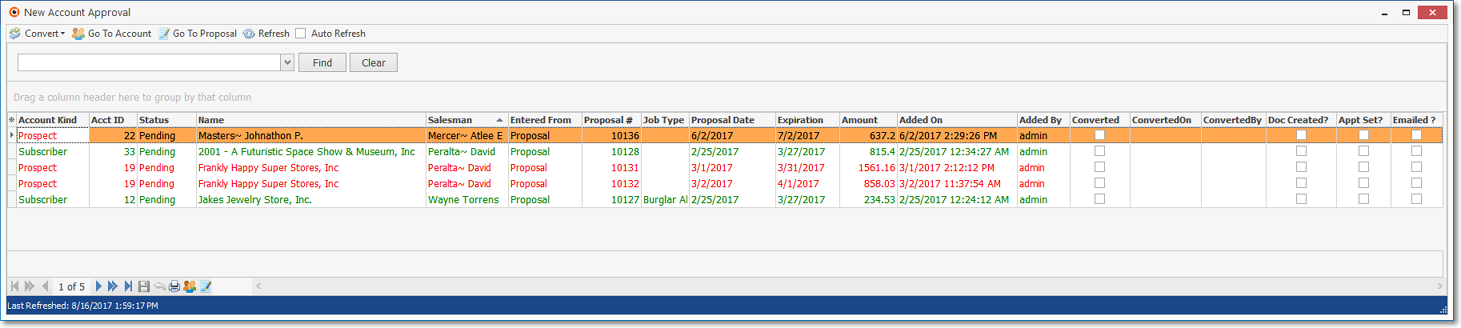
New Account Approval Form
❑Understanding the New Account Approval dialog:
•There are three sections on the New Account Approval Form
1.Ribbon Menu - Provides the basic commands required to use this New Account Approval Form (see the "Using the Ribbon Menu in the New Account Approval dialog" discussion below)
2.Find and Clear - Provides an incremental search Search capability used when the list of Proposals is too long to easily locate the required Proposal record.
3.Proposal Listing - A Grid containing all, or a selected set of Proposals (note that this Grid also has its own Ribbon Menu).
•Choosing which Data Columns are to be included in the New Account Approval dialog - Proposal Listing Grid
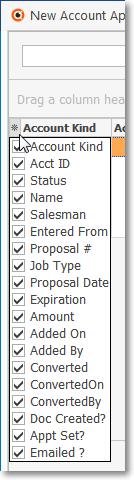
Available Columns
✓Click the asterisk (¬) at the left of the data grid's Header row (see the mouse pointer in the illustration above) to display a list of all of the column names - and associated data - which may be displayed.
✓By default, all Column Names will be Checked.
✓Remove the Check mark (Click on the Check to remove it) to hide that column of data from the data grid.
•Explanation of the Data Columns in the Proposal Listing Grid on the New Account Approval Form:
✓Account Kind - This will either be Prospect or Subscriber (the Grid may be Grouped in this manner, if helpful - see Grouping the Grid Data)
✓Account ID - This is the internal record number of that individual Prospect or Subscriber
✓Status - The Status field entry is chosen from a Drop-Down Selection List of the previously defined Account Approval Types
▪That assigned Account Approval Type will determine what next step(s) need to be executed by the system (based on the "rules" (i.e., Action Steps) established for the selected Account Approval Type):
1.Whether or not the Proposal is to be accepted.
2.If the Proposal is accepted it determines:
a.Whether it's a Prospect who must be converted to a Subscriber
b.What document should be created:
i.an Invoice for the Proposed items,
ii.a Job Costing record.
iii.an Installation Order (a Work Order is created with the Parts List tab populated from the Proposal's Proposal Items tab)
c.If one or more Emails should be sent to specified individuals.
3.Choose the appropriate Status to execute the defined Action Steps required by that selected Account Approval Type.
❖See the "Defining the required Action Steps in the Account Approval Types Form" discussion in the Account Approval Types chapter for more information.
✓Name - The account name of the Prospect or Subscriber
✓Salesman - The Salesperson who is assigned to this Prospect or Subscriber
✓Entered From - How this Proposal was entered in the system (e.g., through the MKMS Proposal Form, the MKSales web app)
✓Proposal # - The Proposal Number assigned to this Proposal
✓Job Type - The Job Type (if any) that was assigned to this Proposal
✓Proposal Date - The Creation Date of this Proposal
✓Expiration - The date this Proposal offer expires.
✓Amount - The Retail Value of this Proposal excluding Recurring Charges and Options.
✓Added On - The most recent date when this Proposal was modified.
✓Added By -
✓Converted - Checked when this Proposal has been converted (to an Invoice, Job Costing record or Installation Work Order).
✓Converted On - The Date when this Proposal was converted.
✓Converted By - The Employee who converted this Proposal.
✓Doc Created? - Checked when the required Document (Invoice, Job Costing record or Installation Work Order) was created
✓Appt Set? - Checked when an Appointment has been set for this Proposal.
✓Emailed? - Checked when an Email (when required by the assignment of a Status code - see above) has been sent.
❑Using the Ribbon Menu in the New Account Approval dialog
•Convert - This option offers either one, or three Conversion options based on whether the selected Proposal was submitted to a Prospect (one option - Convert to a Subscriber) or an existing Subscriber (three options - Convert to an Installation Order, Invoice, or Job):
a)If the selected Proposal is associated with a Prospect, this option will allow the User to Convert a selected Prospect to a Subscriber
▪See the Convert a Prospect to a Subscriber chapter for the instructions covering how to Convert a selected Proposal to a Subscriber record (and later, as appropriate - to an Invoice, Installation Order, or Job Costing record).
b)If the selected Proposal is associated with a Subscriber, this option will allow the User to Convert a selected Subscriber's Proposal directly into an Invoice, Installation Order, or Job Costing record
▪See the Converting a Subscriber Proposal chapter for the instructions covering how to Convert a selected Proposal into an Invoice, Installation Order, or Job Costing record).
•Go To Account - This option will allow the User to access the Prospect or Subscriber record for whom the selected Proposal was created.
•Go To Proposal - This option will allow the User to access and view the selected Proposal.
•Right Click Menu - Right-Click on any line item within the Grid to open the Radial Right-Click Menu to access any of the the Go To options or the Convert options.
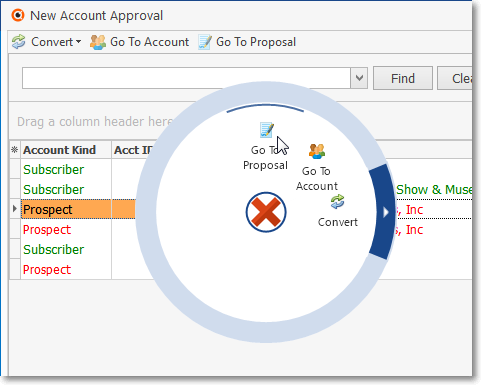
New Account Approval Form - Radial Right-Click Menu
•Refresh - Click the Refresh Icon to populate the New Account Approval Grid with the selected information
•Auto Refresh - By default, the AutoRefreshAccountApproval option in the Company Settings Grid is set to False ("F") but you may Refresh the data in the New Account Approval Grid at any time by Clicking the Refresh Icon
✓When (if) the AutoRefreshAccountApproval option in the Company Settings Grid is set to True ("T"), the Auto Refresh box to Checked automatically so the system will automatically refresh the Account Approval Form every 5 minutes.
•Proposals - Use the Drop-Down Selection List provided to Choose one of the following:
1)All - By default All Proposals will be included
2)Converted - Select Converted to include only those Proposal that have been Converted (see the Converting Proposals chapter for more information).
3)Not Converted - Select Not Converted to include only those Proposal that have not been Converted
•Active State - Use the Drop-Down Selection List provided to Choose one of the following:
1)All - By default All Proposals will be included
2)Active - Only Active Proposals will be included
3)Inactive - Only Inactive Proposals will be included
•Date Options - The Proposals included in the Grid may be filtered based on a Date Range of types of Dates associated with a Proposal
1)Creation Date - Filter the listed Proposals based on the designated Date Range of each Proposals' Creation Date
2)Proposal Date - Filter the listed Proposals based on the designated Date Range of each Proposals' Proposal Date
3)Proposal Expiration - Filter the listed Proposals based on the designated Date Range of each Proposals' Expiration Date
✓Start Date - Based on the Date Option selected (see above), enter the appropriate Starting Date
✓End Date- Based on the Date Option selected (see above), enter the appropriate Ending Date
Search Option - There is a Search capability provided for this New Account Approval Grid:

✓Find - Enter text to search for one or more specific Proposal record(s), then Click the Find option.
✓Clear - To remove the text to search for entry, Click the Clear option
•Grid Ribbon Menu - There is also a Ribbon Menu at the bottom of the New Account Approval Grid which provides the functions listed below
![]()
✓Record Movement Icons
✓Save Icon
✓Cancel Icon
✓Print Icon
✓Go to Prospect/Subscriber Icon
✓Go to Proposal Icon
❑Setting the Order in which the data in the grid is Listed within the New Account Approval dialog (Report):
•The default sorted order of the New Account Approval List is based on the Proposal Date - which is ordered from oldest to newest.
![]()
New Account Approval Grid - ordered by Salesperson
✓Thereafter, the column that determines the sorted order of the List may be easily changed, whenever needed.
✓To do so:
▪Click another column's Header Name (the mouse points to the sorting arrow within the Salesperson Header Name in the illustration above) to change the sorted order to by on that column of data, with the sorted order automatically set from lowest to highest (a-z or 1 - 9).
▪To change this newly selected column's sorted order from highest to lowest, Click that column's Header Name again.
▪An Arrow next to the Header Name indicates the column that is determining the sorted order of the Grid Data.
o~ indicates lowest to highest (a-z or 1 - 9)
o€ indicates highest to lowest (z-a or 9-1).
•Grouping the Grid Data - The data in the grid may be separated into Groups based on a selected column's Header Name.
✓To do so: Drag & Drop a Header Name to the Drag a column here to group a column area above the data grid's Header.
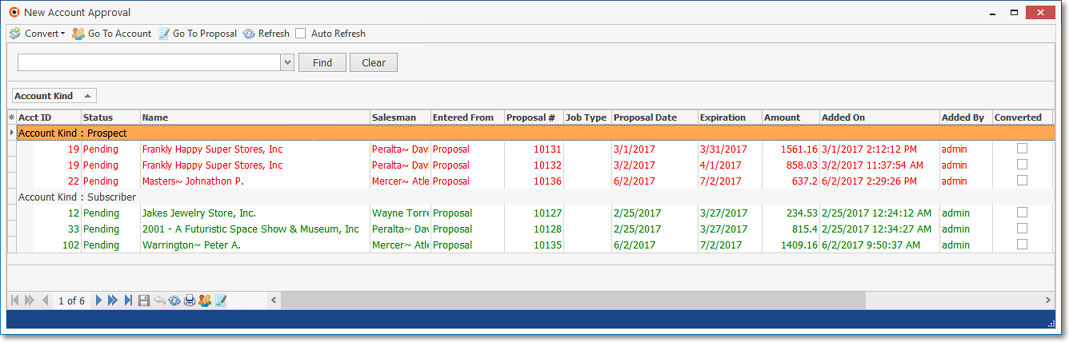
New Account Approval Grid - grouped by Type
▪All the rows associated with the selected Header Name will be Grouped together, followed by the next Header Name and its associated rows, etc.
✓To cancel the Grouping, just Drag & Drop the selected Header Name back to the Header itself.
▪If this New Account Approval data grid is closed when Grouping is still in effect, once reopened, the previously established Grouping will still be in effect.