❑If your Company is marketing Service Contracts, or you simply want to assure that the proper level and frequency of service inspections is being provided to your Subscribers, you will need to perform periodic - regularly scheduled - inspection and testing services for your Accounts.
•Sometimes these maintenance related periodic service calls - your Company's Recurring Service Requirements - are dictated by a UL© or local Fire Code and/or Alarm System permitting regulations.
•Regardless of the reason, properly completing these services in a timely manner is important to your Subscribers and ultimately to the long term success of your business.
❑The automatic generation of Work Orders for these periodically mandated Recurring Service Requirements is both easy to set up, and to produce:
•Locate the appropriate Account then open the Subscriber Options Menu on the Navigation section of the Subscribers Form, Select the Service sub-menu, then Choose the Recurring Service option.
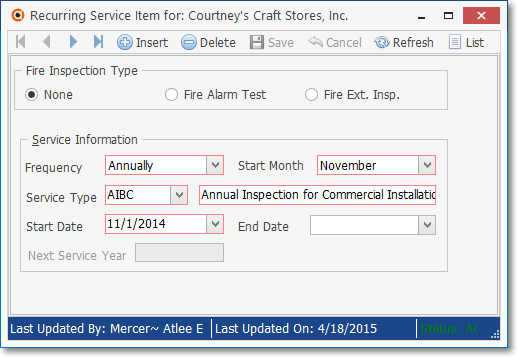
Recurring Service Form
✓This Recurring Service Form may be Re-sized by Dragging the Top and/or Bottom up or down, and/or the Right side in or out.
•Navigation Menu - The Navigation Menu is located at the top of the Recurring Service Item Form
![]()
Recurring Service Form - Navigation Menu
✓This Navigation Menu provides Record Movement, Insert, Delete, Save, Cancel, Refresh and List options.
•Record Editing section - The details of the currently selected record are displayed below the Navigation Menu at the center (Main Body) of the Recurring Service Form.
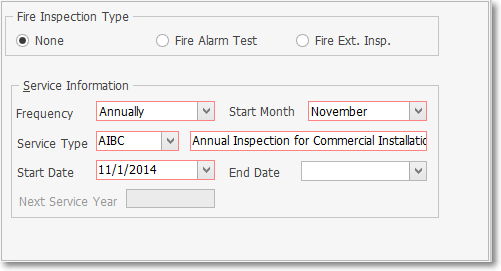
•List Icon (see mouse pointer in illustration below) displays a Grid with a List of all Recurring Service records defined for this Subscriber.
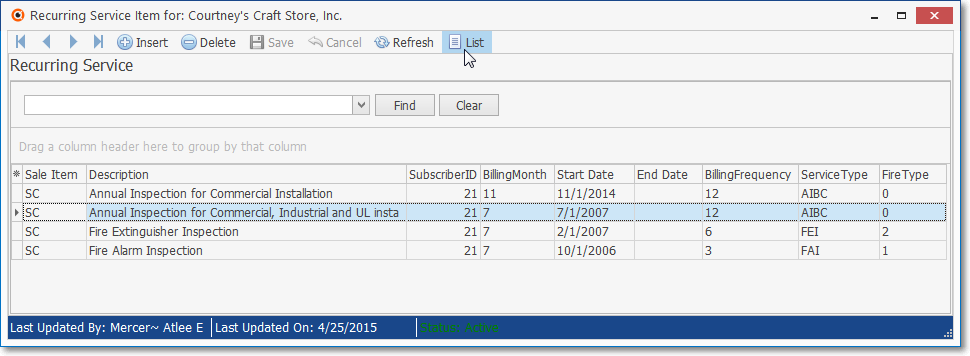
Recurring Service Form - List View
✓Click the Asterisk to the left of the List's Header to Choose which columns are to be displayed (the recommended Column Names are Checked in the illustration shown below)..
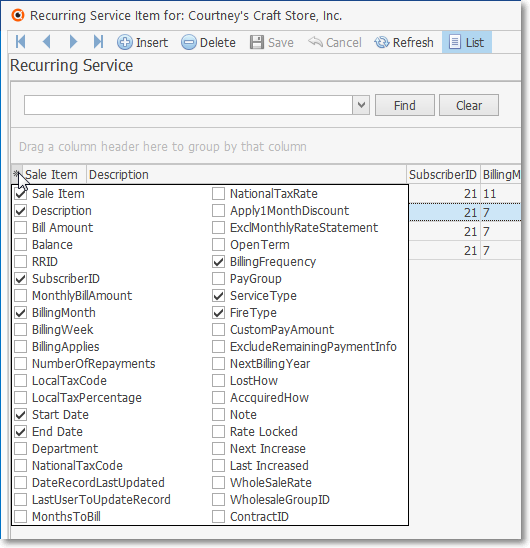
Recurring Service Form - List View - with recommended Columns
✓To locate a specific Recurring Service record, display the List View and Select that Recurring Service line item.
▪Click the Recurring Information Tab at the top of the List View Icon again to return to the Recurring Information Tab.
▪That Selected Recurring Service record will be displayed within the Recurring Information Tab.
✓Custom Grid Filters - The List View is a Data Grid, and as such, the information listed within the List may be filtered - as needed - to refine which Recurring Service records are displayed within that Data Grid.
❑Setting Up a new Recurring Revenue rule:
•Click the ![]() Icon to start a Recurring Service entry within the Recurring Information Tab on the Recurring Service Item Form
Icon to start a Recurring Service entry within the Recurring Information Tab on the Recurring Service Item Form
✓Fire Inspection Type - Click the appropriate Fire Inspection Type button:

▪By default, the None button is selected - thereby identifying this Account as normally needing a Standard Work Order Type.
▪If the purpose of this Recurring Service Requirement is for performing a Fire Alarm Test or a Fire Extinguisher Inspection, Select that appropriate button.
✓Service Information - Defining the parameters for this Recurring Service Requirement:
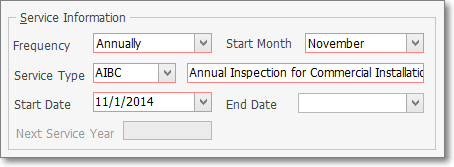
▪Service Frequency - Using the Drop-Down Selection List provided, Choose the appropriate Service Frequency for this Recurring Service Requirement
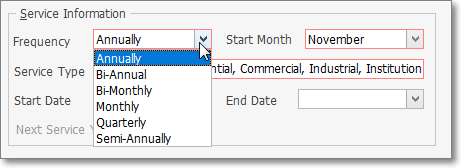
▪Start Month - Using the Drop-Down Selection List provided, Choose the appropriate Starting Month.
oRemember this Recurring Service Requirement may not start for several months (or years) in the future.
oThe actual Month and Year that this Recurring Service commences is entered in the Start Date field (see below).
oIn this manner, you may enter information for a Recurring Service that is to be performed every two years (Bi-Annually) or for virtually any other cycle, and that does not actually need to be implemented for many months (or years) in the future.
▪Service Type - Select one of the previously defined Service Types using the Drop-Down Selection List provided.
▪Description - By default, the Description entered for the selected Service Type will be inserted.
oThis Description may be modified, if required.
▪Start Date - Choose the appropriate Starting Date.
oClick the Start Date field's Drop-Down Month-Year Selection Box.
oChoose the appropriate Month and Year.
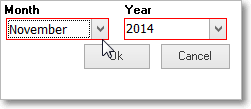
oOK - Click OK to save the entry.
▪If Bi-Annual is the selected Frequency, a Next Service Year field will be activated.
oEnter the next service year when this Recurring Service obligation should commence..
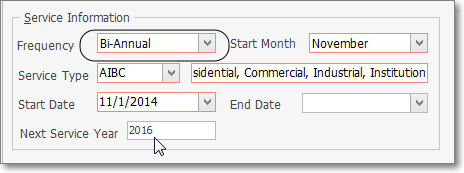
✓Click the Save ![]() Icon to record this Recurring Service entry
Icon to record this Recurring Service entry
✓End Date - This field usually remains blank.
▪In most cases, the End Date field will not be needed as most Service Contracts are self-renewing.
▪However, upon notification from the Subscriber that they will not be renewing their Service Contract, return to this Recurring Service Form and enter the appropriate End Date information.
▪If an End Date must be entered,
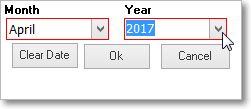
oClick the End Date field's Drop-Down Month-Year Selection Box.
oChoose the appropriate Month and Year.
oOK - Click OK to save the entry.
▪Clear Date - If an End Date had previously been entered, but is now not required (they decided to renew), Click the End Date field and Select Clear Date.
✓Click the Save ![]() Icon to record this Recurring Service entry
Icon to record this Recurring Service entry
•Status - The Status field at the bottom of the Recurring Service Form identifies whether this Recurring Service Requirement is Active or InActive .
![]()
➢Note: Repeat this procedure, as needed, to define all of the Recurring Service Requirements for this Subscriber.
❑Other important Recurring Service related chapters:
a.To learn how to automatically create the Work Orders for these Recurring Service Items, read the Run Automatic Service chapter.
b.To learn how to preview upcoming Recurring Service Requirements, read the Recurring Service Preview chapter.