❑Fixed Term Billing implements the Automatic Creation of Invoices for Time-Payment Purchase Plans or internally financed fixed term equipment or full installation Leases
•The Recurring Revenue Form is divided into these Sections.
a.Billing Information - When, What, How Much and How frequently this Recurring Revenue item should be Invoiced
b.Payment & Terms - The Payment Amount of this Fixed Term Recurring Revenue Item is a Custom Pay Amount and therefore must be entered manually.
c.Tax Information - If and how this Fixed Term Recurring Revenue Item will be subject to Sales Tax.
d.Wholesale - If this Recurring Revenue item is being Invoiced for a Wholesale Group (e.g., Chain Store, Alarm Dealer, Condo), identify How Much and Who it is being billed for.
e.Attrition Tracking - Identifies how this Account was Acquired, and/or How it was Lost.
f.Note - This information is printed on the Recurring Revenue Invoice to clarify the purpose of the charge(s).
g.Internal Note - This is not printed on the Recurring Revenue Invoice and is only to be used for internal information.
❑Entering an Fixed Term Recurring Revenue item
•Press F3 to open a Subscribers Form.
•Press F2 Search on the Navigation section of the Subscribers Form to locate the appropriate Subscriber record,
•Open the Subscriber Options Menu on the Navigation section of the Subscribers Form, Select the Receivables sub-menu, then Choose the Recurring Revenue option.
✓The Recurring Revenue Form will be displayed.
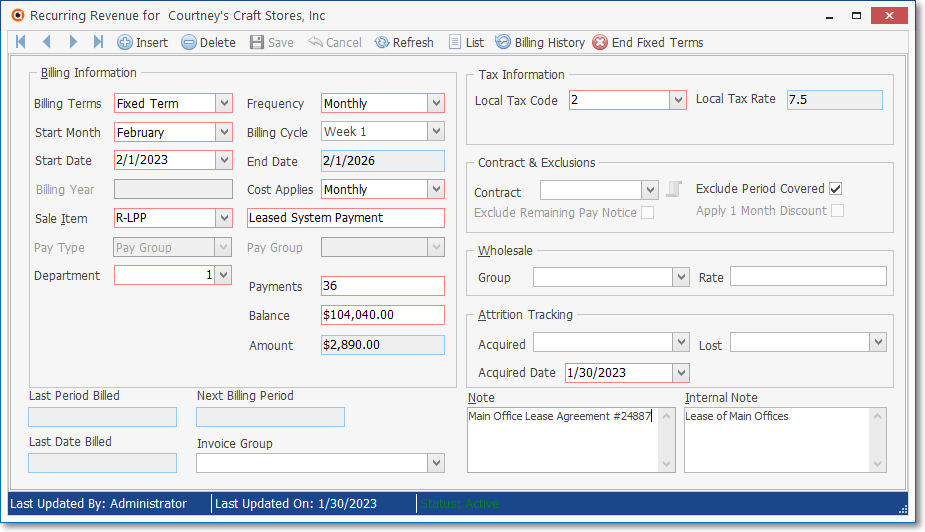
Recurring Revenue - Fixed Term entry
•Click the ![]() Icon to start to start a Fixed Term Recurring Revenue entry.
Icon to start to start a Fixed Term Recurring Revenue entry.
•Billing Information Section - This Section deals with When, What, How Much and How frequently this Recurring Billing record should be Invoiced.
➢Note: Press Alt+B to instantly return to this Billing Information Section.
✓Billing Terms - Select the Fixed Term option using the Drop-Down Selection List provided.
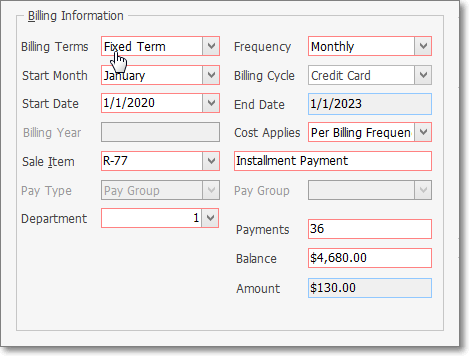
Recurring Revenue Form for Fixed Term Payment entry
✓Frequency - Using the Drop-Down Selection List provided, Choose how often this item is to be billed:
▪Monthly - They are to be billed once a month for the installment payment.
▪Quarterly - They are to be billed once every three months for their installment payment.
▪Although other Billing Frequency choices are available, it would be unusual for them to be used here (see the Defining Open Term Billing chapter for an explanation of the other choices).
✓Start Month - Using the Drop-Down Selection List provided, Choose the Month in which this billing should be started.
✓Billing Cycle - If you have previously defined multiple Recurring Billing Cycles (or are simply using any of the system's Recurring Billing Cycle default choices) to implement the multiple recurring billing process where different groups of Subscribers may be billed at different times within the same month, use the Drop-Down Selection List to Choose the appropriate Recurring Billing Cycle.
➢Note: The system will not allow a Billing Day Number greater than 28 to be used.
oThis is because an Auto Billing Invoice with a Billing Day Number greater that 28 would not be generated in February - even if it should have been.
oTherefore, no Recurring Billing Cycle will have a Billing Day Number greater that 28
oThis fact should be kept in mind when creating Recurring Billing records and running your Company's Auto Billing process(es).
oWhen assigning a Start Date (see immediately below), the Billing Day Number of the selected Billing Cycle will be inserted in between the Month and Year entered to compose a complete Start Date.
✓Start Date - Identify when the billing will start:
▪Using the Select Month and Select Year dialogue box - with Drop-Down Selection Lists for each - enter the Month and Year this Subscriber's Payment obligation starts.
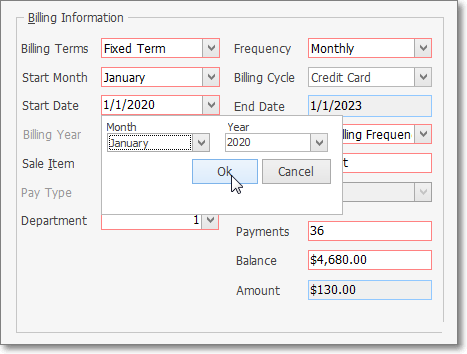
Start Date - Month & Year Selector
▪Click OK to save this Start Date information
✓End Date - See Note 1 below.
✓Sale Item - Using the Drop-Down Selection List, Choose the Recurring Revenue Service to be billed from among those that you previously defined in the Sale-Purchase Items Form.
▪If you will be offering these Installment Payment Plans, create a generic "Installment Payment Plan" (or several with the type of Payment represented) in Sale-Purchase Items.
✓Description - Enter a Description for this Payment - by default the system will enter what was defined in the Sale-Purchase Items Form.
▪This default Description may be modified, when appropriate.
✓Department - If you are using the General Ledger System and have defined multiple Departments for tracking Revenue by Department, use the Drop-Down Selection List to Choose the appropriate Department Number.
▪By default, this will be the Department Number assigned to the Selected Sale-Purchase Item.
▪If you are not using Departments, the default is zero ("0").
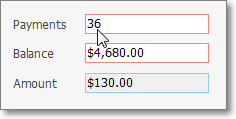
Calculating the Payment
✓Payments - Enter the Number of Payments agreed upon for satisfying the Balance.
✓Balance - Enter the Amount to be Financed or the Gross amount of the Lease.
✓Amount - Once the record is saved, this field will be automatically calculated by the system, based on the Number of Payments and Balance information.
➢Note 1: Once the record is saved, the End Date field will be populated automatically by the system, based on the Start Date and Number of Payments information.
![]()
➢Note 2: The Status bar at the bottom of the Recurring Revenue Form reports an Active status in Green when this Fixed Term item is currently being billed, and an InActive status in Bold Red on Light Gray when that calculated End Date has passed.
•Tax Information - Identify the appropriate Sales Tax Code and/or Department Number, as needed.
✓Sales Tax Rate Codes - based on the Sales Tax ID assigned to the Subscriber - there are two possible Sales Tax Rate & Code field sets that may be displayed:
1.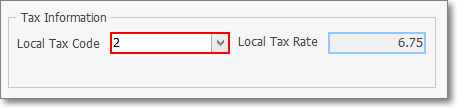
Sales Tax Codes & Rates for Users with only a Local Sales Tax
2.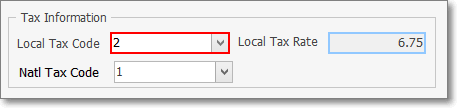
Sales Tax Codes & Rates for Users with both Local & National Sales Tax Rates
▪The following is a list of all of the possible Sales Tax Rate Codes:
oY = Yes the item is Taxable and there is only one Sales Tax Rate defined for this Subscriber's Sales Tax Code.
oE = The Subscriber is Tax Exempt.
oN = No this Subscriber is not Taxable for this item.
o1 = (2 or 3) The item is Taxable and among the multiple Sales Tax Rates defined for this Subscriber's Sales Tax Code, this is the appropriate Tax Rate
▪Local Tax Code - Use the Drop-Down Selection List to Choose the appropriate Sales Tax Code Sales Tax Rate Code (Y,N,1,2 or 3) representing the Sales Tax Rate that must be charged.
▪Local Tax Rate - The Sales Tax Rate will be inserted automatically based on the assigned Sales Tax Rate Code.
▪National Tax Code - This field is only displayed if you must charge a National Sales Tax.
oUse the Drop-Down Selection List to Choose the correct National Sales Tax Rate Code.
✓Department - If you are using the General Ledger System and have defined multiple Departments for tracking Revenue by Department, use the Drop-Down Selection List to Choose the appropriate Department Number.
▪By default, this will be the Department Number assigned to the Selected Sale-Purchase Item.
▪If you are not using Departments, the default is zero ("0").
➢Note: Once this (Local and/or National) Tax Code and Tax Rate information is saved, and if this information is subsequently modified on the Accounting Receivable Section within the Edit View of the Subscribers Form, a Rate Change Detected message will be displayed with the option to Update the affected Auto Bill records with the correct (Local and/or National) Tax Code and Tax Rate information.

Rate Change Detected - Update Tax Percentage on Recurring Revenue records?
•Contract & Exclusions - Enter this information, if available and/or needed.
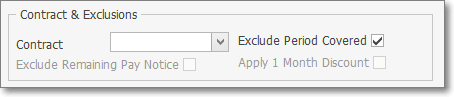
✓Contract - Usually a Monitoring Contracts is not associated with a Fixed Term Recurring Billing record.
▪If appropriate, use the Drop-Down Selection List to Choose the specific Contract for Monitoring for which this Recurring Revenue item is being Invoiced.
❖See the Contracts Tracking System chapter for more information about the various Contract options.
✓Exclude Period Covered - Labeled Excl Period Covered - If you do not want the Monthly Rate and Number of Months being billed to be printed on the Invoice, Check the Excl Period Covered box.
✓Exclude Remaining Pay Notice - To prevent the Remaining Balance Notice from being included on the Invoice, Check this box.
▪For a Fixed Term entry, this would be an optional choice.
✓Apply 1 Month Discount - Check the Apply 1 Month Discount box to provide the Subscriber One Month Free for Annual Payment of this service.
▪Only available for Annually billed Fixed Term Recurring Billing records (see Frequency above),
oIt would be very unusual to have a Fixed Term Recurring Billing record billed Annually!
oIf selected, a One Month Free for Annual Payment message will be printed on their Invoice.
oA separate line item, subtracting one monthly amount will be included on the Invoice.
oUse this feature with caution because this would interfere with the Balance Due calculation.
✓ Click the ![]() Icon to record this Fixed Term Recurring Billing entry.
Icon to record this Fixed Term Recurring Billing entry.
•Do you want to add an Auto Draft record?
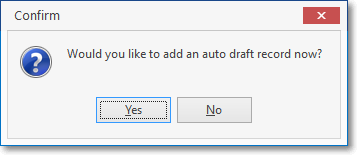
✓See the "Add a Payment Method" discussion in the Defining Open Term Recurring Billing chapter for these instructions.a
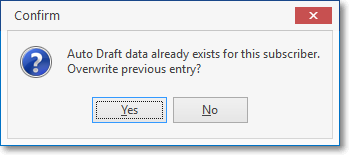
•Wholesale Section
➢Note: Press Alt+W to instantly return to this Wholesale Section.
✓Wholesale Billing - Group & Rate Information - For those who are providing Contract Monitoring, and for those who use a Contract Monitoring Provider:

▪This Wholesale Section is normally used to accommodates Billing an Alarm Dealer's Accounts when your Company is their Contract Monitoring Provider, and the tracking of what is owed when your Company uses a Contract Monitoring Provider.
•Unless you are providing a Billing Service for a Fixed Term item for a Dealer - an unusual event - these fields would be left blank.
•Attrition Tracking Section - Used in conjunction with the Attrition Tracking to help your Company better understand How and Why Subscriber Accounts were added and/or lost:
➢Note: Press Alt+A to instantly return to this Attrition Tracking Section.
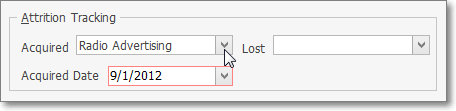
✓Acquired - Use the Drop-Down Selection List provided to Choose the appropriate Revenue Acquired Attrition Type code that best explains how you got this Account.
✓Lost - Use the Drop-Down Selection List provided to identify the appropriate Revenue Lost Attrition Type code that best explains the reason why this Account was Lost.
✓Acquired Date - By default, this will be the Start Date entered in that field but this may be changed if appropriate.
▪Use the Drop-Down Calendar/Date Entry field to reset the Date.
a)Click on the Date field and type the desired Date using a MM/DD/YYYY format; or
b)Use the Drop-Down Calendar/Date Entry field provided to Choose the desired Date
•Note Section - This information is printed on the Recurring Revenue Invoice to clarify the purpose of the charge(s).
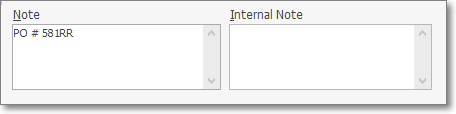
➢Note: Press Alt+N to instantly return to this Note Section.
✓Note - Enter any comment or additional information for the service being billed.
▪This information is printed on the Recurring Revenue Invoice to clarify the purpose of the charge(s)
▪The additional information will be included on the Invoice when created and may include:
a)a Purchase Order Number,
b)a more detailed Explanation of the Service being provided,
c)any other Reference Information that will help the Subscriber better understand this recurring charge.
✓Internal Note - Enter any comment or additional information for internal use only. This information will NOT be printed on the Recurring Revenue Invoice
✓ Click the ![]() Icon to record this Fixed Term Recurring Revenue record.
Icon to record this Fixed Term Recurring Revenue record.
❑Special Ribbon Menu options for Fixed Term Recurring Revenue entries:
![]()
a)Billing History - Select the Billing History Icon on this Form's Ribbon Menu to display the Billing History Grid for this Recurring Revenue item.
❖See the Recurring Revenue Billing History discussion for more information

Fixed Term Recurring Revenue entry - Recurring Revenue Billing History grid
b)End Fixed Terms - Click on this Icon on this Fixed Term Form's Ribbon Menu to instantly Remove the Payments, Balance, Amount, and Note information, set the End Date to Today, and remove the system maintained Last Period/Next Period information (see "Other System Maintained fields" below), thus terminating this Fixed Term entry
❑Other System Maintained fields are populated as that data becomes available.
•The Special Function Invoice Group field is populated when appropriate:
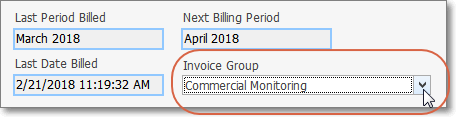
✓Last Period Billed - The Month and Year in which Auto Billing was executed for this Recurring Revenue item.
✓Last Date Billed - The Billing Date assigned to that Recurring Revenue item's Invoice.
✓Next Billing Period - The Month and Year in which Auto Billing should be executed for this Recurring Revenue item.
•Invoice Group - The Invoicing Groups Form (located in General Maintenance) is provided for those Companies who have a large number of Accounts (Subscribers), many of whom are Invoiced for on-going monitoring and recurring maintenance services, and often these services are provided at multiple locations for varying sets of those recurring services.
✓Under these circumstances, the associated Recurring Revenue Invoices can become extremely long, complicated to read, and difficult to comprehend.
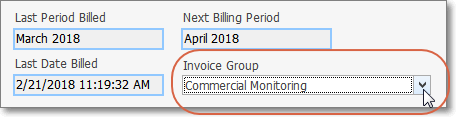
Invoice Group field on the bottom left of the Recurring Revenue (definitions) Form
•Use the Drop-Down Selection List provided in the Invoice Group field located at the bottom of the Recurring Revenue Form to Choose the appropriate Invoicing Groups Description from that list, when appropriate.
✓See the Summarize Recurring Items discussion in the Print Invoices chapter for more information.
✓If an Invoice Group was entered in error and needs to be removed:
▪Click on the Invoice Group field's Drop-Down Selection List,
▪Press the Delete key, then
▪Press the Tab F key.
❖When a Recurring Revenue Item (Recurring Revenue Sales Category) should be grouped with other similar items to simplify and clarify the resulting Recurring Billing Invoices: the Summarize Recurring Items option should be chosen on the Print Invoices dialog,
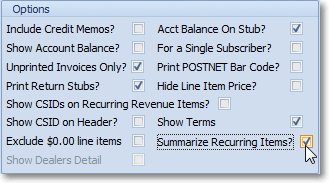
Print Invoices - Summarize Recurring Items? option