❑The Method - These 6 steps are required (by the Accounts Receivable module) to define how to properly calculate and invoice for Local, State and/or National Sales Taxes:(and ultimately remit those Sales Taxes to the proper Sales Taxing Authority
•The first three are done as part of the Start Up process.
1.Indicate how any National (Federal) and/or Local Sales Taxes (State, County, City, Provincial, etc.) are handled on the Tax tab in the User Options Form.
a.Used for calculating and assessing Local Sales Taxes (State, County, City, etc.) when their is no National Sales Tax (for example: the US currently has no National Sales Tax, Canada does),
2.Identifies the needed Sales Tax Rates (see the "Tax Rates - Identifying the required Tax Rates for Sales Taxing Authorities" discussion below).
3.Identifies the actual State in which a Tax Rate definition will be implemented
a.The appropriate Sales Tax Rates code and the Sales Tax Percentage Rate information must be entered in the Accounts Receivable Section within the Edit View of the Subscribers Form, .
b.If your Company is using the Accounts Payable module, each Taxing Authority to whom your Company must remit Sales Taxes (and any other taxes) collected from Subscribers - or owed by your Company for taxes assessed to your Company - must entered as a Vendor (using the appropriate remittance address) in the Accounts Payable module (see Remitting Sales Taxes below for more information).
➢Note: See the Canada Sales Tax chapter for the details on how to set-up MKMS to manage Canadian Sales Taxes (i.e., HST/GST and PST).
•The previous three items are simply required for the normal day-to-day process of recording Sales, posting Receipts, and Allocating those Receipts to the appropriate Invoices.
4.As Invoices are entered to record the Sales made to Subscribers, identify each Detail Line Items that must be assessed Sales Tax.
5.Post the Receipts for these Invoices using either the Receipts or the Receipts Posting Form.
6.Allocate those Receipts to the appropriate Invoice(s).
❖By following these steps, the Sales Taxes that were charged on Sales will also be recorded (and will be reportable) as Billed (Invoiced) and/or as Paid (Collected).
▪See "The Question" section immediately below to understand why this is important.
❑The Question - What method should be implemented to Calculate & Remit these Sales Taxes?
•Determine whether to Remit Sales Taxes based on each Sale with an:
a)Invoiced Sales Tax Amount - Remit Sales Taxes based on the Sales that were Billed, or
b)Allocated Sales Tax Amount - Remit Sales Taxes based only on those Sales which were actually Paid and Allocated to the appropriate Invoice(s).
•The answer to this question must be based on the rules of the State (County, City, etc.), or Provincial and/or Federal Sales Taxing Authorities that have the right to assess those Sales Taxes.
❑Remitting Sales Taxes - These 6 steps (using the Accounts Payable module) explain how to properly Remit the Sales Taxes which were Billed (Invoiced) and/or Paid (Collected) for those Sales Taxing Authorities:
1.Create a Vendor for each Local (and National) Departments of Revenue to whom the billed and/or collected Sales Taxes must be remitted.
2.Determine whether you are required to Remit Sales Taxes based on the Sales Invoices that were Billed (Invoiced), or on the Paid (Collected) Receipts for the Taxed Sales that were Allocated - (see "The Question" section immediately above).
3.Determine the Sales Tax amount that is to be remitted to each Taxing Authority using either the Sales Taxes Invoiced Report method, or the Sales Taxes Collected Report method; and if there are Multiple Sales Tax Rates (see the "Assessing Multiple Sales Tax Rates" section below) assessed by certain Local Sales Taxing Authorities, get this information from the Sales Tax Breakdown Report.
4.Create Bills for the amount of Sales Tax that is to be Remitted, based on the Sales Tax Reporting Method selected above.
5.Create a Payment for those Sales Tax Invoice(s) created above.
6.Print the Checks for these Sales Tax Remittances and mail them (or pay via an Electronic Funds Transfer) in a timely manner, and with the required reporting documentation (see step 3. immediately above).
Defining the State (or Province and Federal) Rules for Assessing Sales Taxes
❑Virtually all businesses are required to bill and collect Sales Taxes from Subscribers for Local, County, State, Provincial, and/or National government Sales Taxing Authorities and in some cases, some combination of all of these.
•When National (Countrywide) and Local (State and City/County) Sales Taxes are assessed, it is the your Company's responsibility to correctly add those Sales Taxes to each Subscriber's Sales Invoices.
•It is also your Company's responsibility to remit the correct amount of those Sales Taxes to the associated Sales Taxing Authorities.
•Finally it is your Company's responsibility to Report these Sales Tax transactions accurately for business accounting purposes, and to comply with the reporting requirements of the Sales Taxing Authorities.
❑The basic Sales Tax assessment rules, the rules which the seller must be comply, are established on the Tax tab of the User Options Form (see the User Options for Accounts Receivable chapter for detailed information on these requirements).
•The individual Local (City, County, School District, State, Provincial - PST and HST/GST) Sales Tax rules are defined within the Tax Rates Form (illustrated and explained in detail below).
•Any number of Tax Rates records may be entered to accommodate whatever the Sales Tax assessment rules have been implemented by those Sales Taxing Authorities.
❑Reviewing the Need for a Tax Rate information record:
•Each Tax Rate record may have up to three (3) Sales Tax Percentage Rates defined.
✓Within each of these (up to three) Sales Tax Percentage Rates should be the combined total of the Percentages assessed by each of the subordinate City, County, School District, and/or State Sales Tax Percentage Rates.
✓This will accommodate states like Florida that have a Sales Tax Percentage Rate which, in this case it is 6.0%, plus a County Local Option Sales Tax Percentage Rate that could be 0.5% or 1.0% additional - based on the County in which the sale is physically made.
✓In addition to these, Cities may also have a City Local Option Sales Tax Percentage Rate that may be up to an additional 0.5%.
✓In some other States, School Districts and other Special Districts (such as Fire Districts or Water Districts) may also assess a Sales Tax.
•The result is that the seller is responsible for charging many different Sales Tax Percentage Rates correctly, plus reporting and remitting these taxes accurately and to the appropriate Sales Taxing Authorities.
✓Fortunately, this complex situation is actually easy to define and, once defined correctly, easy to bill for, track, remit and report properly.
❑Tax Rates - Identifying the required Tax Rates for Sales Taxing Authorities:
a)From the Backstage Menu System Select Maintenance and Choose General and Click the General Maintenance option which displays the Maintenance Menu or,
b)From the Quick Access Menu, Select Maintenance and Choose General Maintenance to display the Maintenance Menu.
•Once the Maintenance Menu is displayed, Select Receivables and Choose Tax Rates.
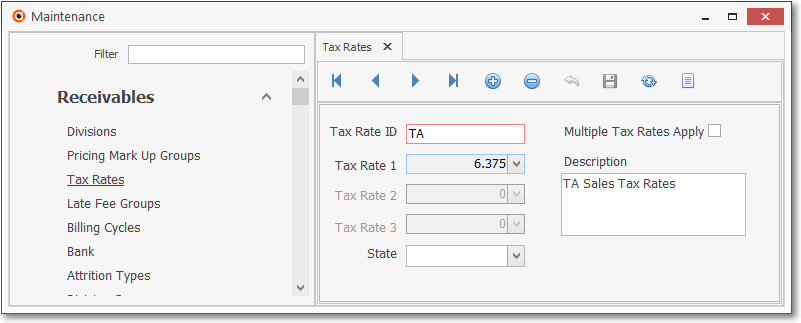
Tax Rates Form showing a single (fictitious) State Sales Tax Percentage Rate
✓This Tax Rates Form may be Re-sized by Dragging the Top and/or Bottom up or down, and/or the Right side in or out.
•Navigation Menu - The Navigation Menu is located at the top of the Tax Rates Form.

✓This Navigation Menu provides the normal Record Movement, plus Add, Delete, Cancel, Save, Refresh, and List options.
•Record Editing View - The details of the currently selected record are displayed below the Navigation Menu at the center (Main Body) of the Tax Rates Form.
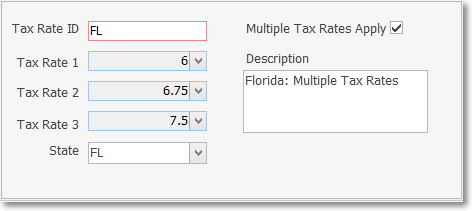
Tax Rates Form - Record Editing View - Multiple Tax Rates Apply example
•To define a Tax Rates record for identifying the required Sales Tax Percentage Rate(s) for a specific Taxing Authority:
✓Click the ![]() Icon to start a Tax Rates entry in the Record Editing View.
Icon to start a Tax Rates entry in the Record Editing View.
▪Tax Rate ID - Enter a unique Tax Rate ID of up to fifteen (15) alpha-numeric characters - typically the State Code, sometimes plus an additional letter or number, as appropriate.
▪Multiple Tax Rates Apply? - Check this box if one or more of the Sales Tax Percentage Rates (defined below) represent the Sum of various State, County, City, etc., individually assessed Sales Tax Percentage Rates
▪Tax Rate 1 - The first Sales Tax Percentage Rate defined using the Tax Rate Items dialog.
▪Tax Rate 2 - The second Sales Tax Percentage Rate (if applicable) defined using the Tax Rate Items dialog.
▪Tax Rate 3 - The third Sales Tax Percentage Rate (if applicable) defined using the Tax Rate Items dialog.
▪State - To be able to View/Print a Sales Taxes Invoiced and/or the Sales Tax Breakdown Reports by State, use the Drop-Down Selection List provided to Choose the appropriate State.
▪Description - Enter a description of the Tax Rate(s), usually the name of the Taxing Authority (e.g., "XYZ Department of Revenue").
oThis Description may up to 40 characters in length and include upper and/or lower case letters, numbers, spaces and normally used punctuation marks.
✓Click the ![]() Icon to record this Tax Rate.
Icon to record this Tax Rate.
•Any number of additional Tax Rates may be identified, as required.
![]() List Icon - The Navigation Menu also has a List option which provides a tabular view of these Tax Rate records.
List Icon - The Navigation Menu also has a List option which provides a tabular view of these Tax Rate records.
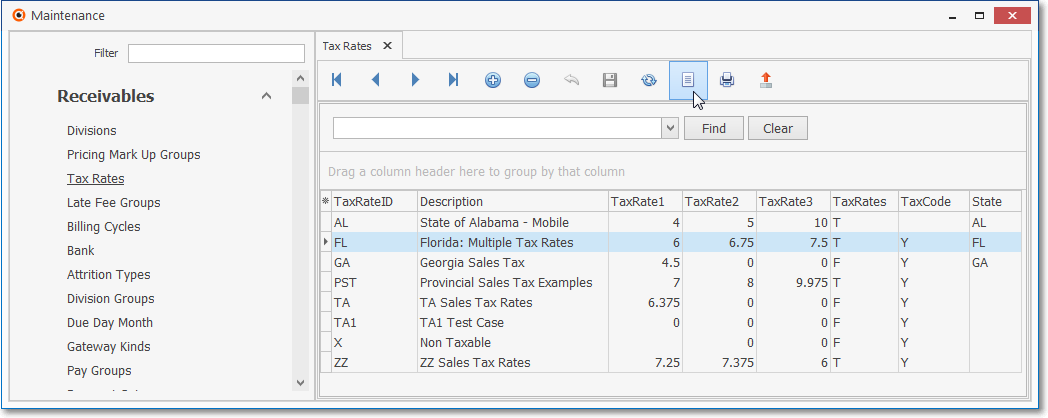
Tax Rates Form - List View
✓The columns of listed Grid Data may be rearranged, filtered, sorted, and exported as a PDF file and/or an Excel formatted file.

✓Find - Enter text to search for a specific record, then Click the Find option.
✓Clear - To remove the text to search for entry, Click the Clear option
![]()
Navigation Menu shown with the Icons for List, Export and Print
![]() List Icon - Click the List Icon again to Close the List View and return to the Record Editing View.
List Icon - Click the List Icon again to Close the List View and return to the Record Editing View.
![]() Export Icon - Click the Export Icon to create (one of there types of) a spreadsheet compatible file containing the Grid Data as it is currently organized and filtered.
Export Icon - Click the Export Icon to create (one of there types of) a spreadsheet compatible file containing the Grid Data as it is currently organized and filtered.
![]() Print - Click the Print Icon to display the Print Preview Form from which a custom report may be designed and "printed" as an Adobe® PDF File.
Print - Click the Print Icon to display the Print Preview Form from which a custom report may be designed and "printed" as an Adobe® PDF File.
❖See the Grids - Print Preview - Export Data chapter for complete information on using the List View, including its Export & Print options.
Sales Tax Rate Examples
❑Creating the Tax Rate record with the most common and simple case - a Tax Rate ID code for a State's Sales Tax where there is only one State Sales Tax Percentage Rate - and no other County or City Sales Tax is being assessed.
•Define the State's Sales Tax code.
✓Tax Rate ID - Enter a unique Tax Rate ID of up to fifteen (15) alpha-numeric characters.
▪Consider using the official two letter state abbreviation. (In the first screen example above and immediately below we used the fictitious state code of "TA".)
✓Description - Enter the Description of this Taxing Authority.
✓Do Not Check the Multiple Tax Rates Apply box!
✓Click the ![]() Icon to record this Tax Rate.
Icon to record this Tax Rate.
•Define the actual Sales Tax Rate.
✓Click the Down-Arrow in the Tax Rate 1 field (see the mouse pointer in the illustration below).
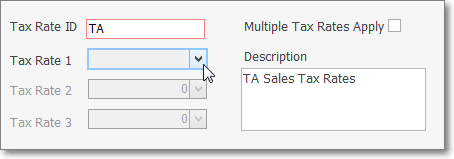
Tax Rates Form - Tax Rate 1 field's Ellipse button
✓The Tax Rate Items Form will be displayed.
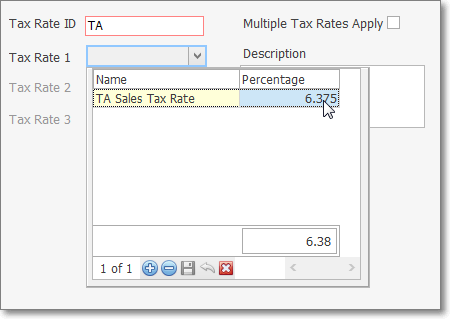
Tax Rates Form - Tax Rate 1 Drop-Down Info Box
✓In the Tax Rate Items Drop-Down Info Box, Click the Click here to add a new row message and enter the appropriate information.
▪Name - Enter the Name of the Taxing Authority
▪Percentage - Enter the Sales Tax Percentage Rate to be assessed.
oA Sales Tax Percentage Rate with up to three digits after the Decimal is supported.
▪Click the Save option at the bottom to record this Tax Rate Items Drop-Down Info Box.
▪Click the Close option at the bottom of the Tax Rate Items Drop-Down Info Box.
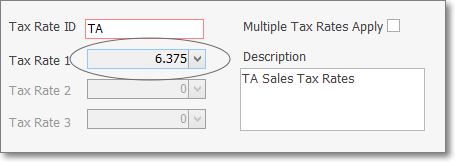
✓The Tax Rate 1 field on the main section of the Tax Rates Form (note the Tax Rate 1 field shown in the Tax Rates Form illustration at the beginning of this chapter) will be updated with that Sales Tax Percentage Rate.
•This completes the One Tax for One State example.
❑Assessing Multiple Sales Tax Rates - Creating a Tax Rates record for a State where there is a State Sales Tax Percentage Rate and (based on the location of the purchaser) additional County and/or City Sales Tax Percentage Rates being assessed, also.
•Therefore, based on whether a Subscriber making the purchase (or you, the seller making the sale) is, or is not, located within a specific County's or City's Limits, the Gross Sales Tax Rate that must be assessed could vary.
✓If the Subscriber is a County resident and the seller also is located within the County (but neither are within the City Limits), that Subscriber would only be (subject to and) assessed the State and the County Sales Tax Percentage Rates.
✓However, if the Subscriber making the purchase (or the seller making the sale) is located within the City Limits of a town within that County, the Subscriber would be (subject to and) assessed the State, plus the County, and the City Sales Tax Percentage Rates.
•In this Multiple Sales Tax Rates case, a Tax Rate 1 and Tax Rate 2, and optionally a Tax Rate 3 Percentage Rate would have to be entered to accommodate this situation.
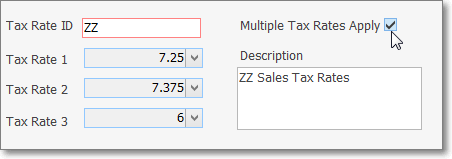
Tax Rates Form - Tax Rate 1, 2 &3 - Multiple Tax Rates Apply
•Define (as in the previous example) the State's Sales Tax code.
✓Tax Rate ID - Enter a unique Tax Rate ID of up to fifteen (15) alpha-numeric characters.
▪Consider using the official two letter state abbreviation. (In the example above we used the fictitious code of "ZZ".)
✓Description - Enter the Description of this Taxing Authority.
✓Multiple Tax Rates - Check the Multiple Tax Rates Apply box!
✓Click the ![]() Icon to record this Tax Rate.
Icon to record this Tax Rate.
•Define the State's Sales Tax Rate - including all of the Local Option Sales Tax Percentage Rates.
✓Tax Rate 1 - In this case, Tax Rate 1 is being used to define the Gross Sales Tax Percentage Rate for areas within the State that charge all of the Local Option Sales Tax Percentage Rates.
✓The Tax Rate ID ("ZZ") + Tax Rate Code "1" would be assigned to those Subscribers who reside within any County and City within which has implemented all the additional Local Option Sales Tax Percentage Rates.
✓To define the actual Tax Rates, Click the Down-Arrow in the Tax Rate 1 field to display its specific Tax Rate Items Drop-Down Info Box
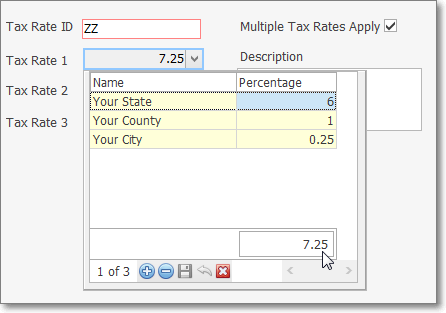
Tax Rates Form - Tax Rate 1 Drop-Down Info Box
✓In the Tax Rate Items Drop-Down Info Box, Click the Click here to add a new row message and enter the appropriate information.
▪Name - Enter the Name of the Taxing Authority
▪Percentage - Enter the Sales Tax Percentage Rate to be assessed.
oA Sales Tax Percentage Rate with up to three digits after the Decimal is supported.
▪Click the Save option to record this Tax Rate Items information.
▪Click the Close option at the bottom of the Tax Rate Items Drop-Down Info Box.
✓The Tax Rate 1 field on the main Tax Rates Form (note the Tax Rate 1 field shown in the Tax Rates Form illustration at the beginning of this chapter) will be updated with that Sales Tax Percentage Rate.
✓Repeat this process (Add, Enter name and Tax Rate, then Save) until you have identified all the Sales Tax Percentage Rates that will be charged in this case.
▪Continue to add lines and rates as needed. For example, when the County has a City within it that has an additional City Sales Tax Percentage Rates within that County, it would be added here.
▪Click the Save option to record this Tax Rate Items information.
▪Click the Close option at the bottom of the Tax Rate Items Drop-Down Info Box.
•Define the State's Sales Tax Rate and the case where additional Sales Tax Percentage Rates are charged at the local County but not at the City level - either because a Subscriber does not live within that City, or that particular City does Not have a Local Option City Sales Tax Percentage Rate.
✓Tax Rate 2 - In the previous case, Tax Rate 1 is being used to define the Gross Sales Tax Percentage Rate for areas within the State that charge all of the Local Option Sales Tax Percentage Rates.
✓In the case, the Tax Rate ID ("ZZ") + Tax Rate Code "2" would be assigned to those Subscribers who reside within any County (but not the City) which has implemented an additional Local Option Sales Tax Percentage Rate.
✓To define the actual Tax Rates, Click the Down-Arrow in the Tax Rate 2 field to display the Tax Rate Items Drop-Down Info Box
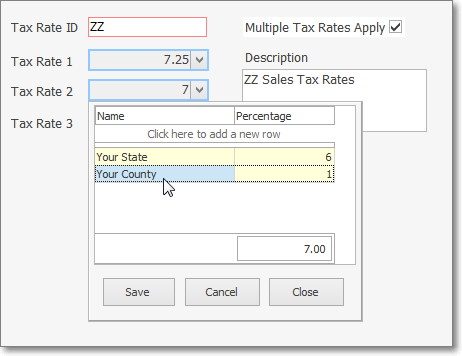
Tax Rates Form - Tax Rate 2 Drop-Down Info Box
▪Because Tax Rate 2 is being used to define the Gross Sales Tax Percentage Rate for areas within the State that charge (in addition to the State's rate) only the Local Option County Sales Tax Percentage Rates, it would represent and be assigned to those Subscribers who reside within any County that only has a Local Option County Sales Tax Percentage Rate, but does not reside within the City limits of a city within that County that charges an additional Local Option City Sales Tax Percentage Rate.
✓In the Tax Rate Items Form, Click the Click here to add a new row message and enter the appropriate information.
▪Name - Enter the Name of the Taxing Authority
▪Percentage - Enter the State Sales Tax Percentage Rate to be assessed.
oA Sales Tax Percentage Rate with up to three digits after the Decimal is supported.
▪Click the Save option to record this Tax Rate Items information.
✓Click the Click here to add a new row message, again
▪Name - Enter the Name of the Local Taxing Authority
▪Percentage - Enter the Sales Tax Percentage Rate to be assessed - in the case, the County Sales Tax Rate.
oA Sales Tax Percentage Rate with up to three digits after the Decimal is supported.
▪Click the Save option to record this Tax Rate Items information.
✓The total at the bottom right of this Form will include the Sum of all Sales Tax Percentage Rates defined.
▪Click the Close option at the bottom of the Tax Rate Items Form.
▪The Tax Rate 2 field on the main Tax Rates Form will be updated with the Total of all the Sales Tax Percentage Rate entered.
•Repeat this process for the Tax Rate 3 field, if required, to define a Tax Rate for another County/State combination with a different total Sales Tax Percentage Rate. (e.g., the next County only charges 0.5% as their County Tax Rate), or to define just the State's Tax Rate when no County or City Sales Tax needs to be charged..
❑Normal tracking of Sales Taxes supports Sales Tax Percentage Rates with up to two (2) Decimal Places.
•However, when Sales Taxing Authorities have implemented Sales Tax Percentage Rates with up to three (3) Decimal Places, three Company Settings may be re-set to support Charging and Collecting this type of Sales Tax.
1)3 Digits Tax - By default, the 3DigitsTax option is set to False ("F").
▪When Sales Taxing Authorities have implemented Sales Tax Percentage Rates to three (3) Decimal Places (e.g., nn.nnn%), this is one of the three Company Settings that must be re-set to support Charging and Collecting this type of Sales Tax.
▪Setting this 3DigitsTax option to True ("T") will activate this Three Decimal Places Sales Tax feature in this Tax Rates Form.
2)Show Tax And Total Per Line Item Report - By default, the ShowTaxAndTotalPerLineItemReport option is set to False ("F").
▪When Sales Taxing Authorities have implemented Sales Tax Percentage Rates to three (3) Decimal Places (e.g., nn.nnn%), this is one of the three Company Settings that should be re-set ( see "Show Tax And Total Per Line Item Screen" immediately below) to add support on Reports for Charging and Collecting this type of Sales Tax.
▪Setting this ShowTaxAndTotalPerLineItemReport option to True ("T") will include this Three Decimal Places Sales Tax feature's three (3) Decimal Places Sales Tax format on reports.
3)Show Tax And Total Per Line Item Screen - By default, the ShowTaxAndTotalPerLineItemScreen option is set to False ("F") which - regardless of the 3DigitsTax setting, excludes Detail Line Item calculations for Sales Tax Amounts (the Tax Rate is still shown); but instead provides a Totals information box with Net, Tax, and Gross Amounts at the bottom of the Invoice.
▪When Sales Taxing Authorities have implemented Sales Tax Percentage Rates to three (3) Decimal Places (e.g., nn.nnn%), this is one of the three Company Settings that may be re-set (see "Show Tax And Total Per Line Item Report" immediately above) to add support for Charging and Collecting this type of Sales Tax on Invoices.
▪Setting this ShowTaxAndTotalPerLineItemScreen option to True ("T") will activate this Three Decimal Places Sales Tax feature on Invoices thus showing three (3) Decimal Places on all Detail Line Item entries plus column totals.
▪However, consider leaving the ShowTaxAndTotalPerLineItemScreen option setting to its default of False ("F") when the this 3DigitsTax option to True ("T").
oThis False setting will show the Tax Rate on an Invoice's Detail Line Item in three (3) Decimal Places but will not show the extension pricing in three (3) Decimal Places to avoid confusion.
oIn this case a Totals information box with Net, Tax, and Gross Amounts is included at the bottom of the Invoice.
❖See the Sample Results of these Sales Tax related Company Settings Options discussion in the Company Settings for Accounts Receivable chapter for Invoice Detail Line Item illustrations.
•Once these Company Settings are re-set, this Tax Rates Form will allow for the entry of three (3) Decimal Places when identifying a Tax Rate.
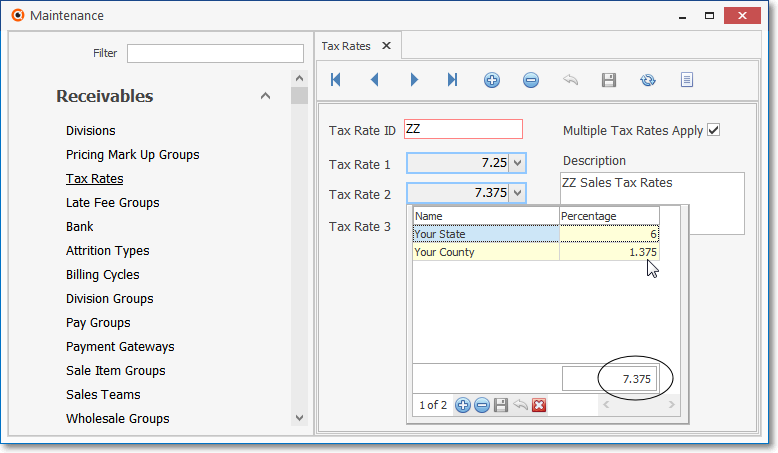
✓After these sales tax related Company Settings are re-set:
a)The Tax Rates Form will allow for a Sales Tax entry with three (3) Decimal Places when identifying a Tax Rate.
b)The Receivable section within the Edit View of the Subscribers Form will allow for a Sales Tax entry with three (3) Decimal Places when identifying a Tax Rate.
c)The Detail Line Items section on the Invoice Form will allow for a Sales Tax entry with three (3) Decimal Places
d)The Printed Invoices will support the resulting Sales Tax charges.
e)The Sales Taxes Invoiced report will include this three (3) Decimal Places Sales Tax information
f)The Sales Taxes Collected report will include this three (3) Decimal Places Sales Tax information
g)The Sales Taxes Breakdown report will include this three (3) Decimal Places Sales Tax information
h)The Recurring Revenue Form will display the three (3) Decimal Places when identifying a Tax Rate.
i)The Sales Analysis Report (detail) will report the resulting Sales Tax charges.
j)The Ledger Card for a Subscriber will will report the resulting Sales Tax charges.
k)The Tax Information section within the Edit View of the Prospects Form will allow for a Sales Tax entry with three (3) Decimal Places when identifying a Tax Rate.
l)The Detail Line Items section on the Proposal Form will allow for a Sales Tax entry with three (3) Decimal Places
m)The Printed Proposals will report the resulting Sales Tax charges.
n)The Vendor Tax Information section in Edit View of the Vendors Form allows for a Sales Tax entry with three (3) Decimal Places
o)The Detail Line Items section on the Bills Form supports a three (3) Decimal Places Sales Tax entry
❑Creating a Tax for a State where there is a State Sales Tax Percentage Rate and than several additional County and/or City Sales Tax Percentage Rates assessable, also.
•If there are multiple cases of County and City Sales Tax Rate combinations within the same State, define that State multiple times (creating multiple Tax Rates records - an example would be ZZ1, ZZ2, ZZ3, etc.) to identify all of the Sales Tax Percentage Rate combinations needed to properly charge and report Sales Taxes.
❑Creating a Tax Rate record for a State (or for Exempt Subscribers) when no Sales Tax is to be charged.
•Each Subscriber record must have a Tax Rate code assigned in the Accounting Receivable Section within the Edit View of the Subscribers Form.
•If a Subscriber is Tax Exempt, or if No Sales Tax at all is assessed, create one Tax Rates record with the Tax Rate ID "X" and a Description of "Non Taxable" and with all Tax Rates set to zero ("0").
•Assign this Tax Rate code to the Accounting Receivable Section within the Edit View of the Subscribers Form for any Subscriber who is not subject to Sales Tax.
✓In the case, when creating an Invoice for a Sale, any Detail Line Item entered will default to an "E" (for Exempt) Tax Code and "0" as the Sales Tax % rate.