❑Why is this Recurring Revenue Audit list needed?
•Recurring Revenue can be the lifeblood of any Company, but particularly a Burglary Alarm Business.
✓The ability to accurately and easily create Invoices for Recurring Revenue is a critical to the success of your business.
✓The flexibility of this Automatic Billing system allows for the automation of virtually any recurring billing requirement your Company may have.
✓This Recurring Revenue Audit Form is where these recurring billing capabilities are monitored for accuracy and safety.
❑The Recurring Revenue Audit Form's List of Subscribers who have had certain actions taken (Inserts, Edits and/or Deletions) associated with the Company's Recurring Revenue data and Auto Billing process which is presented as a Grid
a)An internal "Log_RecurringRevenue" table is used to record those Recurring Revenue record Inserts, Edits and Deletions.
b)A Subscriber option offers a detailed view of those Inserts, Edits and Deletions for a selected Subscriber.
c)The Subscriber Form associated with any line on the List may be displayed using the Go To Subscriber option in its Right-Click Radial Menu.
d)This List of Subscribers is a Grid, and so it may be filtered, sorted, reconfigured, printed and in this case, also emailed.
e)It may list All Recurring Revenue related Inserts, Edits and Deletions, or limit the List to those that occurred within a specific Date Range.
•To View, Print, and/or Export this Recurring Revenue Audit list:
a)From the Backstage Menu System Select Reports then Choose Audit Reports, or
b)From the Quick Access Menu, Select Reports then Choose Receivable Reports
✓Select the Recurring Revenue option

Recurring Revenue Audit Grid - With all available columns displayed
❑Recurring Revenue Audit (Grid) - Output - The data is presented in a Grid format and therefore has all of the normal Grid features and functions such as Sorting, Relocating, and Filtering the data presented before it is Printed as a report, and/or Exported to a file.
1.Choose which columns of data are to be included,
2.Set the order in which they are to be listed, related any columns (if appropriate),
3.Adjust any column's width,
4.Then, when ready:
a.Print - Click the Print Icon at the top of the Form to display the Print Preview dialog.
b.Export - Click the Export Icon to display Save as... Windows® dialog.
c.Email - Click the EMail Icon to send this data as a PDF attachment to an Email address of your choosing.
•See Recurring Revenue Audit Grid in this chapter, and the Grids & Lists - Print Preview - Exporting Data chapter for much more information about formatting and printing (and exporting) the Recurring Revenue Audit Form's data grid
❑Setting Up the Recurring Revenue Audit dialog's data grid Options:
•Subscriber - To view the Recurring Revenue record Inserts, Edits and Deletions for one specified Subscriber, Check this box.
✓Then, the field below it will be activated where you may Click the Ellipse to open a Subscriber Search dialog to locate and select the required Subscriber record.
•Limit by Action Date - To limit the list of Recurring Revenue record Inserts, Edits and Deletions to those that occurred within a specific Date Range, Check this box
✓Action Start Date - By default this will be 7 days before Today, but you may use the Drop-Down Calendar/Date Entry field provided to Choose whatever Starting Date is required.
✓Action End Date - By default this will be Today, but you may use the Drop-Down Calendar/Date Entry field provided to Choose whatever Ending Date is required.
a)Click on the Date field and type the desired Date using a MM/DD/YYYY format; or
b)Use the Drop-Down Calendar/Date Entry field provided to Choose the desired Date
•Retrieve Data - Once the required options are selected and if required, the Date Range specified:
✓Click the Retrieve Data Icon to load that set of Recurring Revenue record Inserts, Edits and Deletions into the Recurring Revenue Audit (Grid).
![]()
Retrieve Data
•Go To Option - Select a specific line item, then Right-Click on that line item within the Grid to open the Radial Right-Click Menu to access the Subscriberoption which will open the associated Subscriber Form.
•Print - When the Recurring Revenue Audit (Grid) has been formatted (see the "Formatting the Recurring Revenue Audit dialog" discussion below) as needed, the User may Click the Print Icon to create a Print Preview.
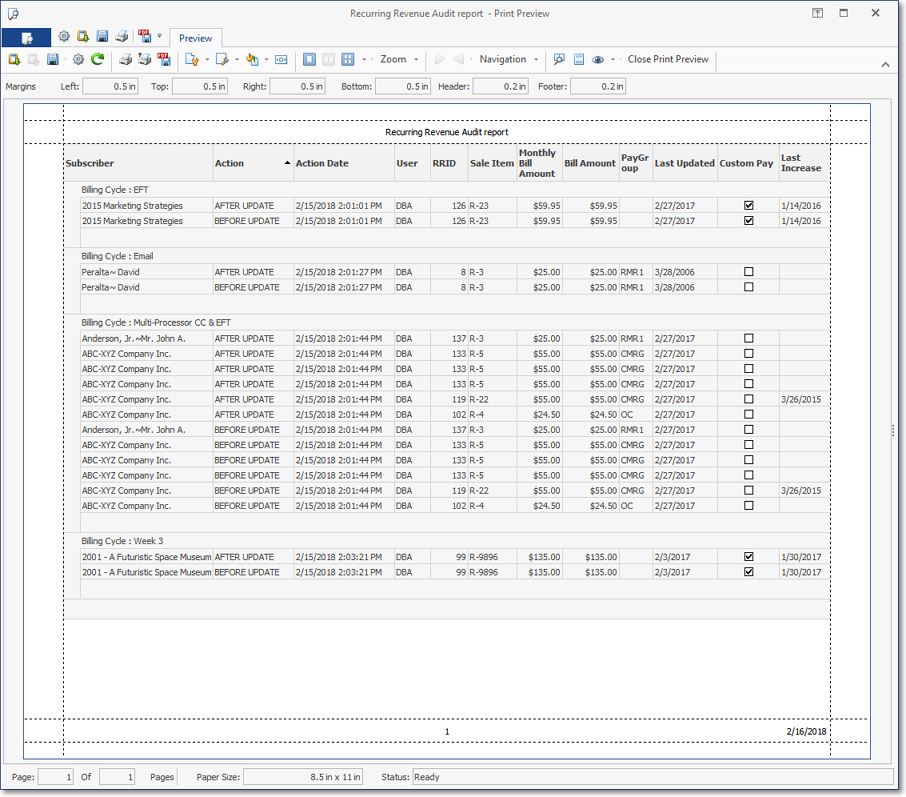
Recurring Revenue Audit Grid - formatted and grouped - Print Preview
•Export - Once the data has been formatted, filtered, sorted and configured as needed, Click the Export Icon to display the standard Windows® Save As dialog.
✓See the data grid chapter for more information.
•EMail - Once the data has been formatted, filtered, sorted and configured as needed, Click the EMail Icon to send this data as a PDF attachment to an Email address of your choosing.
❑Formatting the Recurring Revenue Audit Grid
•Select columns to be displayed - Choose the columns of data which are to be included in this data grid
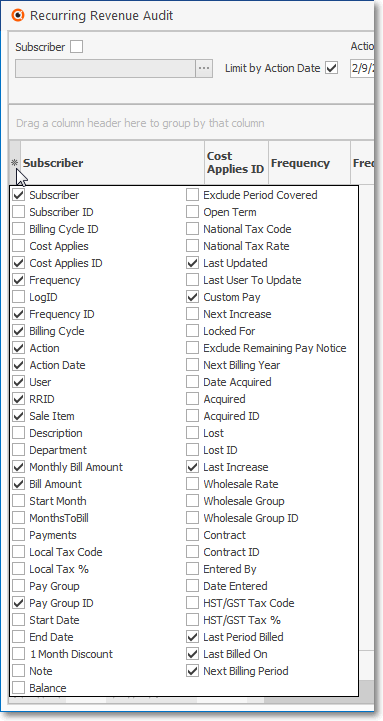
Recurring Revenue Audit Grid - Select Columns to Display
✓Click the asterisk (¬) at the left of the data grid's Header row (see the mouse pointer in the illustration above) to display a list of all of the column names - and associated data - which may be displayed.
✓By default, all Column Names will be Checked.
✓Remove the Check mark (Click on the Check to remove it) to hide that column of data from the data grid.
•Setting the Order in which the data in the grid is Listed within the Recurring Revenue Audit (Grid):
✓The default sorted order of the List is based on the Subscriber (Name) - which is ordered from lowest to highest (1 - 9; A -- Z).
✓Thereafter, the column that determines the sorted order of the List may be easily changed, whenever needed.
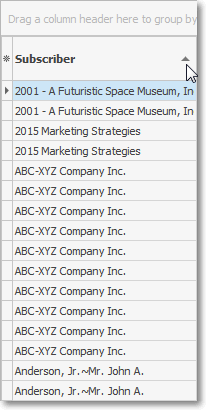
Recurring Revenue Audit Grid
Sorting by Column
✓To do so:
▪Click another column's Header Name (the mouse points to the sorting arrow within the Subscriber Header Name in the illustration above) to change the sorted order to by on that column of data, with the sorted order automatically set from lowest to highest (1 - 9; A -- Z).
▪To change this newly selected column's sorted order from highest to lowest, Click that column's Header Name again.
▪An Arrow next to the Header Name indicates the column that is determining the sorted order of the Grid Data.
o~ indicates lowest to highest (1 - 9; A -- Z)
o€ indicates highest to lowest (9 - 0 or Z - A).
•Grouping the data in the grid - The Recurring Revenue Audit (Grid) may be separated into Groups based on a selected column's Header Name.
✓Click the Header Name (i.e., "Identifier" was selected in the illustration below) and Drag that Header Name to the "Drag a column header here to group by that column" message area at the top of the Grid.
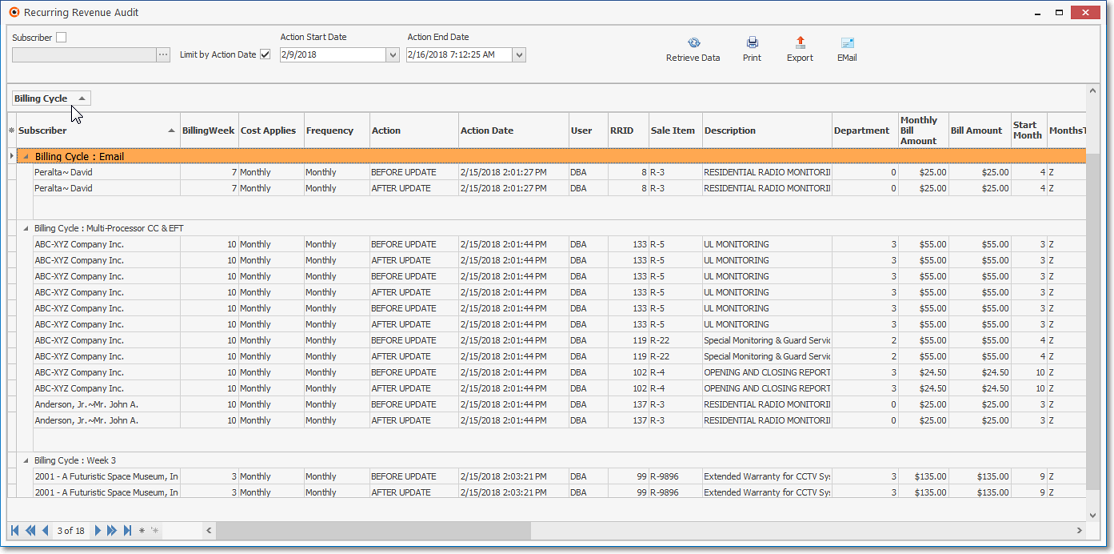
Recurring Revenue Audit Grid - Grouping by "Billing Cycle" Column
✓See the Grids & Lists - Print Preview - Exporting Data chapter for much more information about Grouping the Recurring Revenue Audit (Grid) Data.