❑The E-Payments Form may be accessed three ways because the E-Payments Form is available to Validate and/or Authorize a one time Credit Card or Check (Bank Draft) Payment from any currently selected (1) Subscriber, (2) Work Order, and/or (3) Invoice.
•Understanding the E-Payments Form
1.Illustrated below is an E-Payments Form opened from Invoice Form using a Credit Card for payment with InnoEPay selected as the Payment Gateway
▪The Default Payment Method was identified for this Subscriber in the Edit View of the Subscriber Form, as a specific Credit Card, and Amount Due on the (selected) Invoice is filled in automatically
▪A Card Security Code and/or a brief Description of the charges may be added
2.Other Options on the E-Payments Form:
▪Sync Subscriber Info - If needed, Click the "Sync Subscriber Info" bar to have the Payment Information populated based the on the Subscriber's.Payment Methods information
▪Sync Method of Payment - If needed, Click the "Sync Method of Payment" bar to repopulate payment information for the selected Method of Payment.
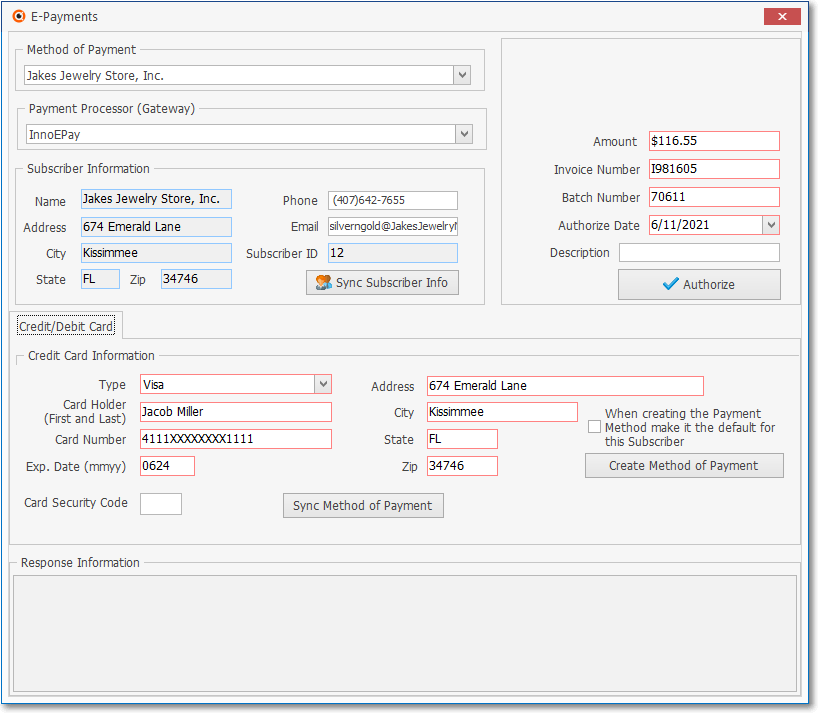
E-Payments Form - InnoEPay selected as the Payment Gateway
Credit Card payment with CC information plus Amount, Invoice #, Batch # when opened from Invoice Form
Description may be added manually
▪Make this Payment Method the default for Subscriber - If the currently selected (or newly defined) Payment Method should be identified as this Subscribers's Default Payment Method, Check this box.
▪Create Payment Method - If new Credit Card or Bank information was entered and this information should be saved as another of the Subscriber's.Payment Methods, Click the "Create Method of Payment" bar
oOnce the required Credit/Debit Card or Check/Electronic Funds Transfer information is entered, Confirm this entry is to be saved (Click Yes) as a new Payment Method.
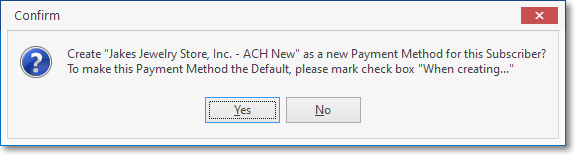
Create New Payment Method for this Subscriber?
oOnce created, a New payment method successfully created message is displayed.
oClick OK to continue.
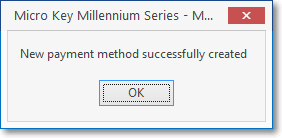
Payment Method created
3.Illustrated below is an E-Payments Form opened from Invoice Form using a Check for payment with InnoEPay selected as the Payment Gateway
▪Method of Payment section - The Default Payment Method was identified for this Subscriber in the Edit View of the Subscriber Form, as a Check from a designated Bank
▪The Subscriber Address, Bank Account information information, Invoice # and Amount Due are filled in automatically
oClick "Sync Subscriber Info", to have the payment information populated for the subscriber's.Payment Methods information
▪A Check # and a brief Description of the charges may be added, when available.
4.Other Options on the E-Payments Form:
▪Sync Subscriber Info - If needed, Click the "Sync Subscriber Info" bar to have the Payment Information populated based the on the Subscriber's.Payment Methods information
▪Sync Method of Payment - If needed, Click the "Sync Method of Payment" bar to repopulate payment information for the selected Method of Payment.
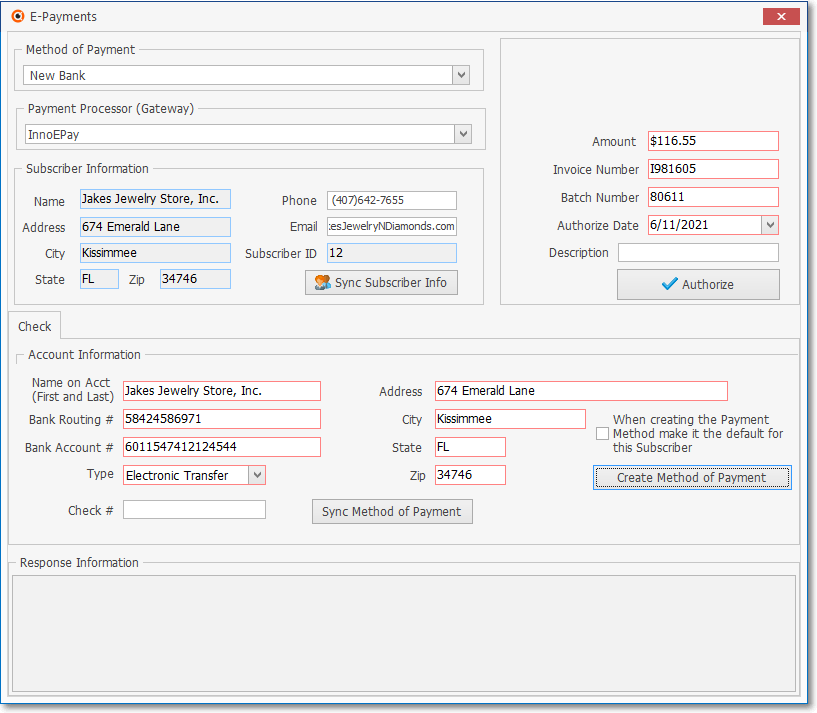
E-Payments Form - InnoEPay selected as the Payment Gateway
Check payment with Bank information plus Amount, Invoice #, Batch # when opened from Invoice Form
Description may be added manually
▪Make this Payment Method the default for Subscriber - If the currently selected (or newly defined) Payment Method should be identified as this Subscribers's Default Payment Method, Check this box.
▪Create Payment Method - If new Credit Card or Bank information was entered and this information should be saved as another of the Subscriber's.Payment Methods, Click the "Create Method of Payment" bar
oOnce the required Credit/Debit Card or Check/Electronic Funds Transfer information is entered, Confirm this entry is to be saved (Click Yes) as a new Payment Method.
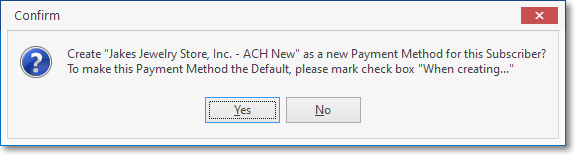
Create New Payment Method for this Subscriber?
oOnce created, a New payment method successfully created message is displayed.
oClick OK to continue.
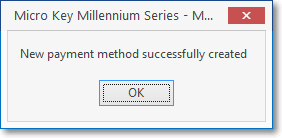
Payment Method created
❑There are several Sections within the E-Payments Form - Each Section may change somewhat depending on the Method of Payment that is being processed and from where the E-Payments Form ways opened:
1.Method of Payment - The Subscriber's Default Payment Method established for this Subscriber (this may be changed when necessary):
2.Payment Processor (Gateway) - Used to Identify the Payment Gateway, which by default will be the one identified as the Company's Default Payment Gateway
3.Subscriber Information - The associated Subscriber information - much of which is populated automatically - for whom this Credit Card or Check Payment is being processed.
4.Transaction Information - The Amount and other related information for the Credit Card or Check Payment Amount that is being processed and related information (Invoice or Work Order Number, Batch Number, Description).
5.Payment Information - Either a Check or a Credit Card tab will be displayed based on the Default Payment Method established for this Subscriber (but this may be changed when necessary):
a.Credit/Debit Card tab - The information required to Validate and/or Authorize a Credit Card payment transaction and the associated Batch Number (see Defining your Company's Batch Numbers discussion below), or
b.Check tab - The information required to Validate and/or Authorize a Check payment transaction and the associated Batch Number
6.Response Information - The data reported from the Payment Gateway after a Validation and/or Authorization Process is executed.
❑Defining your Company's Batch Numbers:
•Micro Key is now recommending a new way to Assign Batch Numbers on the Receipts, E-Payments, Receipt Posting, and Post Auto Drafts Forms
✓This recommendation will better identify When (what day and month) the Receipt was entered, and will also identify what Type of Receipt was posted (e.g,, Check or Cash, Electronic Funds Transfer i..e., a Bank Draft], the American Express Credit Card, All other Debit & Credit Cards) which will make Bank Deposits and Bank Reconciliation processes much easier.
✓When manually entering a Batch Number, follow this process:
a)Enter the (one digit) number for the Payment Type of the Receipt being posted (one digit from 1 - 9 based on your Company's adopted Batch Number Assignment method)
b)Append the two-digit Month Number and two-digit Day Number
✓You can predefine 3 Batch Number Prefixes (for AMEX, Other Credit & Debit Cards, and Bank Drafts) in Company Settings.
1)AmCCBatchNumber - This is a number field representing AMEX payment transactions which may be set as 1 to 9, but is initially set to 6.
2)AllCCBatchNumber - This is a number field representing Other Credit and Debit Card payment transactions which may be set as 1 to 9, but is initially set to 7.
3)CheckNumberBatch - This is a number field representing Bank Draft payment transactions which may be set as 1 to 9, but is initially set to 8.
4)If these Company Settings are not defined, only the two-digit Month Number and two-digit Day Number combination will be inserted on the E-Payments Form.
•If your Company is using any of the Automatic Payment Gateways (such as InnoEPay), this Batch Number configuration will be inserted in the E-Payments Form (and while Posting Auto Drafts) automatically.
✓You can predefine 3 Batch Number Prefixes (for AMEX, Other Credit & Debit Cards, and for Bank Drafts) in Company Settings.
1)AmCCBatchNumber - This represents an AMEX payment transaction and must be a single number which is initially set to 6.
2)AllCCBatchNumber - This represents any other Credit or Debit Card payment transaction and must be a single number which is initially set to 7.
3)CheckNumberBatch - This represents a Bank Draft payment transaction and must be a single number which is initially set to 8.
❑The E-Payments Form may be accessed three ways.
•The default information that is populated automatically will be slightly different based on how the E-Payments Form was opened, and the Method of Payment being processed:
1.Subscribers Form - Use the Search Icon on the Navigation menu of the the Subscribers Form to locate the appropriate Subscriber record. Then, open the Subscriber Options Menu on the Navigation menu and Select the Receivables option, then Choose the E-Payment option.
a.The Subscriber's Name will be inserted as entered in the General section of the Edit View of the Subscribers Form.
b.Subscriber ID, Address and Contact information will be inserted based on its availability.
c.An Email address will be provided if previously entered..
d.Method of Payment - Based on the selected Method of Payment , Enter and/or Confirm the required information:
i.Credit Card tab - When a Credit Card is selected as the Method of Payment, if the Account has Credit Card Information defined in their Payment Methods dialog in the Edit View of the Subscribers Form, that information will be provided, otherwise it must be entered manually using the New Credit Card option (see the Method of Payment discussion later in this chapter).
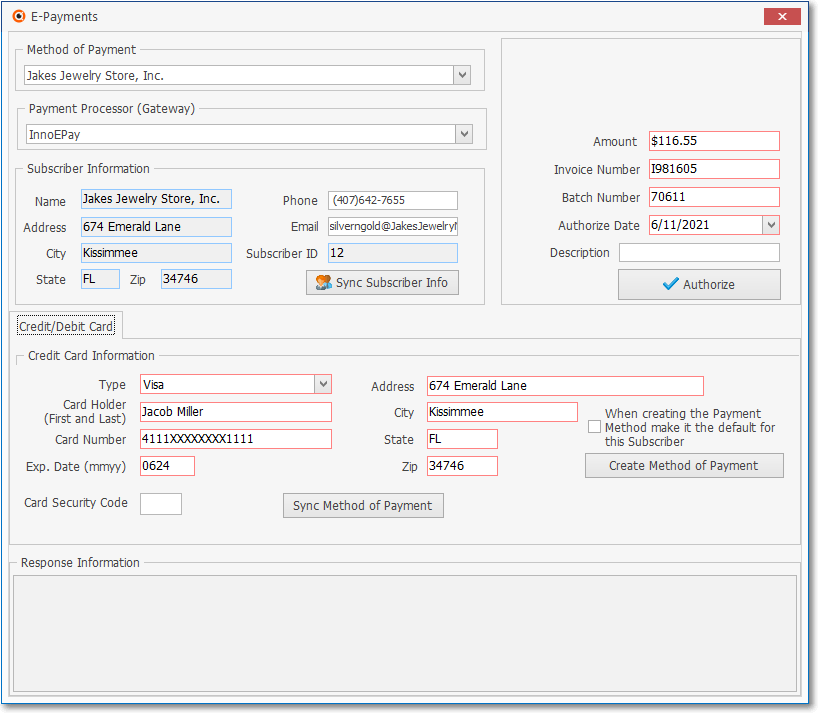
E-Payments dialog - Credit Card tab - with automatically created Batch Number field
ii.Check tab - When the Check is selected as the Method of Payment, if the Account has Bank Draft Information defined in their Payment Methods dialog, that information will be provided, otherwise it must be entered manually using the New Bank option (see the Method of Payment discussion later in this chapter), then the Check Number to be used may be provided.
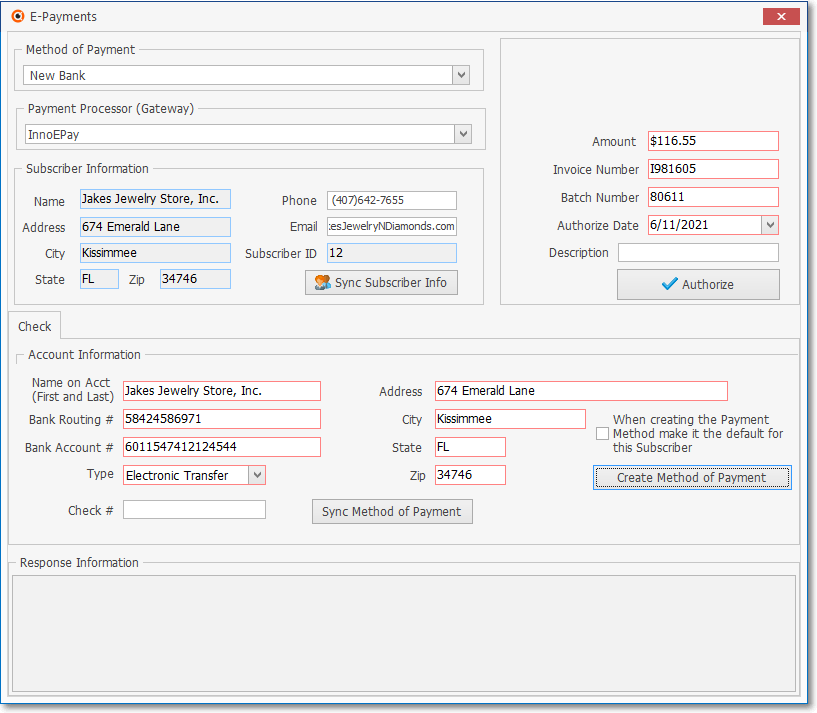
E-Payments dialog - InnoEPay Gateway - Check tab - Batch Number field
e.Batch Number - Regardless of what Payment Gateway is Selected, this Batch Number field is required.
➢Note: See Defining your Company's Batch Numbers discussion above
See the "Batch Number Assignment" discussion in the Receipts chapter for more information about the Batch Numbering process.
See the "Setting the InnoEPay batch number default values" discussion in the InnoEPay chapter for that information.
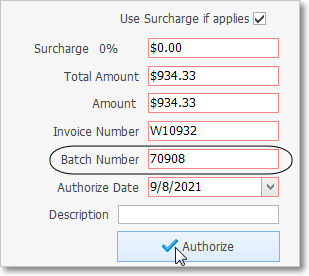
Batch Number for Payment Gateway
f.Transaction Information - Complete this section as needed.
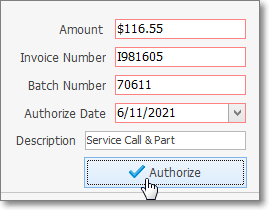
Transaction Information section
2.Work Order Form - Click the E-Payment Icon at the top of the Work Order Form.
![]()
a.The Subscriber's Name will be inserted if the Account is a person whose Name was properly entered in the Auto Draft Setup section.
b.Subscriber ID, Address and Contact information will be inserted based on its availability.
c.An Email address will be provided if previously entered.
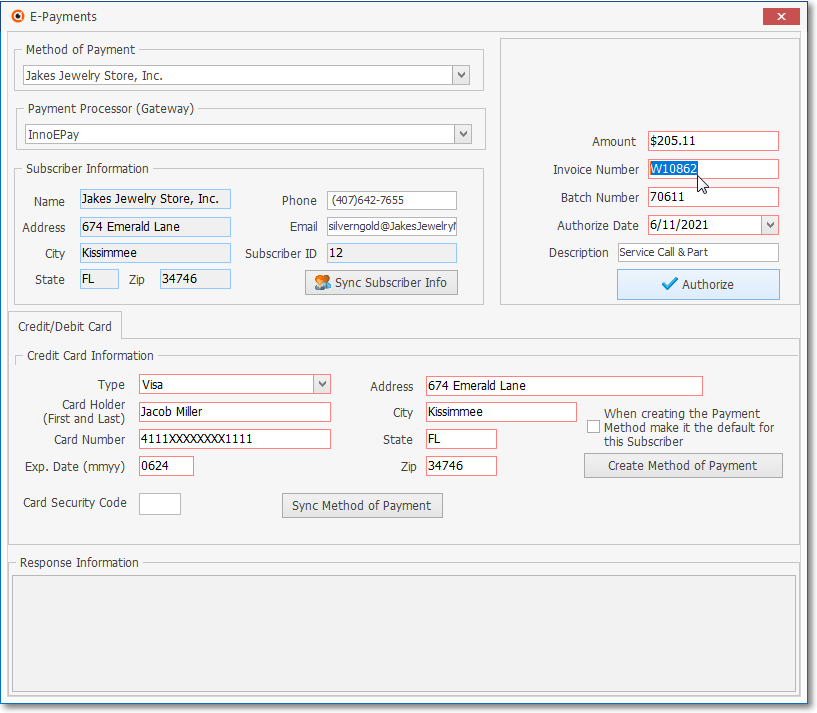
E-Payments dialog opened from a Service Request (Work Order) Form for a Credit Card Payment
d.The Transaction Information will be partially populated using information from the currently selected Work Order .
i.Some information may have to be provided by the User.
ii.The Invoice Number field will contain the current Work Order Number with a "W" prefix.
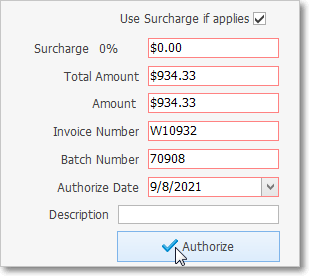
Work Order Transaction Information
e.Method of Payment - See 1., d., i, and ii. above
3.Invoice Form - Click the E-Payment button on the Invoice Form to open the E-Payments Form which will be pre-populated as described below.
a.The Subscriber's Name will only be inserted if the Account is a person whose name was entered using the ~ (Tilde) to separate the Last Name from the First Name.
b.Subscriber ID, Address and Contact information will be inserted based on its availability.
c.An Email address will be provided if previously entered.
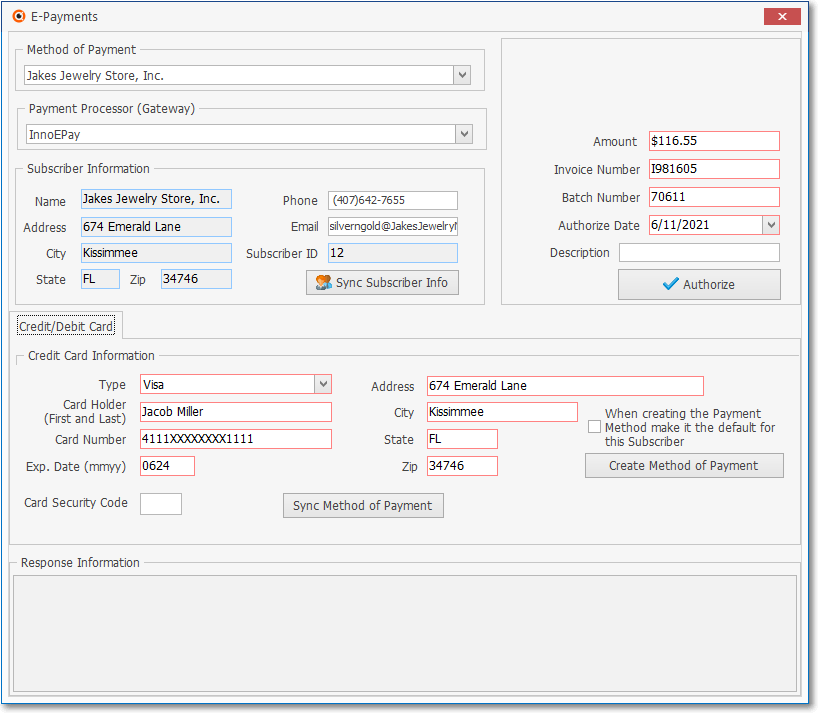
d.The Transaction Information will be partially populated using information from the currently selected Invoice.
1)Description information would have to be provided by the User.
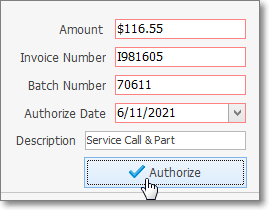
Invoice Form - E-Pay Transaction Information
e.Method of Payment - See 1., d., i, and ii. above
❑Using the E-Payments Form:
1.To access this E-Payments Form from the Subscribers Form:
✓Open the Subscribers Form
✓Using Search (F-2), locate the appropriate Subscriber record which will be making the Credit Card or Check Payment.
✓Open Subscriber Options Menu on the Navigation section of the the Subscribers Form then Select the Receivables sub-menu and Choose E-Payment
2.To access this E-Payments Form from the Work Order Form:
✓From the Ribbon Menu of the Electronic Payment Icon.
▪Ideally, this Work Order should be Completed and Invoiced first (also see the "Automatic Invoice Generation" discussion in the Completing a Work Order chapter)
▪However, you may have the Subscriber Pay for the Work Order in advance, if desired.
oIf Paid from the Work Order Form, the Invoice Number field on the E-Payments Form will contain the Work Order Number.
▪If Paid from the Invoice (recommended) Form - see # 3. below, the Invoice Number field will be populated correctly and the Work Order Number may be inserted in the Description field on the E-Payments Form.
3.To access this E-Payments Form from the Invoice Form:
✓Open the Subscribers Form
✓Using Search (F-2), locate the appropriate Subscriber record which will be making the Credit Card or Check Payment.
✓Open Subscriber Options Menu on the Navigation section of the the Subscribers Form, then Select the Receivables sub-menu
✓Choose the Invoices option, then Select that sub-sub menu Invoices option.
✓Locate the appropriate Invoice Number by Clicking the List Icon of the Invoice Form to display a list of the Invoices and Choose the required Invoice
✓Click the List Icon again to return to the Invoices Form and Select the E-Payment option from the Invoice's Action Menu.
•Subscriber Information Section:
✓Sync Subscriber Info - Select this option to re-populate the Subscriber Information with the most up to date data.
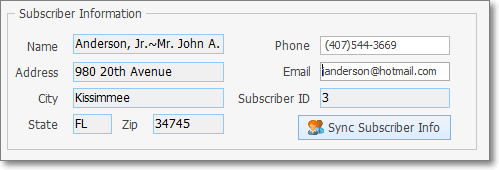
E-Payments Form - Subscriber Information Section
✓Name - The Name information is inserted automatically for the current Subscriber.
✓Address, City, State, Zip - The Address information is inserted automatically for the current Subscriber.
✓Phone - The Contact information (when available) is inserted automatically for the current Subscriber.
✓Email - The Email information (when available) is inserted automatically for the current Subscriber.
✓Subscriber ID - This Subscriber ID information is inserted automatically.
•Method of Payment - Using the Drop-Down Selection List provided, Choose the Payment Method to be used to make this Subscriber's payment.
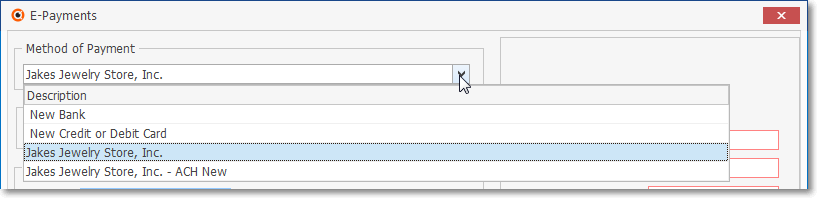
E-Payments Form - Method of Payment Drop-Down Selection List
✓Default - When a Subscriber's Payment Methods have been predefined, one should have been chosen as the Default.
▪That default Payment Method will automatically be inserted here.
▪The associated Credit Card or Check tab will be populated appropriately.
✓Another predefined Payment Method - Any other previously defined Payment Method(s) not marked as the Default will also be listed, when available
✓New Bank - If a different (New Bank) Method of Payment is required (or offered by the Subscriber) which had not been previously entered, and it is a Bank, Select the New Bank option.
▪Sync Subscriber Info - Select this options to re-populate the Subscriber Information with the most up to date data.
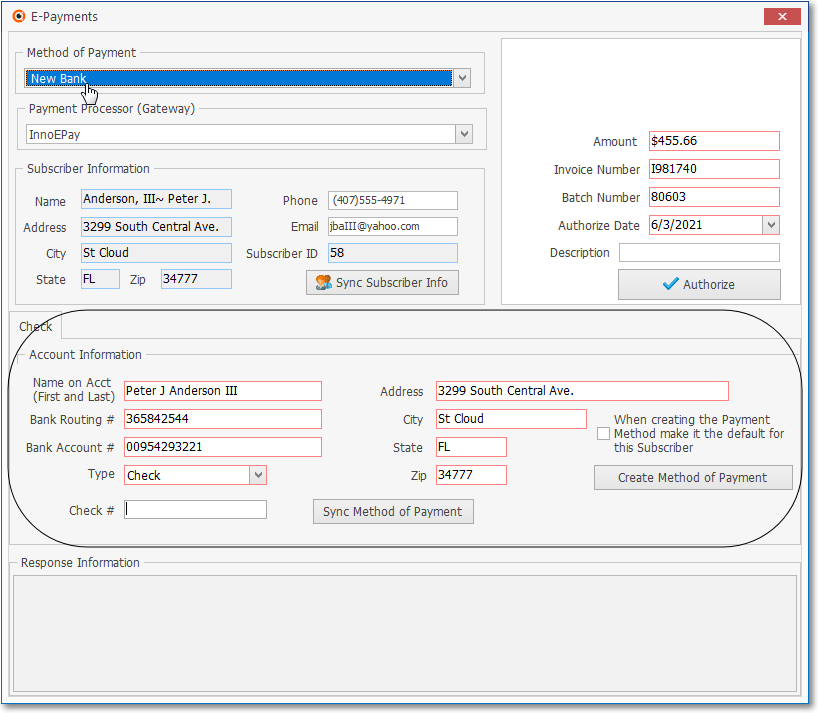
Method of Payment - New Bank entry
▪Name on Acct (First Last) - Enter the First and Last Name, or Company Name (as appropriate) for this Bank Account.
➢Important!
a.Account Holder's Name MUST be what is shown on the Bank Statement itself, only alphabetic characters are permitted (and so in many cases the existing entry will need to be modified)
b.Therefore, No punctuation marks can be used (e.g., ",", ".", "-")
c.To simplify this step, Click the Sync Subscriber Information Icon at the top of this Form and modify the Account name as needed to eliminate all but alphabetical characters.
▪Bank Account # - Enter the Bank Account Number.
▪Bank Routing # - Enter the Bank Routing Number.
▪Type - Using the Drop-Down Selection List provided, Choose the of Bank transaction (i.e., Check or Electronic Funds Transfer).
▪Check # - If available, enter the Check Number that will be assigned to this Bank transaction.
✓New Credit Card - If a different (New Credit Card) Method of Payment is required (or offered by the Subscriber) which had not been previously entered, and it is a Credit Card, Select the New Credit Card option.
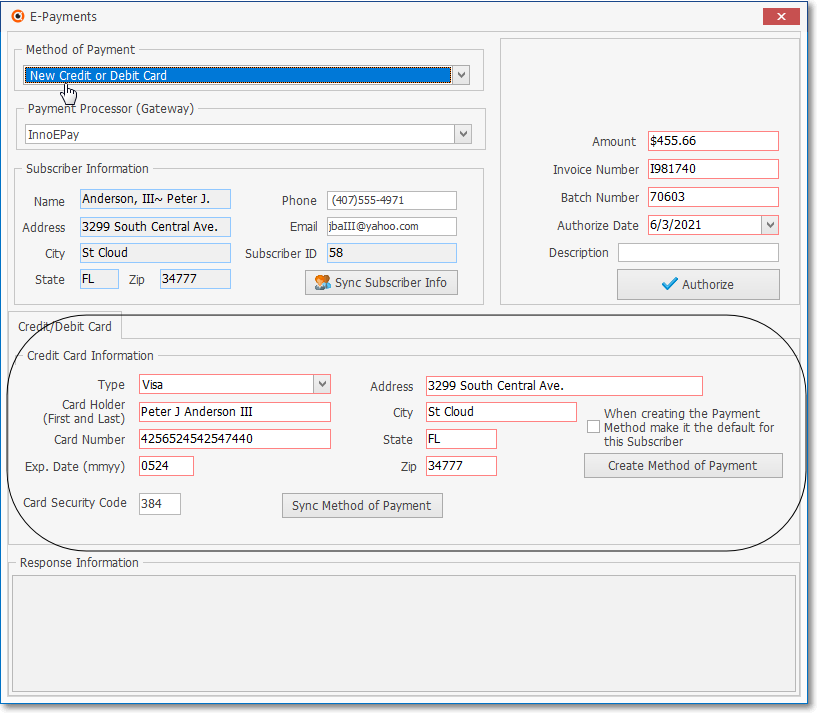
Method of Payment - New Credit Card entry
▪Type - Using the Drop-Down Selection List provided, Choose the Credit Card Type (e.g., American Express, MasterCard, Discover, etc.)
▪Card Holder - Enter the First and Last Name, or Company Name (as appropriate but almost always a person's name) as it appears on the Credit Card.
➢Important!
a.Card Holder's Name MUST be what is shown on the Credit Card itself, only alphabetic characters are permitted (and so in many cases the existing entry will need to be modified)
b.Therefore, No punctuation marks can be used (e.g., ",", ".", "-")
c.To simplify this step, Click the Sync Subscriber Information Icon at the top of this Form and modify the Card Holder name as needed to eliminate all but alphabetical characters.
▪Card Number - Enter the Credit Card Number
▪Exp. Date (mmyy) - Enter the four digits represent the Month and Year in which this Credit Card expires.
▪Card Security Code - Enter the Security Code assigned to this Credit Card.
▪Address - Enter the Billing Address for this Credit Card.
oWhen appropriate, you may "copy and paste" information from the Subscriber Information Section
▪City - Enter the Billing City name for this Credit Card.
oWhen appropriate, you may "copy and paste" information from the Subscriber Information Section
▪State - Enter the Billing Sate's two letter Code for this Credit Card.
oWhen appropriate, you may "copy and paste" information from the Subscriber Information Section
▪Zip - Enter the Billing Zip Code for this Credit Card.
oWhen appropriate, you may "copy and paste" information from the Subscriber Information Section
✓Payment Processor (Gateway) - Your Company's Default Credit Card Processor will be inserted automatically.
▪You may use the Drop-Down Selection List provided to Choose a different Payment Gateway, if appropriate.
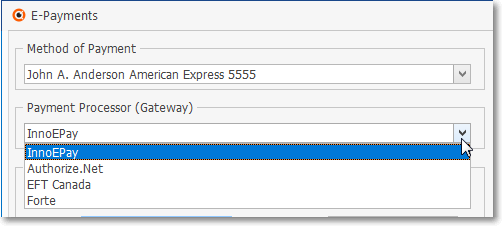
E-Payments Form - Select Gateway Drop-Down Selection List
a)Sync Method of Payment - If needed, Click the "Sync Method of Payment" bar to repopulate payment information for the selected Method of Payment.
b)Make this Payment Method the default for Subscriber - If the currently selected (or newly defined) Payment Method should be identified as this Subscribers's Default Payment Method, Check this box.
c)Create Payment Method - If new Credit Card or Bank information was entered and this information should be saved as another of the Subscriber's.Payment Methods, Click the "Create Method of Payment" bar
oOnce the required Credit/Debit Card or Check/Electronic Funds Transfer information is entered, Confirm this entry is to be saved (Click Yes) as a new Payment Method.
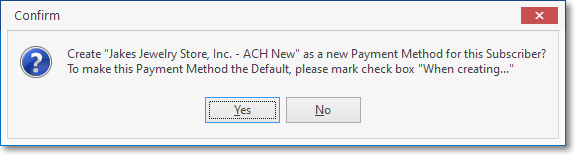
Create New Payment Method for this Subscriber?
oOnce created, a New payment method successfully created message is displayed.
oClick OK to continue.
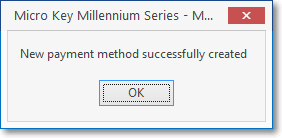
Payment Method created
•Transaction Information Section:
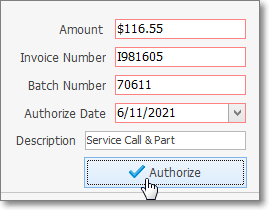
E-Payments Form - Transaction Information
✓Amount - Enter the Amount to be charged to the Credit Card or paid by Check (Bank Draft)
▪If the E-Payment Form was opened from an Invoice Form, that Invoice's Balance Due will be inserted automatically.
✓Invoice Number - By default, this will be "-1" if opened from the Subscribers Form Receivables Menu's E-Payment option
▪Enter the actual Invoice Number if nor provided - the Balance Due for which is to be charged to the selected Credit Card or Bank Account
▪If the E-Payment Form was opened from an Invoice Form, the Invoice Number and Balance Due will be inserted automatically.
✓Batch Number - The batch number will be constructed automatically (for more information about Batch Number formatting, see Defining your Company's Batch Numbers above and the Assign Batch Numbers discussion in the Receipts chapter).
✓Authorize Date - By default, this will be Today but may be changed by using the Drop-Down Date/Calendar provided.
✓Description - Enter a brief description of the reason for this charge.
❖If the E-Payments Form is opened from within a Work Order Form:
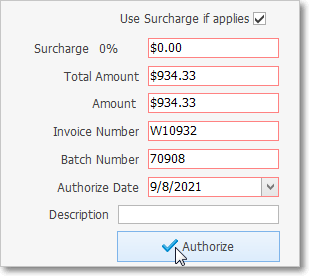
Work Order Transaction Information
▪Amount - When the E-Payment Form is opened from a Work Order Form, that Work Order's Balance Due will be inserted automatically
▪Invoice Number - By default, this will be the Work Order Number preceded which should had a "W" prefix added automatically.
▪Batch Number - The batch number will be constructed automatically (for more information about Batch Number formatting, see Defining your Company's Batch Numbers above and the Assign Batch Numbers discussion in the Receipts chapter).
▪Authorize Date - By default, this will be Today but may be changed by using the Drop-Down Date/Calendar provided.
▪Description - Enter a brief description of the reason for this charge.
•Authorize - Click the Authorize button to execute the Credit Card (Charge) or Check (Bank Draft) E-Payment Transaction:
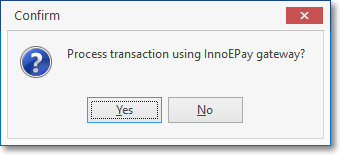
Process transaction using selected gateway?
✓Yes = Proceed with the charge
✓No = Cancel this charge
✓Authorization Results - When you Click the Authorize Icon to execute the E-Payment Credit Card Transaction
▪The Payment Gateway providing the E-Payment Transaction service will transmit a response to the Payment Request (see sample illustration above).
1.If the Payment Request was Approved, :
a.If this Transaction was initiated from within the Subscriber Form, you will be able create a Receipt record for the Approved Transaction Amount.
b.If this Transaction was initiated from within the Invoice Form, a Receipt record will be created and you may request that the Approved Transaction Amount be applied to the currently selected Invoice.
2.If the Payment Request was Declined, the appropriate informational message will also be displayed.

✓Response Information Section:
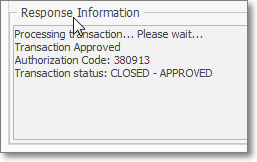
✓Whether a Validation was requested, or an Authorization granted (or rejected), this section displays the (text of the) Response from the Payment Gateway to that Payment Request (see illustration above).