❑A Credit Memo is simply Sales Invoice which has minus Quantities and a Gross Value that is less than $0.00.
•The final Total of a Credit Memo in a Minus Value.
•This is because any positive value - the Price of an item - that is multiplied by a minus value - the Quantity - will result in a minus value.
•As such, you eventually must Allocate a Credit Invoice to an existing Sales Invoice, thereby "paying it off", just as you would a Receipt.
•So, Credit Memos are generally used to "Write off" a Sale, or to provide a Subscriber with a "Credit" in the form of an Invoice adjustment, to resolve a dispute.
❑Creating a Credit Memo (Invoice)
•The Automatic Way - Crediting an Existing Invoice:
✓Open the Subscribers Form and use the F2 Subscriber Search function to Locate the appropriate Account.
✓Click the Invoices option on the Subscriber Options Menu on the Subscribers Forms.
✓Then, Select the Invoices option on that Invoices option's sub-menu.
✓Locate the desired Invoice Number of the Invoice record that is to be Credited using the Invoice Form's List View
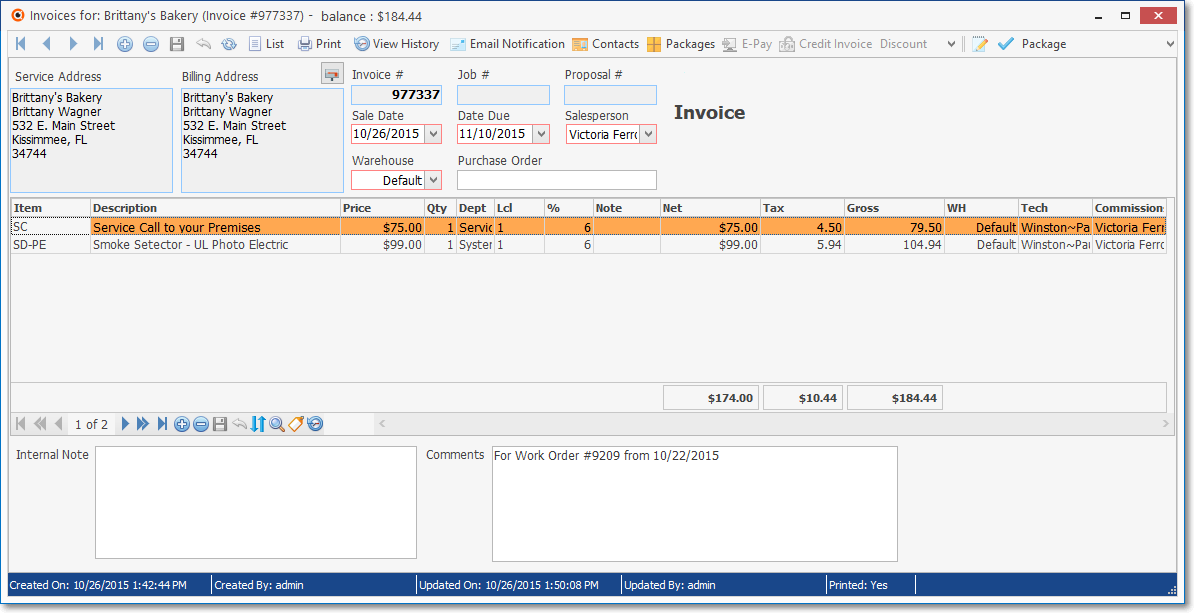
Original Invoice to be Credited
✓After locating the appropriate Invoice, Click Credit Invoice button on the Actions Section of the Invoice Form's Ribbon Menu.
![]()
✓If the selected Invoice has a Receipt - representing a Full or Partial Payment - that has already been Allocated to it, you will see an Allocation Applied message.
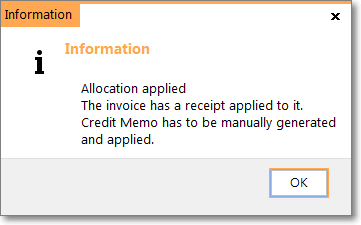
▪Click OK and the process will be abandoned.
▪The Manual Way method explained below must be used to create the needed Credit Note (Invoice).
✓Otherwise, the Create Credit Memo? dialogue box will appear.
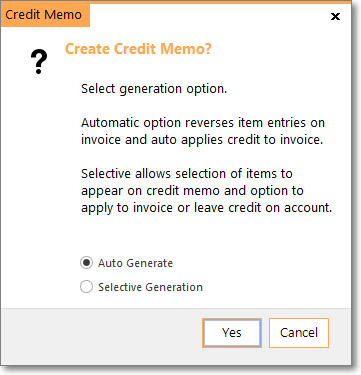
✓Select one of these two generation options:
1.Check the Auto Generate button and Click the Yes button to execute this procedure.
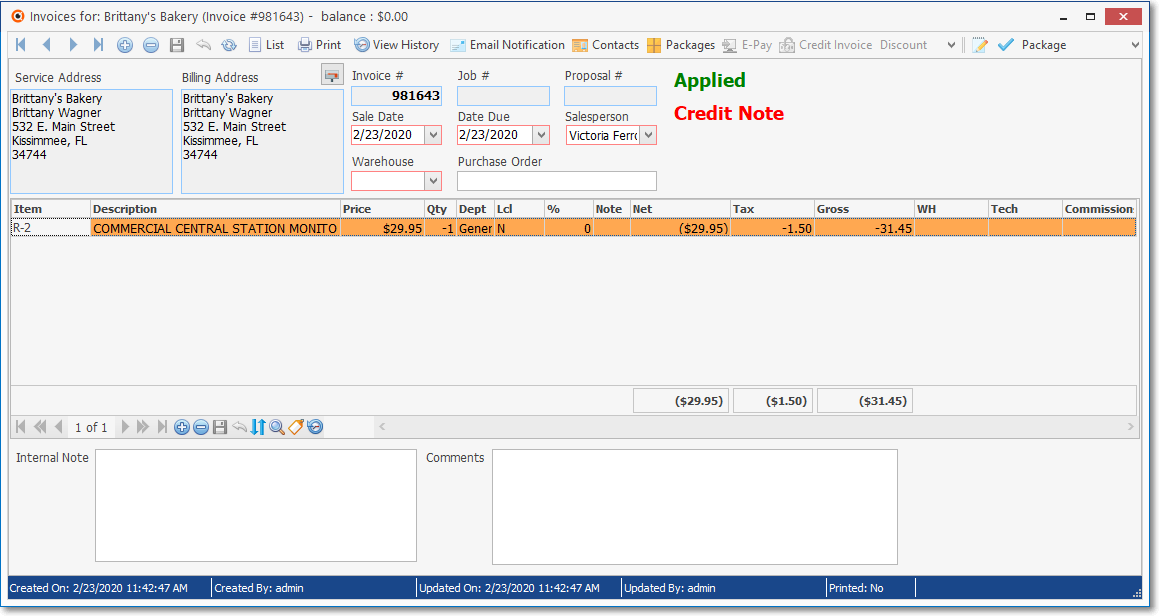
Automatically Generated Credit Memo
▪This procedure will reverse all of the Detail line Item entries on this Invoice by creating a new Credit Invoice with all of this Invoice's prices the same - but with all of the quantities reversed.
▪The system will automatically Allocate this new Credit Invoice to the selected Invoice,
▪The newly created and Applied Credit Note will be displayed.
oThis will create a new Credit Note with all of the original Invoice's Price Values the same - but with all of the Quantities reversed.
oThis Credit Note will then be automatically Allocated to the selected Invoice.
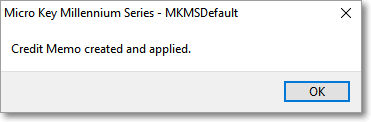
oA confirmation message will be displayed (Click OK to proceed)
▪Finally (as illustrated above), the Credit Note will be displayed showing that it has been fully Allocated (Paid).
2.Check the Selective Generation option on the Create Credit Memo? dialogue.
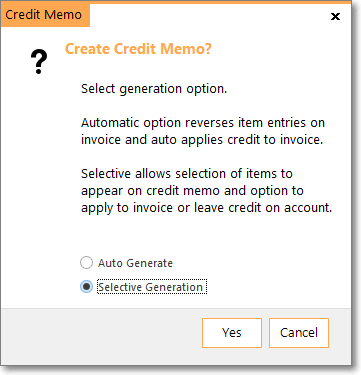
▪Click Yes and select one or more (even all) of items from this Invoice that will be included in the Credit Invoice and the option to apply the selected items automatically to Invoice or leave this new Credit Invoice as an "on account" (UnAllocated) credit.
▪The Credit Memo Generation Form will be displayed.
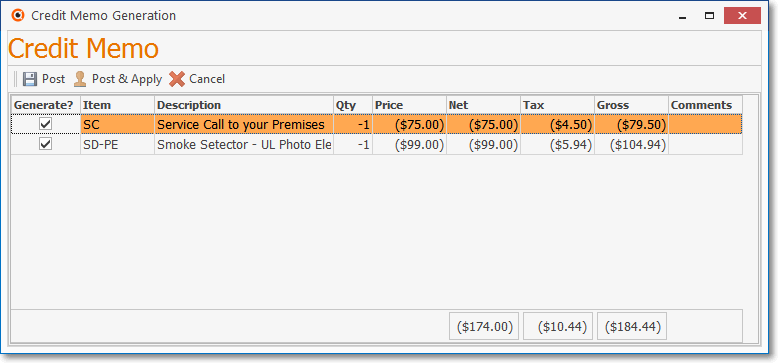
Credit Memo Generation Form
▪Check or Remove the Check Mark from the items on the Credit Memo Form based on your needs.
oAs an example: If your intention is to provide a credit on the Parts but not on the Service Call charge you would Remove the Check Mark from the Service Call item (it will NOT be credited) and leave the Parts item Checked (it WILL be credited).
▪Choose how this Credit Memo will be posted.
oPost - Create credit memo and leave unapplied on account - creates a Credit Memo (Invoice) containing credit line item(s) for the specific items you've checked and it is not Allocated to any existing Invoice.
oPost & Apply - Create credit memo and apply to invoice - creates a Credit Memo (Invoice) containing credit line item(s) for the specific items you've checked and Allocates it to the selected Invoice.
•The Manual Way - Manually creating a Credit Memo (Invoice).
✓Because Credit Memos are simply Sales Invoices that have negative Quantities, a Credit Invoice is created exactly as a Sales Invoice, except that the Quantity column for each item is modified to show a negative ("-") value.
✓The only exception to this is: If an item had a negative Quantity (like a Discount given - see the example below), the negative Quantity for that item is entered in the Credit Memo (Invoice) as a positive Quantity.
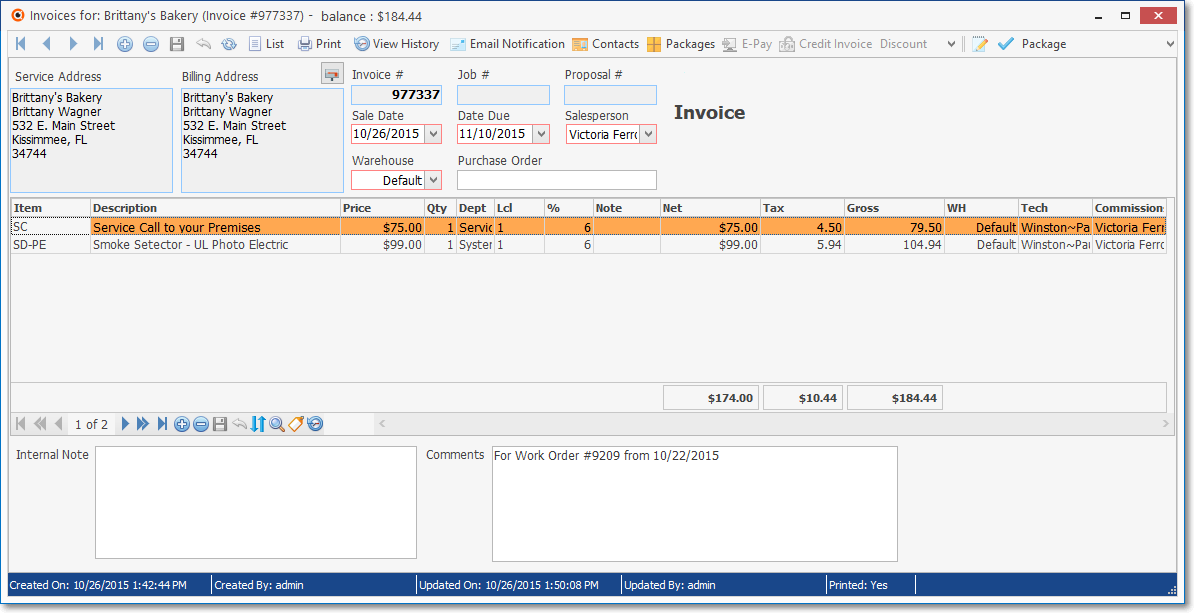
Original Invoice to be Credited
✓In the example Invoice above:
oFour items were charged to the Subscriber and a 10% Discount given.
oThose Sale items originally had positive Quantities
oThe Discount had a negative Quantity.
✓The resulting Credit Memo (Invoice) has negative Quantities for the Sale items and a positive Quantity for the Discounted item.
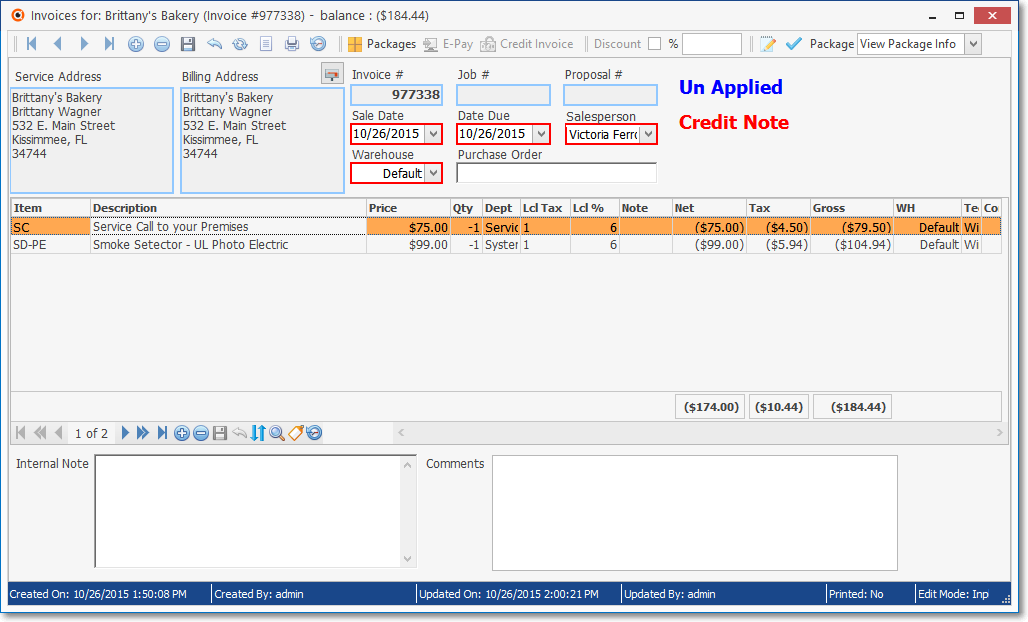
Manually entered Credit Memo
▪This manually created Credit Memo (Invoice) must then be Allocated to the appropriate Sales (Invoice) to complete the transaction.
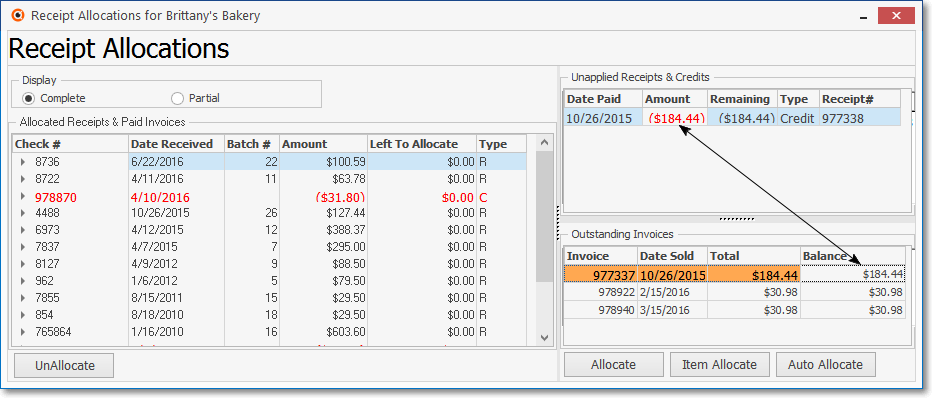
Allocations Form - Credit Note being Allocated to outstanding Invoice