❑Company Settings - Click the Company Settings button on the Company tab of the User Options Form to (re-)set availability to any of the features outlined below.
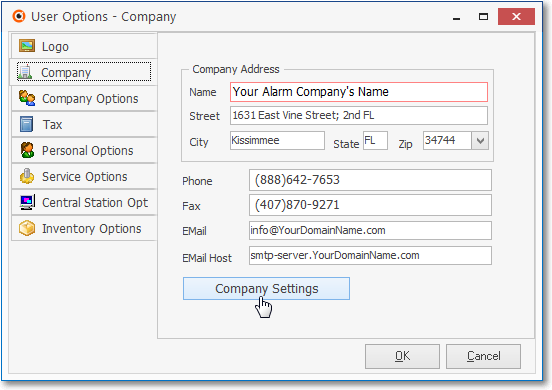
User Options - Company tab - Company Settings option
•Understanding the Company Settings dialog interface:
✓The Company Settings dialog is a List of all currently available User controlled settings which are displayed in a Grid format.
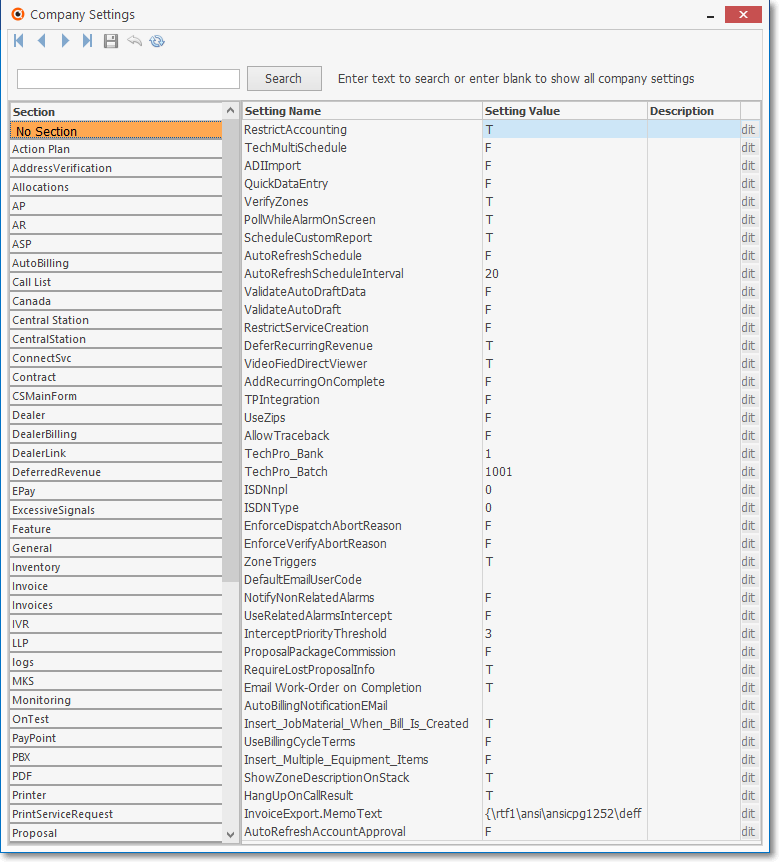
User Options - Company tab - Company Settings dialog
✓There are five columns in the Grid:
1.Section - Starting with a No Section entry, and then listing the other settings which control various functions/features with the MKMS suite of programs and apps
2.Setting Name - The specific name for a Setting
3.Setting Value - A numeric value, logical (Y/N, T/F), or text entry associated with the selected Setting Name
4.Description - Currently left blank
5.Edit - Click the Edit box to open the Company Setting Name edit dialog
✓The Columns in this Company Settings Grid may be Re-sized by sliding the vertical Header Name separator line to the left or right (as has already been done in the illustration shown below).
✓A selected Column may be re-sorted by Clicking on the Header Name once.
▪To return the Column to the original sorted order, Click the Header Name again.
✓Locating a specific Company Setting
▪There is a Search Box field at the top of the Company Settings Form
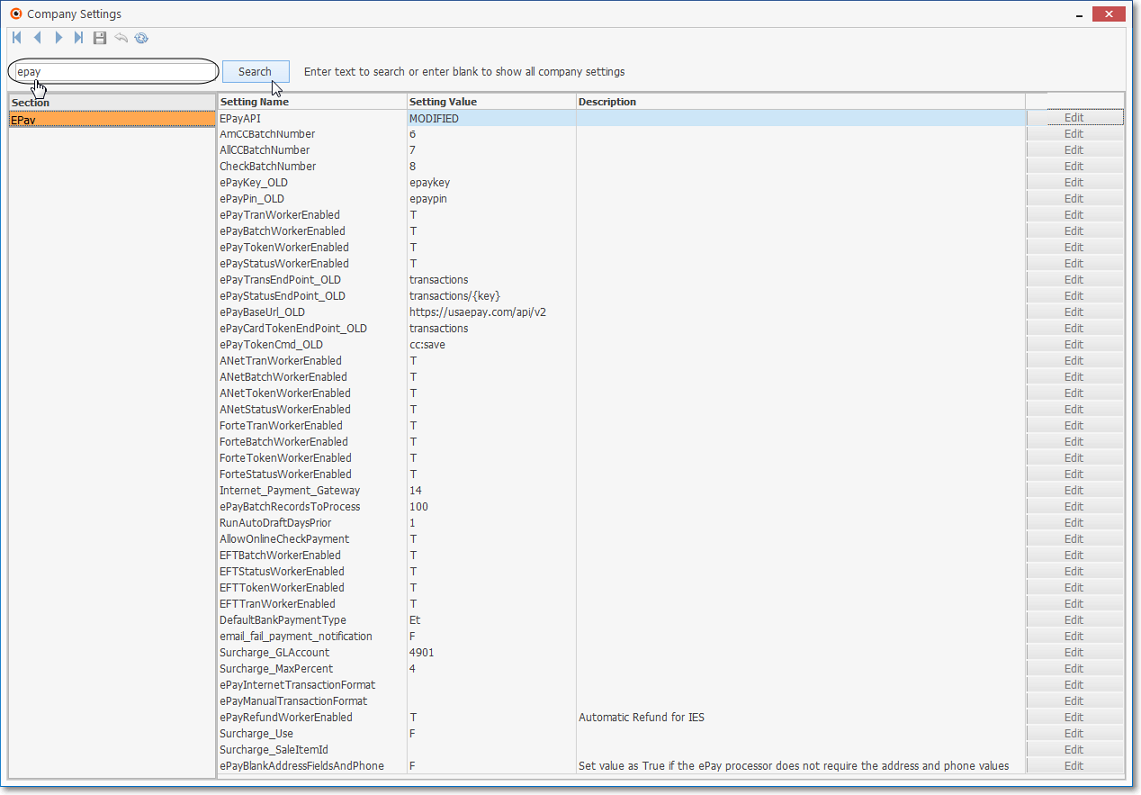
▪To display the Setting Names for a specific Section (or Sections) containing a specific set of characters
a.Enter the characters to be located in that Search Box (see the Hand Pointer in the illustration above)
b.Click the Search button (see the Mouse Pointer in the illustration above)
c.The Section(s) and/or Setting Names containing those characters will be listed
d.Re-Sort the Setting Name Column to make locating the desired Company Setting, it appropriate
e.Inspect the Setting Name column to locate the desired Setting Name
•Setting Value - Each Company Setting's Setting Name has a default value.
✓Changes to the Setting Value fields may be entered by Double-Clicking on the appropriate Setting Value field.
✓This will display the Editing Setting Value dialog within the Setting Value dialog for the selected Company Setting in which the change (or initial value) is to be entered.
a)When setting a True ("T") or False ("F") value, use the Drop-Down Selection List to selected the appropriate entry
i.Then, Click the OK button at the bottom of the Company Setting Editing dialog to record this entry.
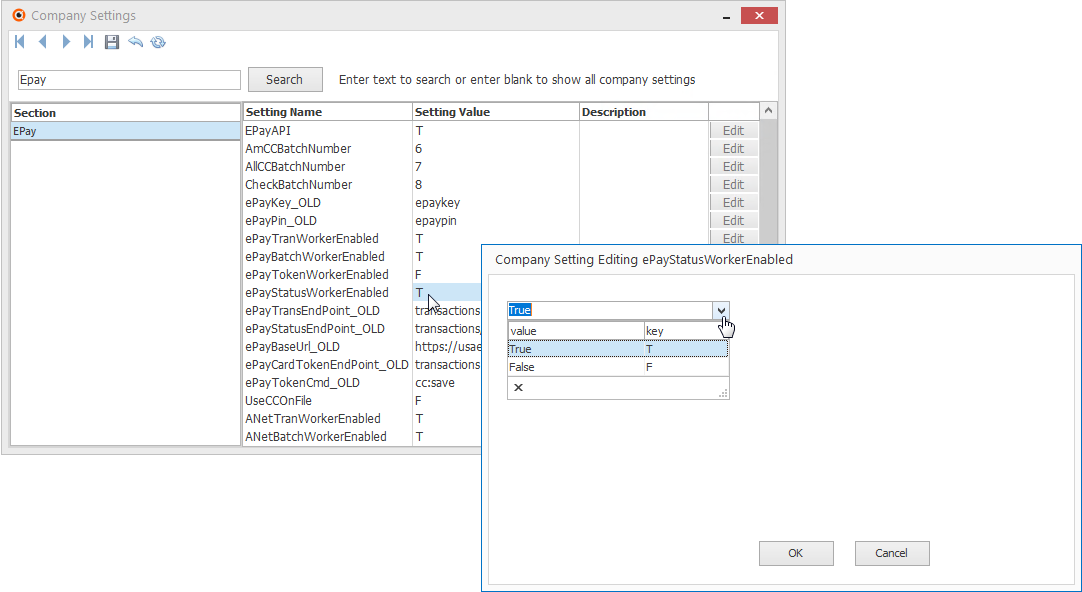
Company Setting - Edit a True/False Setting Value dialog
b)When setting a numeric value, just enter the required number.
i.Then, Click the OK button at the bottom of the Company Setting Editing dialog to record this entry.
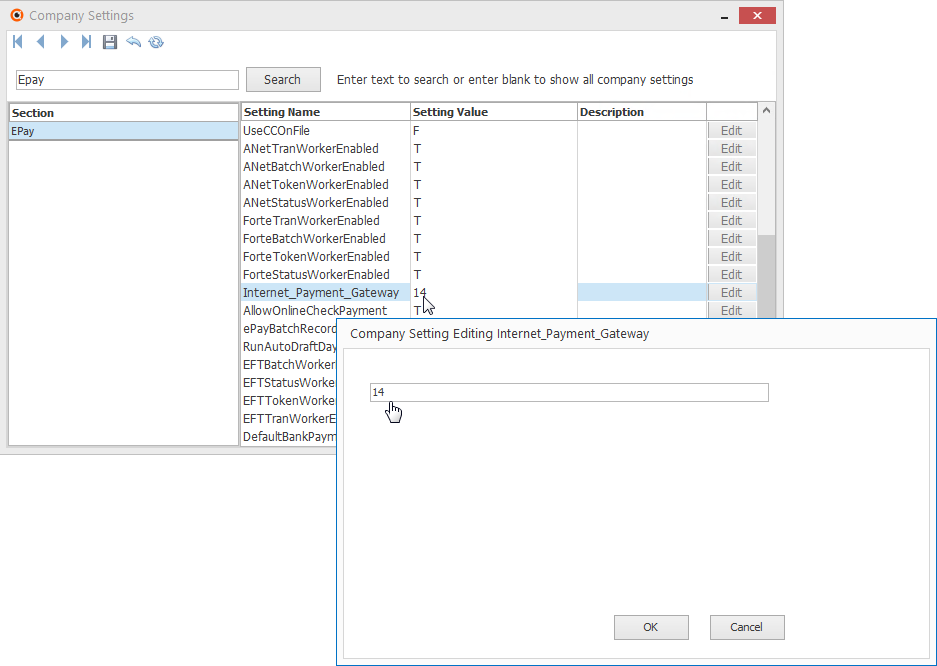
Company Setting - Edit a Numeric Setting Value dialog
c)When entering/updating plain text, just enter the required text.
i.Then, Click the OK button at the bottom of the Company Setting Editing dialog to record this entry.
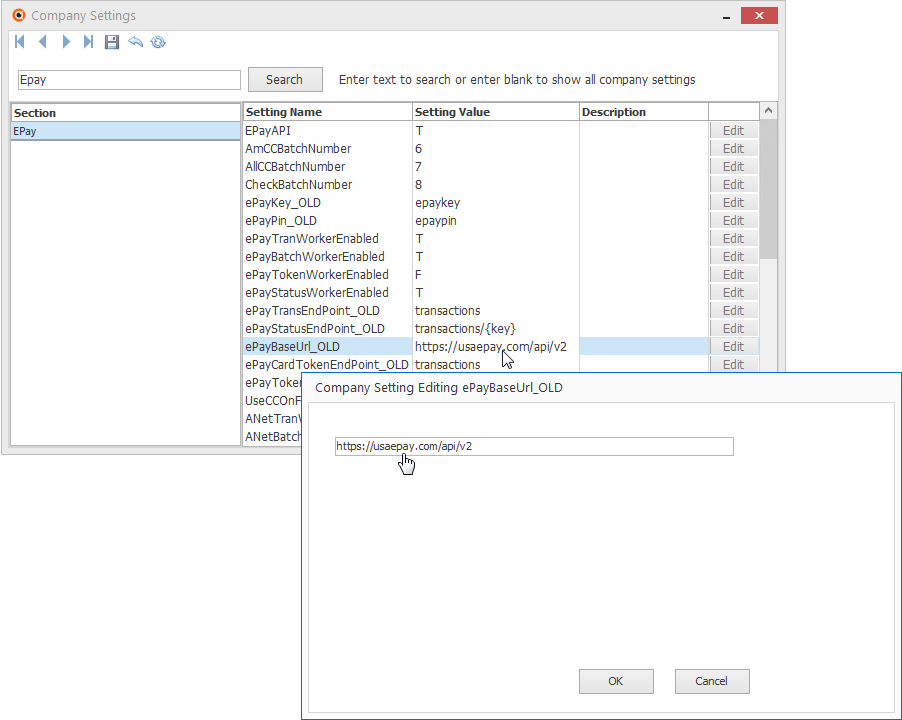
Company Setting - Edit a plain text Setting Value dialog
d)When entering/updating formatted text:.
i.Double-Click within the Text box to open a Rich Text Editor dialog.
ii.This simplified Edit Rich Text dialog will be displayed with the current contents of the selected Text box
iii.Press Ctrl+S or the Save option to record this entry and close the Edit Rich Text dialog.
iv.Then, Click the OK button at the bottom of the Company Setting Editing dialog to record this entry.
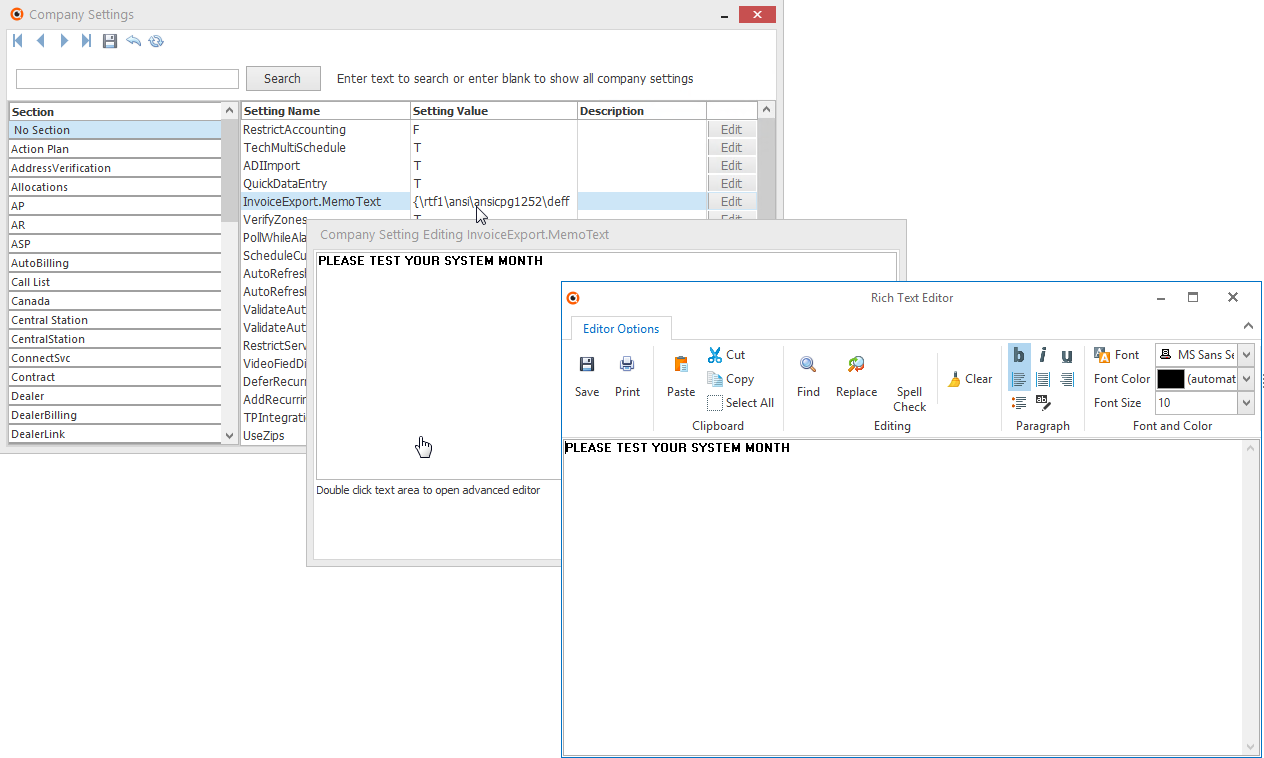
Company Setting - Edit a formatted text Setting Value dialog
❑Many of the available Company Settings are described below:
a.Restrict Accounting - For Accounts Receivable and Accounts Payable System users, setting this option to True ("T") will require any user, not designated as an Accounting Administrator in the Security tab of the Employee Form, to get authorization for an Invoice change from an Employee that is an Accounting Administrator.
b.Show Temp Note On Subs - No longer used, default set to True ("T"), automatically.
c.Tech Multi-Schedule - For Service Tracking System module users, setting this option to True ("T") will allow Multiple Technicians to be assigned to the same Service Request.
▪If the 'TechMultiSchedule' is set to 'F' (default setting), the User will not see the Schedules Tab on the Appointment Form.
d.ADI Import - For Inventory Tracking, Accounts Payable and Accounts Receivable System users, setting this option to True ("T") will activate the menu options for the ADI Inventory Import procedures.
e.Quick Data Entry - For Central Station Monitoring module users, setting the QuickDateEntry option to True ("T") will allow access to the Quick Data Entry menu options.
f.Invoice Export.Memo Text - In the Accounts Receivable System, when a User Chooses to Print Invoices on the Accounts Receivable Reports menu, it will save the Comments entered in that Invoice Printing dialog, and so will become the default Invoice Export Comment.
▪You may also Double-Click the Setting Value field for this InvoiceExport.MemoText option to enter a default Invoice Export Comment (see the "Setting Value" discussion above).
g.Report Charts - Default set to True ("T"), automatically and should not be changed.
h.Folder Path - Enter the default path for locating the Folder, and the individual sub-folders used to store each Subscriber's Scanned Documents.
i.Create Folders - This option must be set to True ("T") to enable the Folders feature whose Folder Name was identified above and allow "on-the-fly" creation of the Subscriber's Scanned Documents folder, if none exists.
▪If set to True ("T") and no folder exists, it will be created as needed and a "New directory successfully created" message will be displayed.
▪If set to False ("F") and no folder exists, the User will see a "The folder for this Subscriber does not exist" message (which must then be created manually).
j.CSID Overrides - For Central Station Monitoring module users only, the CSIDOverrides option must be set to True ("T") to enable the CSID Overrides feature.
▪If set to True ("T"), SPA will look for and process CSID Zone Overrides on a Zone (if it exists) prior to (and if it exists, instead of) looking for and processing a Zone as a regular CSID Zones.
▪If set to False ("F"), SPA will ignore any data defined in the CSID Zone Overrides tab.
k.Default Dial - When the DefaultDial option (see Personal Options) is set to True ("T"), the installed Modem performs the Auto Dial function, if set to False ("F") you will need to run the MKS Phone Interface application to handle those Auto Dial functions.
l.Override Drop Down List - If the OverrideDropDownList option is set to True ("T"), you may override existing, predefined Signal IDs and/or Panel Zones with a free-form entry when an Operator is Placing an Account on Test.
m.Verify Zones - For Central Station Monitoring module users:
▪If the VerifyZones option is set to True ("T"), the Unverified Zones feature and it's related Zone Test Verification Report will become available.
▪If the VerifyZones option is set to False ("F") - regardless of whether or not any Zone Test? box is Checked on any CSID Zones Form - neither of these features will be available.
n.Poll While Alarm On Screen - The Poll While Alarm On Screen option allows the system to send an Operator or a Central Station Supervisor who is currently processing a Lower Priority Signal that was retrieved from the Alarm Stack (not received by the normal Processing method), a new, more important (Higher Priority) Signal to process.
o.Confirm Header Footer - When the ConfirmHeaderFooter option is set to True ("T"), if a Header and/or a Footer has not been created for a Proposal, you will be asked if you want to do so before exiting the Proposal Form.
p.Schedule Custom Report - By default "ScheduleCustomReport" is set to True ("T") Do Not Change
q.Auto Refresh Schedule - When the AutoRefreshSchedule option is set to True ("T") an Auto Refresh Process will be run on the Technician Schedule Form regularly (based on the number of Seconds specified in the AutoRefreshScheduleInterval below.
r.Auto Refresh Schedule Interval --When the AutoRefreshSchedule option above is set to True ("T"), the AutoRefreshScheduleInterval value that is set here will determine the time (in Seconds) between each Auto Refresh Process.
s.Validate Auto Draft Data - No Longer Used, default set to True ("T"), automatically.
t.Validate Auto Draft - This ValidateAutoDraft option, when set to True ("T"), will enable the Auto Draft Validation Process which will check the format of Bank and Credit Card entries saved in the Subscriber's Auto Draft Setup Form when the Post Auto Drafts process is executed.
u.Create Vendor Folders - This CreateVendorFolders option must be set to True ("T") to enable the Vendor's Folders feature whose Folder Name is identified below and to allow "on-the-fly" creation of the Vendor's Scanned Documents folder, if none exists.
▪If set to True ("T") and no folder exists, it will be created as needed and a "New directory successfully created" message will be displayed.
▪If set to False ("F") and no folder exists, the User will see a "The folder for this Vendor does not exist" message (which must then be created manually).
v.Vendor Folder Path - Enter the default VendorFolderPath path for the Vendor's Folder, under which the individual sub-folders used to store each Vendor's Scanned Documents will be created.
w.Restrict Service Creation - This RestrictServiceCreation option may be set to True or False. This setting applies to both the MKMS and MKMSCS applications.
▪If the RestrictServiceCreation option is set to True ("T") when adding a new Service Request or entering a Quick Work Order, the User will need to confirm authorization to make this entry.
▪If the RestrictServiceCreation option is set to False ("F"), the User will be able to add a new Service Request or Quick Work Order with no additional authorization required, as long as they have the appropriate Access Rights to that Service Request or Quick Work Order Form.
x.Calculate Proposal Margin on Retail - By default, the CalcPropMarginOnRetail option is set to False ("F") and so Sale-Purchase Items entered on a Proposal will be charged at Wholesale (Cost) when shown on the Proposal Estimate tab.
▪If the CalcPropMarginOnRetail option is set to True ("T"), when a Proposal is created, the Profit Margin shown on the Proposal Estimate tab will be calculated based on the Retail Price defined for each Sale-Purchase Items entered.
y.Defer Recurring Revenue - By default, the DeferRecurringRevenue option is set to False ("F").
▪When the DeferRecurringRevenue option is set to True ("T") by running the Deferred Revenue Setup Wizard, Earned and Deferred Revenues are tracked for each Recurring Revenue Detail Line Item on those Invoices created within the Accounts Receivable using the Auto Billing dialog, and will be recorded in the General Ledger System using the Post Earned Revenue dialog which will calculate, distribute, and post the Deferred and Earned Revenues to the appropriate General Ledger Accounts, Transaction File, and the Account Register.
z. Restart Action Plan from On Hold - By default, the RestartActionPlanFromOnHold option is set to False ("F").
▪Therefore while an Operator is Processing an Alarm, being guided by an Action Plan, and she/he must put that Signal On Hold, when that Signal is retrieved from the Alarm Stack for further processing, it will revert to the Operator Guided Response processing methodology.
▪If this RestartActionPlanFromOnHold option is set to True ("T"), it will revert back to the beginning step defined in that Action Plan.
aa. Confirm Negative Inventory - By default, the ConfirmNegativeInventory option is set to False ("F")
▪When the ConfirmNegativeInventory option is set to True ("T"), if an Inventory item is used in the Job Costing Form's Inventory tab, entered in the Inventory\Materials tab of a Work Order, added to an Invoice, or included as a Proposal Item on a Proposal - and the addition of that Inventory item would result in a negative Quantity on Hand value for that Inventory item, a Pop-Up Warning Message will be displayed.
▪To turn off this Pop-Up Warning Message feature again, set the ConfirmNegativeInventory option to False ("F").
ab. Use Division Address - By default, the UseDivisionAddress option is set to False ("F").
▪When the UseDivisionAddress option is set to True ("T"), if a Subscriber has been assigned to a Division, except on an Installation Order, that Division's Address will be printed as the Company Address on a printed Service Request Form.
ac.IT JC Is Installed - By default ITJCIsInstalled is set to False ("F").
▪Running the Start Inventory Tracking/Job Costing setup wizard will set the ITJCIsInstalled option in Company Settings to True ("T").
ad. Average Cost Inventory - By default AverageCostInventory is set to False ("F").
▪For those Companies using the STARK 35 version of the General Ledger System, the required Inventory Valuation method is Average Cost Inventory
▪Running the Calculate Inventory Item Average Cost process will set the AverageCostInventory option in Company Settings to True ("T").
▪The Inventory Valuation Methods Chapter Topic provides a complete discussion of all available Inventory Valuation Methods.
ae. Include Auto Service WO - By default, the IncludeAutoServiceWO option is set to False ("F").
▪When opening a Service Request Form, Warning Messages are displayed based on certain circumstances (e.g., Outstanding Balance Due, open (i.e., unfinished) Service Requests exist, their Service Contract has Expired) - except if the only open (unfinished) Service Requests were created automatically using the Auto Service feature.
oThis functionality may now be kept by setting the new Company Settings option "IncludeAutoServiceWO" to False ("F") to eliminate those Warning Messages when the only open (unfinished) Service Requests were those that were created automatically using the Auto Service feature.
oSetting this "IncludeAutoServiceWO" option to True ("T") will turn on Warning Messages (if appropriate) regardless of the origin or type of any existing Service Requests.
af. Flash Past Due - By default, the FlashPastDue option is set to True ("T") which maintains the normal behavior whereby an Account with a Past Due Balance when displayed on the Subscribers Form displays a Flashing Red Past Due: $999.99 message.
▪To turn off the Flashing effect of the Past Due Message (which some Users may find distracting) set the FlashPastDue option to False ("F").
ag. Video Fied Direct Viewer - By default, the VideoFiedDirectViewer option is set to True ("T") - See the Videofied Direct View Chapter for more information.
ah. Add Recurring On Complete - By default, the AddRecurringOnComplete option is set to False ("F").
▪Normally, when Converting a Proposal to an Invoice or Installation Work Order, the option to Convert any proposed Recurring Items - both Recurring Revenue to Auto Bill record(s) and/or Recurring Service to Auto Service record(s) - is offered.
▪To make the conversion automatic for these Recurring Items, run the Deferred Revenue Setup Wizard to set the DeferRecurringRevenue option to True ("T").
▪When this Add Recurring On Complete option is changed, MKMS must be exited and restarted for the change to take effect.
➢Important Note: You also have the ability to control whether the Proposal will be deleted when converting it to an Invoice. To do so Run this script:
if not exists(Select 'exists' from dba.CompanySettings where Section = 'Proposal' and SettingName = 'DeleteProposalWhenConverting') then
insert into dba.CompanySettings(Section,SettingName,SettingValue) values('Proposal','DeleteProposalWhenConverting','F')
end if
The result will continue the normal process where the Proposal is Not deleted when it is converted to an Invoice.
However, once this script is executed: within Company Settings, you may set value of 'DeleteProposalWhenConverting' to True ( 'T' ) to automatically Delete a Proposal when it's Converted to an Invoice.
ai. Assign Invoice To Contract - By default, the AssignInvoiceToContract option is set the to False ("F").
▪To activate the Contracts Tracking System, set the AssignInvoiceToContract option to True ("T") and thereafter when a Proposal converted to an Invoice or an Invoice is Generated from a Work Order, the Assign Contract dialog will be displayed.
aj. Change Allocation Date - By default, the ChangeAllocationDate option is set to False ("F").
▪If the ChangeAllocationDate option is set to True ("T"), when Allocating a Receipt to an Invoice, an Allocate Receipt? dialog will display the Date of Allocation (by default it is set to Today) which may be then changed by using the Drop-Down Calendar/Date Entry field provided - if required.
ak. TPIntegration - Must be set to False ("F"). Do Not Change
al. Use Zips - (Being Redeveloped) By default the UseZips option is set to False ("F").
▪The Zip Codes Form is activated when the UseZips option is set to True ("T") in the Company Settings Form accessible from within the Company tab on the User Options Form:
▪The Zip field in the Subscribers, Prospects, and Vendors Forms will then have a Drop-Down Selection List
▪In these Zip fields, when the Zip Code (Postal Code) is Selected (and/or entered) for that record's location, the associated City and State (Province) information will automatically be inserted into those related fields.
▪If that Zip Code (Postal Code) is not defined, the User may enter it at that (or any) time.
am. Allow Trace Back - By default the AllowTraceBack option is set to False ("F").
▪Setting the AllowTraceBack option to True ("T") provides an enhanced Trouble-Shooting tool for Technical Support personnel.
an. Search. Max Record - Defined the default setting for certain Search Dialogs (e.g., Subscriber Search, Vendor Search) by setting a numeric value for the Search.MaxRecord option where 1=50, 2=100, and 3=1000.
ao. Search. Search Delay - Defined the default setting for certain Search Dialogs (e.g., Subscriber Search, Vendor Search) by setting a numeric value for the Search.SearchDelay option where 1=0.5, 2=0.75, 3=1.0 and 4=2.0,
ap. Exclude CSID - By default the ExcludeCSID option has no value.
▪Once the Excessive Signals procedure has been executed for the first time, the CSIDs entered in the Exclude CSID field within that Excessive Signals dialog will be inserted in the Setting Value column for this option, automatically.
aq. Active Alarms - By default the ActiveAlarms option has no value.
▪Once the Excessive Signals procedure has been executed for the first time, the Value entered in the Active (Signals) field in the Local Accounts only selection within that Excessive Signals dialog will be inserted in the Setting Value column for this option, automatically.
ar. Passive Alarms - By default the PassiveAlarms option has no value.
▪Once the Excessive Signals procedure has been executed for the first time, the Value entered in the Passive (Signals) field in the Local Accounts only selection within that Excessive Signals dialog will be inserted in the Setting Value column for this option, automatically.
as. Total Alarms - By default the TotalAlarms option has no value.
▪Once the Excessive Signals procedure has been executed for the first time, the Value entered in the Total (Signals) field in the Local Accounts only selection within that Excessive Signals dialog will be inserted in the Setting Value column for this option, automatically.
at. Tech Pro Bank - For those Companies who are using Tech Pro II, this is the Bank ID number of the Bank associated with Tech Pro II Receipt transactions.
au. Tech Pro Batch - For those Companies who are using Tech Pro II, this is the Batch number (set to 1000 by default) for a Tech Pro II Receipt transaction which is automatically incremented by the system.
av. Bill In Advance - By default, the BillInAdvance option is set to False ("F") in the Company Settings Form.
▪Those Companies using the Version 5.1.8254 or later will have the BillInAdvance option set to False ("F") and should not change it!
▪The Bill in Advance feature is now set individually for each Billing Cycles, thus allowing each Billing Cycle to be Billed in Advance or not be Billed in Advance - as needed - based on each Company's business model.
▪Those Companies using the Version 5.1.8253 or older, many of these Companies running older Versions do Bill their Recurring Revenue Accounts in advance of the starting point of the Period of Service being billed.
1)If this is also the case for your Company, set the BillInAdvance option to True ("T")
a)This means that the Sale Date for the Recurring Revenue Invoices entered in the Auto Billing dialog is always dated in a month Prior to the Period To Bill Month and Year identified on the Auto Billing dialog (which identifies the starting point of the Period of Service being billed),
2)Alternately, to have the system automatically set the BillInAdvance option, Print the Deferred Revenue Report:
a)Answer Yes (or No, if not Billing a Month in Advance) to the Do you bill a month in advance? question, and
b)Check the Remember answer and don't ask again box to (re)set the BillInAdvance option to True ("T"), or False ("F") based on your Company's billing policy.
3)Once the BillInAdvance option is set to the Company's business model, and the Deferred Revenue Setup Wizard is executed, this Bill In Advance setting should not be changed.
aw. Confirm Bill In Advance - For those Companies using the Version 5.1.8254 or later, this option will be set to False ("F") indicating that the Remember answer and don't ask again question should not be asked again.
▪Otherwise, set accordingly.
▪Once the BillInAdvance option (see above) and the ConfirmBillInAdvance option is set to the Company's preferred business model, and the Deferred Revenue Setup Wizard is executed, this Bill In Advance and Confirm Bill In Advance settings should not be changed.
ax. Start Of New GL Transaction Date - By default, the StartOfNewGLTransactionDate is empty until the General Ledger Setup Wizard is executed when the appropriate Date (based on the first day following the Ending Month and Year identified during that procedure and formatted "YYYYMMDD") is inserted here.
ay. Zone Triggers - By default, the ZoneTriggers option is set to False ("F") in the Company Settings Form
▪Setting the ZoneTriggers option to True ("T") will turn on the capability to send a command to control a certain device (e.g., camera) at the Subscriber's premises.
az. Default Email User Code - By default, the DefaultEmailUserCode option is empty - Do Not Change
ba. Notify Non Related Alarms - By default, the NotifyNonRelatedAlarms option is set to False ("F") in the Company Settings Form
▪Setting the NotifyNonRelatedAlarms option to True ("T") enables the specialized Signal Processing feature to warn an Operator that there is an Alarm Signal pending with a higher priority that is not for the same Subscriber Account (CSID) currently on their screen.
bb. Use Related Alarms Intercept - By default, the UseRelatedAlarmsIntercept option is set to False ("F") in the Company Settings Form.
▪Setting the UseRelatedAlarmsIntercept option to True ("T") will turn on the Related Alarm Intercept feature.
▪This Related Alarm Intercept feature will cause a higher priority Alarm Signal if received by the same Subscriber with a lower priority Alarm Signal currently being processed, to be automatically switched to the higher priority Alarm Signal.
bc. Intercept Priority Threshold - By default, the InterceptPriorityThreshold option is set to "3" in the Company Settings Form
▪This value setting represents the signal priority that triggers the Related Alarm Intercept feature described above
▪It may be reset to a different signal priority value.
bd. Canada Tax - By default, the CanadaTax option is set to False ("F") in the Company Settings Form
▪Setting the CanadaTax option to True ("T") enables the specialized Goods & Services Tax tracking system (e.g., PST/GST/HST) for Companies who are required to pay that type of sale tax in Canada
▪For General Ledger System users, it adds two additional fields to the Mandatory Accounts (and in the Re-Declare Accounts) Form
oRead the Canada Sales Tax Chapter Topic in the Help Files for that specific information.
be. Non Related Alarm Notification Skip Value - By default, the NonRelatedAlarmNotificationSkipValue option is set to '1'.
▪This feature allows the authorized MKMSCS User to determine the interval between each Notify Non Related Alarm notification (this feature warns an Operator that there is an Alarm Signal pending with a higher priority which is not for the same Subscriber Account (CSID) currently on their screen).
▪Each value of the Number increases the delay by 4 seconds (e.g., if number value is set at 5 the result would be a 20 second delay)
bf. Dealer Billing Module - By default the DealerBillingModule option is set to False ("F").
bg. Automated Users - This is a SPA specific setting and matches the associated Employee Code(s) entered in the Automated Action Plans employee codes (separated by commas) field on the System tab in the Setup Form within SPA (see the General - Column 1 section in that System tab Chapter Topic for more information).
▪Read the Automated Signal Processing - Enhanced Chapter for information on this feature.
bh. Global Caller ID - This is a SPA specific setting This is a SPA specific setting and matches the associated Caller IDs entered in the Global Caller ID tab in the Setup Form within SPA (see the Global Caller ID Chapter Topic for more information).
bi. Runaway Count - This is a SPA specific setting and matches the associated Count value established in the System tab in the Setup Form within SPA (see the On Runaway Alarm section in that System tab Chapter Topic for more information).
bj. Runaway Min - This is a SPA specific setting and matches the associated Minutes value established in the System tab in the Setup Form within SPA (see the On Runaway Alarm section in that System tab Chapter Topic for more information).
bk. Proposal Package Commission - By default the ProposalPackageCommission option is set to False ("F"). Some Companies will want to bring Price from a Proposal when converting the Proposal into Installation Order (the default), and some Companies will not (the optional True ("T") setting).
▪When set to False ("F"), the program will use the Price of each item as it was entered on the Proposal.
▪When set to True ("T"), the program will use the Price of the Proposal Package regardless of the Price on the Proposal.
bl. Restrict Recurring Revenue Modification - By default the RestrictRRModification option is set to False ("F").
▪When the RestrictRRModification option is set to True ("T") and a previously entered and saved Recurring Revenue record is being modified:
a)The User - determined by their specific Access Rights - will either be presented with an Authorize Transaction dialog requesting that User to specify the reason for this modification
b)Or the User will need their Administrator to provide that information and also enter their Admin User Name and Admin Password.
bm. Margin Adjust - By default, the MarginAdjust option is set to False ("F")
▪When the the MarginAdjust option is set to True ("T") - reset by Choosing the Margin Adjust option when Printing Invoices, that adjustment will be implemented
bn. Auto Deposit Receipts - By default, the AutoDepositReceipts option is set to True ("T") so that Bank Auto Draft transactions are automatically recorded as Deposited on the Date that the Post Auto Draft procedure was run.
▪Setting the AutoDepositReceipts option to False ("F") in the Company Settings Form will require that the User manually Deposits those Bank Auto Draft transactions using the Bank Deposits Form.
bo.Multinational Rates - By default, the MultinationalRates option is set to False ("F") in the Company Settings Form
▪Setting the MultinationalRates option to True ("T") is required to enable the enhanced Goods & Services Tax tracking system (e.g., PST/GST/HST) for Companies who are required to collect and pay that type of sale tax in Canada.
▪Also see Canada Tax
bp.Save Subscriber History Setting - By default, the SaveSubscriberHistorySetting option is set to False ("F") and so when a User sets the History Options History setting on the Subscribers Form, that setting is temporary.
▪Setting the SaveSubscriberHistorySetting option to True ("T") will cause the system to save each User's History Options History setting as they prefer it.
bq.Default Warranty Terms - By default, the Value of the DefaultWarrantyTerms option will be set to 12.
▪This Value represents the number of Months after the Sale Date entered in the Service Info section of the Edit View of the Subscribers Form when the installation's Warranty Ends.
▪The Value entered here will automatically populate that Warranty Ends field (i.e., Sales Date + Value in months = Warranty Date).
▪This Value may be changed, based on your individual Company's Warranty Policy.
br.Default Warranty WO Settings - By default, the DefaultWarrantyWOSettings option is set to False ("F") in the Company Settings Form
▪Setting the DefaultWarrantyWOSettings option to True ("T") will set the Non Billable and Exclude Invoice Labor Check boxes on a new Work Order Form to match the settings in the Service Contract record associated with (assigned to) the current Subscriber - if that Subscriber is still under Warranty (i.e., Warranty Ends Date > Today).
bs.Check Date Requested After Sub Sale Date - By default, the CheckDateRequestedAfterSubSaleDate option is set to True ("T")
▪When set to True ("T"), the program will confirm that the Requested On Date entered on a Work Order is on or after the Sale Date entered in the Service section of the Subscriber Edit View.
▪When set to False ("F"), the program will not make that comparison.
bt.Use CEF - The UseCEF option by default, is set to False ("F")
▪When set to True ("T"), and a UseMasterCSIDForEvents field has been added to the Central Station table [which occurs automatically when the UseCEF option is set to True ("T")], Events and Tests will be forwarded to a previously identified Master CSID Account when the new "CSID Event Forwarding" field is Checked on the Central Station section of the Monitoring tab within the Edit View of the Subscribers Form.
bu.Multiple Alarm Stacks - By default, the MultipleAlarmStacks option is set to True ("T") thus allowing the Alarm Stack to be opened more than once in MKMSCS, if required
▪If the MultipleAlarmStacks option is set to False ("F"), only one Alarm Stack may be opened by a User.
bv. Auto Refresh Account Approval - By default the AutoRefreshAccountApproval option is set to False ("F")
▪When the AutoRefreshAccountApproval option is set to True ("T"), it will automatically refresh the Account Approval Form every 5 minutes when (if) the “Auto Refresh” box on that Form is Checked.
bw.Send Email When Subscriber Data Changes - By default the SendEMailWhenSubscriberDataChanges option is set to False ("F")
▪When the SendEMailWhenSubscriberDataChanges option is set to True ("T") - as is required in the Third Edition UL® 1981 Standard - it will implement the Daily Accounts Modified process which:
oMaintains a Daily Accounts Modified table containing those Subscribers who have had information modified within MKMS
oSends an Email everyday at 1:00am - using the Communications module - to each of those Subscribers who had their information modified within MKMS
oPurges those Daily Accounts Modified records when the Subscriber is Emailed.
by.UL Stale Alarm Priority Cutoff - By default, the ULStaleAlarmPriorityCutoff option is set to Zero ("0").
▪For those Companies who are using the recommended Priority Levels for UL Certificated Alarm Systems documented in Section 11.1.5 (g) in the Third Edition UL® 1981 Standard, this should be set to seven ("7").
▪For those Companies who are using an optional set of Priority Levels allowed in Section 11.1.5 (g) in the Third Edition UL® 1981 Standard, this should be set to five ("5") assuming the 2, 3, and 4 recommended Priority Levels have been combined (adjust accordingly).
bz.Inactivity Disconnect - When the UL® 1981 Version is Registered (i.e., Active), this InactivityDisconnect option should be set to True ("T") to comply with Section 6.2.7 in the Third Edition UL® 1981 Standard - "Once communication of a session has been idle for a maximum of 15 minutes the session shall be automatically terminated."
▪When the InactivityDisconnect option should be set to True ("T"): after 15 minutes of inactivity by the current User, a Warning Message is displayed and if not acknowledged, the system will disconnect (log out of the database) and the User must Log In again tro continue to use the system.
▪If the InactivityDisconnect option is set to False ("F"), this feature will be turned off.
ca.Check UL Password Restrictions - When the UL® 1981 Version is Registered (i.e., Active), this CheckULPasswordRestrictions option should be set to True ("T") to comply with Section 6.2.6 relating to Password Restrictions in the Third Edition UL® 1981 Standard
▪If the CheckULPasswordRestrictions option is set to False ("F"), this Password Restrictions feature will be turned off.
cb.Use Subscriber Terms - By default the UseSubscriberTerms option is set to False ("F"). This option turns on a feature which allows each Subscriber's payment Terms to be set individually.
▪When the UseSubscriberTerms option to True ("T"), a new Terms field is added to the Receivables section of the Edit View on the Subscribers Form.
oThe User should pre-populate that Terms field in the Receivables section with the Terms entered in the General sub-tab in the Company Options tab on the User Options Form.
oThe Terms field in the Receivables section may then be modified, as and when needed, on a Subscriber by Subscriber basis.
▪To update all of the entries in this new Terms field, use dbisql.exe, run the following script:
update dba.AccountsReceivable
set Terms = (Select Terms from dba.Useroptions)
where SubscriberID IN
(Select SubscriberID from dba.Subscriber where SubscriberID = BillPayer)
commit
▪In a planned future version, the User will be offered the opportunity [when the UseSubscriberTerms option is first set to True ("T")] to pre-populate that Terms field in the Receivables section with the Terms set in the General sub-tab in the Company Options tab on the User Options Form.
cc.Alarm Stack - Limit Grid - The AlarmStack.LimitGrid option by default, is set to False ("F").
▪When the AlarmStack.LimitGrid option is set to True ("T"), the normal Filtering and Sorting capabilities - usually available in the Grid of the Alarm Stack - are turned disabled
cd.Proposal Override Line Item Delete - There are situations where a User who has Access Rights to Create, Read, Update, and Audit. but not to Delete a Proposal - but that User may still need to Delete a specific Detail Line Item. This capability is enabled by using the Proposal Override Line Item Delete ("ProposalOverrideLineItemDelete") option:
i.When the ProposalOverrideLineItemDelete option is set to False ("F") - which is the default - the normal case exists (i.e., When a User does not have Delete Access Rights for a Proposal, he/she may not delete a Proposal nor any Detail Line Item in that Proposal).
ii.When the ProposalOverrideLineItemDelete option is set to True ("T") even if a User does not have Delete Access Rights for a Proposal, he/she may still delete any Detail Line Item in that Proposal.
ce.24 Hour Format - By default, the 24HouFormat option is set to False ("F") and so the current Time is displayed in the Status Bar for both MKMS and MKMSCS using the usual 12 Hour format with am or pm appended to the Time, as appropriate.
▪However, the Time displayed on MKMSCS Status Bar may be changed to a 24 Hour format by setting this 24HouFormat option to True("T").
•Special Sales Tax related Company Settings:
cf.3 Digits Tax - By default, the 3DigitsTax option is set to False ("F").
▪When Taxing Authorities have implemented Sales Tax Percentage Rates to three (3) Decimal Places (e.g., nn.nnn%), this Company Settings that must be re-set to True ("T") to support Charging and Collecting this type of Sales Tax.
▪Therefore, setting this 3DigitsTax option to True ("T") will also activate this Three Decimal Places Sales Tax feature in the Tax Rates Form.
cg.Show Tax And Total Per Line Item Report - By default, the ShowTaxAndTotalPerLineItemReport option is set to True ("T").
▪By always setting this ShowTaxAndTotalPerLineItemReport option to True ("T"), which is recommended, it will automatically support - when required - the Three Decimal Places Sales Tax feature's three (3) Decimal Places Sales Tax format on reports; and will also show the exact Sales Tax being charged on each Detail Line Item on related reports regardless of how many decimal places, are needed.
▪Whether or not Taxing Authorities have implemented Sales Tax Percentage Rates to three (3) Decimal Places (e.g., nn.nnn%), this Company Settings may be set to add support on Reports for Charging and Collecting this type of Sales Tax (also see "Show Tax And Total Per Line Item Screen" immediately below) .
▪Setting the ShowTaxAndTotalPerLineItemReport option to False ("F") will eliminate Detail Line Item Sales Tax totals from reports.
ch.Show Tax And Total Per Line Item Screen - By default, the ShowTaxAndTotalPerLineItemScreen option is set to True ("T") which - regardless of the 3DigitsTax option setting, includes Detail Line Item calculations for Sales Tax Amounts (the Tax Rate and Sales Tax per line item is shown); and also provides a Totals information box with Net, Tax, and Gross Amounts at the bottom of the Invoice.
▪When Taxing Authorities have implemented Sales Tax Percentage Rates to three (3) Decimal Places (e.g., nn.nnn%), this is one of the three Company Settings that may be set (see "Show Tax And Total Per Line Item Report" immediately above) to add support for Charging and Collecting this type of Sales Tax on Invoices.
▪Setting this ShowTaxAndTotalPerLineItemScreen option to True ("T") which is the default, will also support this Three Decimal Places Sales Tax feature on Invoices thus showing three (3) Decimal Places on all Detail Line Item entries plus net, tax and total columns.
▪However, you may still consider changing the ShowTaxAndTotalPerLineItemScreen option setting to its default of False ("F") when the 3DigitsTax option to True ("T").
oThis False setting will show the Tax Rate on an Invoice's Detail Line Item in two (2) or three (3) Decimal Places, as appropriate, but will not show the extension pricing in two (2) or three (3) Decimal Places to avoid confusion.
oIn this case the net, tax and total columns are removed, but a Totals information box with Net, Tax, and Gross Amounts is included at the bottom of the Invoice.
▪See the Sample Results of these Sales Tax related Company Settings Options discussion in the Company Settings for Accounts Receivable chapter for Invoice Detail Line Item illustrations.
ci.In Line Item Line Separator - By default, the ILILineSeparator option is set to False ("F").
▪When the ILILineSeparator option is set to True ("T"), a box will surround each Detail Line Item on an Invoice.
cj.Update Package Prices - To Automatically Update the Sale-Purchase Item's Price in a Proposal Package when an associated Sale-Purchase Item's Retail Price field is modified in the Sale-Purchase Items Form:
▪Set the UpdatePackagePrices option in Company Settings to True ("T") - which is the initial default setting.
▪Setting the UpdatePackagePrices option in Company Settings to False ("F") will turn off that Automatic Price Update feature.
ck.Suppress WO Warnings - By default, the SuppressWOWarnings option is set to False ("F") so the normal Warning Message when the Subscriber has a pending Work Order, a Balance that is Past Due, and/or is out of Warranty (or has a Service Contract which has expired) will be displayed when a new Work Order is started.
▪ Setting this SuppressWOWarnings option to True ("T") will suppress this Pop-Up Warning Dialog.
cl.Search Open Invoice Read Only - By default, the SearchOpenInvoiceReadOnly option is set to False ("F") which means, when the Subscriber Search by Invoice Number feature is used, the Invoice - if located - will NOT be opened in Read Only Mode, even if the Invoice is for a Service Only Address record and it has a separate Bill Payer identified.
▪Setting this SearchOpenInvoiceReadOnly option to True ("T") Will open the Invoice in Read Only Mode, but only when that Invoice is for a Service Only Address record with a separate Bill Payer identified.
cm.SMS Max Reply Minutes - By default, the SMSMaxReplyMinutes option is set to a Value of '3'. The SMSActive option must also be set to True ("T")
cn.SMS Priority - By default, the SMSPriority option is set to a Value of '6'. The SMSActive option must also be set to True ("T")
co.SMS Active - By default, the SMSActive option is set to False ("F").
▪Setting this SMSActive option to True ("T") will implement the Automated Text Notifications feature (see the MKS LLP chapter for that information).
cp.PBX Call Clean Up Minutes - 15
cq.PBX Port1 - 2555
cr.PBX Allow CID Injection - False ("F")
cs.PBX Service ON - False ("F") unless activated, then set to True ("T")
ct.Telephony - HTTP Dial Setting - httpmethod=POST,url=https://harmonypbx.com/clicktocall/{{EXTENSION}}/call?connect={{PHONENUMBER}}
cu.Sound For Alarm Group - False ("F")
cv.Display Warranty Info - By default, the DisplayWarrantyInfo option is set to False ("F") which means when a Subscriber record is displayed, the Warranty Status is not included on the Information Bar on that Subscriber Form.
▪When the ShowWarrantyInfo option is set to True ["T"] the Subscriber's Warranty Status is displayed in the Information Bar on that Subscriber Form.
cw.Default Map Type - Google Map® may initially be display in either "roadmap" (as the default) view, or in "satellite" (as the default) view, based on your Company's preference.
▪For those who want to use this feature, this feature requires the manual installation of a special Company Setting.
INSERT INTO "DBA"."CompanySettings"("Section","SettingName","SettingValue")
VALUES('Feature','DefaultMapType','roadmap')
▪To change the default map display to "satellite":
update dba.companysettings set settingvalue = 'satellite'
where settingname = 'DefaultMapType'
dp.Use CC On File - Normally set to to True ("T") - but is no longer required.
dq.Require Lost Proposal Information - By default, the RequireLostProposalInfo option is set to True ("T") which requires that Proposals which have been deemed to be "lost" - the Prospect is not going to buy what was being proposed - are updated with a Date when the Proposal was determined to have been lost, and a Reason for why the Prospect did not buy.
dr.Use Date of Service for WO Completion - This is a Tech Pro option which by default is set to False ("F"). Setting "Use DateOfService for WO Completion" to True ("T") will implement that feature.
ds.Service Request Email - This is a Pay Point option which stores the default Service Request Email address that is used in Pay Point when Requesting a Service Call for a Subscriber.
dt.Auto Billing On - The creation of Recurring Revenue Invoices using the Fully Automatic Recurring Billing feature provides the option to generate a separate Invoice for any Service Accounts and so requires the “AutoBillingOn” option be set to True (‘T’).
du.Generate Late Fees - The generation of Late Fees when using the Fully Automatic Recurring Billing feature for the creation of Recurring Revenue Invoices requires that the “GenerateLateFees” option be set to True (‘T’).
dv.Run Auto Draft Days Prior - As part of the Fully Automatic Recurring Billing functionality, the Auto Draft process is executed internally, as needed, on or prior to the Due Date of each Invoice which is eligible for that service.
▪The RunAutoDraftDaysPrior option determines when the Draft will occur in relation to that Due Date.
▪By default it is set to '1' but may be changed based on your Company's business operating model (see the Billing Cycles chapter for more information).
dw.Date Prior To Cycle Start - The Fully Automatic Recurring Billing feature selects those Accounts (Subscribers) who have Recurring Revenue billing records with a Billing Cycle Starting Day matching the day number of the current Date ("Today" at 4:00am).
▪For those Companies who like their Recurring Revenue Invoices to be created (and usually mailed or emailed) before the actual date assigned to those Invoices, this “DayPriorToCylceStart” Company Setting option - when populated - will tell this Auto Billing process to launch X number of days before (with x being the Value assigned to this option) the Billing Cycle Starting Day.
❖Company Setting options used with the MKS ePay Service associated with the "EPayAPI" option which processes the Multi-Transaction Payment Batch file created as part of the Fully Automated Recurring Billing process, and/or the manually selected Post Auto Draft process:
dx.EPay API - By default, the EPayAPI option is set to False ("F"). This option is used to activate the MKS ePay Service which processes the Multi-Transaction Payment Batch file created as part of the Fully Automated Recurring Billing process, and/or the manually selected Post Auto Draft process.
▪Setting the EPayAPI option to True ("T") allows your Company to activate the Automatic Payment Gateway processor (i.e., InnoEPay, Authorize.net, Forte.net) capability to process the Multi-Transaction Payment Batch file created as part of the Fully Automated Recurring Billing process, and/or the manually selected Post Auto Draft process.
dy.ePayTranTimerMs - Used by the the MKS ePay Service and is normally set to "3000"
dz.ePayBatchTimerMs - Used by the the MKS ePay Service and is normally set to "60000"
ea.ePayStatusTimerMs - Used by the the MKS ePay Service and is normally set to "3600000"
eb.ePayTokenTimerMs - Used by the the MKS ePay Service and is normally set to "20000"
ec.AmCCBatchNumber - This is the prefix number used to construct the appropriate Batch Number for Receipts associated with American Express charges that originated from the Fully Automated Recurring Billing process, an E-Payment and/or Auto Draft payment(s) from Subscribers which will be/were processed by a Payment Gateway. It is initially set to 6.
ed.AllCCBatchNumber - This is the prefix number used to construct the appropriate Batch Number for Receipts associated with all other Credit and Debit Card charges that originated from the Fully Automated Recurring Billing process, an E-Payment and/or Auto Draft payment(s) from Subscribers which will be/were processed by a Payment Gateway. It is initially set to 7.
ee.CheckNumberBatch - This is the prefix number used to construct the appropriate Batch Number for Receipts associated with Bank Draft charges that originated from the Fully Automated Recurring Billing process, an E-Payment and/or Auto Draft payment(s) from Subscribers which will be/were processed by a Payment Gateway. It is initially set to 8.
df.ePayTranWorkerEnabled - Set to True ("T") when InnoEPay is being used as one of your Company's Payment Gateway(s), or False ("F") when not being used.
ef.ePayBatchWorkerEnabled - Normally set to True ("T") when InnoEPay is being used as one of your Company's Payment Gateway(s), or False ("F") when not being used.
eg.ePayTokenWorkerEnabled - Only set to True ("T") when InnoEPay is being used as your Company's Tokenization Payment Gateway, or No ("N") when not being used for Tokenization or when another Automatic Payment Gateway or Manual Payment Gateway is also being used.
eh.ePayStatusWorkerEnabled - Normally set to True ("T").
ei.ANetTranWorkerEnabled - Normally set to True ("T") when Authorize.net is being used as one of your Company's Payment Gateway(s), or False ("F") when not being used.
ej.ANetBatchWorkerEnabled - Normally set to True ("T") when Authorize.net is being used as one of your Company's Payment Gateway(s), or False ("F") when not being used.
ek.ANetTokenWorkerEnabled - Only set to True ("T") when Authorize.net is being used as your Company's Tokenization Payment Gateway, or False ("F") when not being used for Tokenization or when another Automatic Payment Gateway or Manual Payment Gateway is also being used.
el.ANetStatusWorkerEnabled - Normally set to True ("T") when Authorize.net is being used as one of your Company's Payment Gateway(s). or False ("F") when not being used.
em.ForteTranWorkerEnabled - Normally set to True ("T") when Forte.net is being used as one of your Company's Payment Gateway(s), or False ("F") when not being used.
en.ForteBatchWorkerEnabled - Normally set to True ("T") when Forte.net is being used as one of your Company's Payment Gateway(s), or False ("F") when not being used.
eo.ForteTokenWorkerEnabled - Only set to True ("T") when Forte.net is being used as your Company's Tokenization Payment Gateway, or False ("F") when not being used for Tokenization or when another Automatic Payment Gateway or Manual Payment Gateway is also being used.
ep.ForteStatusWorkerEnabled - Normally set to True ("T") when Forte.net is being used as one of your Company's Payment Gateway(s). or False ("F") when not being used.
eq.EFTBatchWorkerEnabled - Currently set to False ("F")
er.EFTStatusWorkerEnabled - Currently set to False ("F")
es.EFTTranWorkerEnabled - Currently set to False ("F")
et.Internet_Payment_Gateway - Stores the record number of the Payment Gateway identified as the Default (For use in Billing Cycles when Use Default Payment Processor is Checked and identifies which Payment Gateway that will be used by Pay Point)
eu.AutoBillingNotificationEMail - Stores the Employee's Email address who is to be notified if(when) the Fully Automated Recurring Billing process has failed.
▪If no Email address is entered, no failure notification will occur.
▪Multiple Email addresses maybe entered, but each one must be separated by a semi-colon.
❖Inactive Company Setting options originally used with the MKS ePay Service associated with the "EPayAPI" option which processes the Multi-Transaction Payment Batch file created as part of the Fully Automated Recurring Billing process, and/or the manually selected Post Auto Draft process.
ePayTransEndPoint_OLD - No longer used but originally set to "transactions"
ePayStatusEndPoint_OLD - No longer used but originally set to "transaction/{key}s"
aPayBaseUrl_OLD - No longer used but originally set to "https://usaepay.com/api/v2"
ePayCardTokenEndPoiint_OLD - No longer used but originally set to "transactions"
ePayTokenCmd_OLD - No longer used but originally set to "cc:save"
ePayKey_OLD - No longer used but originally set the ePayKey with the value set in the configuration file "MKSePayService.exe.config"
ePayPin_OLD - No longer used but originally the ePayPin with the value set in the configuration file "MKSePayService.exe.config" (Your Company will receive your specific key and pin from InnoEPay)
❖Company Setting options used with the MKS Connect Service
ev.EmailWorkerEnabled - True ("T")
ew.SMSWorkerEnabled - True ("T")
ex.MaingunWorkerEnabled - False ("F")
ey.PopmailWorkerEnabled - False ("F")"
ez.smtp_sender - "myemail@gmail.com
fa.smtp_sender_name - "MY SMTP SENDER NAME"
fb.smtp_server - "outlook.office365.com"
fc.smtp_port - "587"
fd.smtp_timeout - "15"
fe.smtp_username - "myemail.@myemail.com"
ff.smtp_password - "mypassword"
fg.smtp_domain - "mydomain.com"
fh.smtp_connections - "15"
fi.popmail_account_1 - "server=pop.gmail.com,port=995 "
fj.popmail_account_2 -
fk.popmail_account_3 -
fl.popmail_account_4 -
fm.popmail_account_5 -
fn.popmail_account - "server=imap.gmail.com,port=993,"
fo.smtp_security - "auto"
fp.mailgun_baseUrl - "https//api.mailgun.net/v3/sandboxe5f27b5db2e24402"
fq.mailgun_endpoint - "messages"
fr.mailgun_sender - "Test"
fs.mailgun_timeout - "15"
ft.mailgun_domain - "microkey.com"
fu.mailgun_username - "api"
fv.mailgun_key - "mailgunkey -
fw.sms_click_a_tell_baseUrl - "https//platform.clickatell.com/"
fx.sms_click_a_tell_sms_endpoint - "messages"
fy.sms_click_a_tell_balance_endpoint - "http/getbalance"
fz.sms_click_a_tell_key - "myclickatellkey"
ga.sms_click_a_tell_phonenumber - "+1-111-111-1111"
gb.sms_click_a_tell_timeout - "10"
gc.sms_click_a_tell_userAgent - "Mozella/3.0 (compatible;Snorbotron 5102)"
gd.sms_click_a_tell_Incoming_User - "sms"
ge.sms_click_a_tell_Incoming_password - "sms"
gf.sms_click_a_tell_Incoming_Url - "https//sms.microkey.com"
gg.ShowLogs - "N"
gh.LogFilePath - "c:\temp\yyymmdd-appname.log"
gi.DBMonitorTimerMs - "10000"
gj.AutoBillingNotificationEmail - By default, this AutoBillingNotificationEmail option in blank.
▪This option stores the Email address of the Employee who is to be notified if (when) the Fully Automated Recurring Billing process has failed.
▪If no AutoBillingNotificationEmail Email address is entered, no Failure Notification will occur.
gk.email_invoice_notification - By default, the email_invoice_notification option is set to False ("F").
▪The emailing of the Invoice notification - using the MKS Connect Service - during the Fully Automated Recurring Billing process is activated in Company Setting by setting the "email_invoice_notification" to True ("T") and the Subscriber must have a valid Email address.
gl.email_receipt_notification - By default, the email_receipt_notification option is set to False ("F"). The emailing of the Receipt notification - using the MKS Connect Service - during the Fully Automated Recurring Billing process and/or Receipt Posting is activated in Company Setting by setting the "email_receipt_notification" to True ("T") and the Subscriber must have a valid Email address.
gm.MailProducerWorkerEnabled - True ("T")
gn.logo_path - "c:\program files (x86)\mks\logo.jpg"
go.popmail_account - "server=imap.gmail.com, port=993, username=email@gmail.com, password=password, security=auto, deleteOnDownload=0;"
gp.smttp_security - "auto"
❖Company Setting options used with "EFT Canada"
gq.EFTBatchEnabled = False ("F")
gr.EFTStatusWorkderEnabled = "False ("F")
gs.EFTTokenWorkerEnabled = False ("F")
gt.EFTTranWorketEnabled = False ("F")
gu.Insert_JobMaterial_When_Bill_is_Created - By default, the Insert_JobMaterial_When_Bill_is_Created option is set to True ("T") so that when a Purchase Order is created from a Job and a Bill is then created for that Purchase Order, a record is automatically inserted in the Materials tab of that Job specifying that the Materials Expense was accounted for in that Bill.
▪If the Insert_JobMaterial_When_Bill_is_Created option is set to False ("F") no entry will be made in the Materials tab.
▪Instead, the Materials expense must be accounted for by creating a Job Task, and the associated Work Order, then record the Materials used in that Work Order's Inventory/Materials Drop-Down Information box.
▪Please set the Insert_JobMaterial_When_Bill_is_Created option to True ("T")
gv.Insert Multiple Equipment Items - based on the Insert_Multiple_Equipment_Items option's True/False entry, there are two possibilities:
▪False - One Installed Equipment entry will be created with the Itemized Invoicing Form's How Many? Quantity inserted into the Quantity field on that Subscriber's Installed Equipment record.
▪True - Multiple Installed Equipment entries will be created in the Installed Equipment Form, based on the How Many? Quantity , with each Installed Equipment record's Quantity entry set to "1".
gw.Insert_Comments_From_WOMD_To_Invoices - Inventory/Materials:Comments will not be added to the Invoice's detail line item when the Company Setting "Insert_Comments_From_WOMD_To_Invoices" is set to False ("F").
▪If the "Insert_Comments_From_WOMD_To_Invoices" option is set to True ("T"), those Inventory/Materials Comments will be included in the Invoice's detail line item
gx.RefreshAlarmGroups - False ("F")
gy.RefreshSkillList - False ("F")
gz.AlarmTicketIIsSilent - True ("T")
ha.EmailWorkOrder on Completion - True ("T")
❖More Company Settings
hb.Restrict Vendor PO - By default, the RestrictVendorPO option is set to False ("F") in the Company Settings Form and the previous "normal" behavior is in effect
▪A Sales-Purchase Item (e.g., Purchase Category) may be associated with (e.g., belong to) a Sales-Purchase Item when any of these happens:
1)A Vendor is selected in the Sales-Purchase Item Form's Vendor field
a)When chosen for the Vendor field, it populates the internal APID field in the SaleItem table
2)A Vendor is added to the Sales-Purchase Item Form's Vendor Item ID Grid
a)When inserted into the Vendor Item ID Grid, it also creates a record in table Vendor Codes.
▪If the RestrictVendorPO option is set to True ("T") the above actions are still in effect, plus:
1)When creating a Purchase Order for a Vendor, the User will only be able to pick from a list of the Sales-Purchase Items which have been associated with (e.g., belong to) that Vendor
2)From the Work Order Form, when creating a Purchase Order by Clicking the Order Icon,
![]()
Work Order Ribbon Menu - Order Icon
a)The User is required to select a Vendor, then
b)The Purchase Order Form will be limited to selecting Sales-Purchase Items that "belong" to that selected Vendor.
3)When the Order Inventory option is selected within the Part List tab on a Work Order Form, in the Order Inventory dialog, the User must Choose a Vendor and a Warehouse, after which the User will only be able to Order from a list of the Sales-Purchase Items which have been associated with (e.g., belong to) that Vendor
4)From the Item List sub-tab within the Inventory tab on the Job Costing Form, when the Order Inventory option is chosen an Order Inventory dialog is displayed in which the User must Choose a Vendor and a Warehouse, after which the User will only be able to Order from a list of the Sales-Purchase Items which have been associated with (e.g., belong to) that Vendor
5)From Work Order Invoicing/Review - When viewing the Parts List tab of a specific Work Order Form, if the Order Inventory option is selected within the Part List tab on that Work Order, in the Order Inventory dialog, the User must Choose a Vendor and a Warehouse, after which the User will only be able to Order from a list of the Sales-Purchase Items which have been associated with (e.g., belong to) that Vendor clicking on a PO already created for the current WO, user would be able to select only sale-purchase items that belong to the vendor.
hc.Use Call Lists - By default, the UseCallLists option is set to False ("F") in the Company Settings Form and the previous "default" behavior is in effect
▪If the UseCallLists option is set to True ("T"), the Contact Call List functionality is enabled
hd.Allow Change Tax For Invoice - This option allows a User to update the Sales Tax assessed on individual Invoices
▪By default, this new Allow_Change_Tax_For_Invoice option is set to False ("F").
▪Setting the Allow_Change_Tax_For_Invoice option to True ("T"), lets the Sales Tax Information box within the Invoice Header section of the Invoice Form to become editable (assuming that a Receipt has not been Allocated to that Invoice)
he.To be continued...
❖
•From time to time, as features are added to MKMS and MKMSCS, you may find additional options on the Company Settings list that are not currently documented.
•Contact Technical Support at Micro Key Solutions for the latest information on any new options, if required.
❑Next, setup your Personal Options.