❑Accounts Receivable Company Settings should be reviewed/re-defined as the first step in using the Accounts Receivable System.
➢Note: Once you have reviewed/re-defined the Accounts Receivable Company Settings as needed, complete the Company Options - General and the Company Options - Invoice/Proposals sub-tabs within the Company Options tab on the User Options Form.
•To reviewed/re-defined the Accounts Receivable Company Settings, first access the User Options Form from the MKMS Desktop,
a.Select the Backstage Menu tab and Choose the Maintenance option, then the General option, then Select User Options; or
b.Access the Quick Access Menu and Choose the Maintenance option, then Select User Options
❑Once you have opened the User Options Form,
•Select the Company tab and Click the Company Settings option.
✓Review the default settings of these Accounts Receivable related Company Setting options and make changes - where appropriate - for your Company's business model:
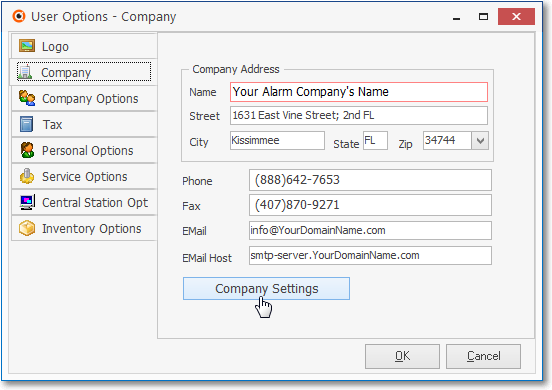
User Options - Company tab - Company Settings bar
❖See the Company Settings chapter for the instructions on how to modify a default setting.
❑Most of the Accounts Receivable Module related Company Settings - purpose and functionality are described below:
a.Restrict Accounting - For Accounts Receivable and Accounts Payable System users, setting this option to True ("T") will require any user, not designated as an Accounting Administrator in the Security tab of the Employee Form, to get authorization for an Invoice change from an Employee that is an Accounting Administrator.
b.Invoice Export.Memo Text - In the Accounts Receivable System, when a User Chooses to Print Invoices on the Accounts Receivable Reports menu, it will save the Comments entered in that Invoice Printing dialog, and so will become the default Invoice Export Comment.
▪You may also Double-Click the Setting Value field for this InvoiceExport.MemoText option to enter a default Invoice Export Comment (see the "Setting Value" discussion above).
c.Report Charts - Default set to True ("T"), automatically and should not be changed.
d.Folder Path - Enter the default path for locating the Folder, and the individual sub-folders used to store each Subscriber's Scanned Documents.
e.Create Folders - This option must be set to True ("T") to enable the Folders feature whose Folder Name was identified above and allow "on-the-fly" creation of the Subscriber's Scanned Documents folder, if none exists.
▪If set to True ("T") and no folder exists, it will be created as needed and a "New directory successfully created" message will be displayed.
▪If set to False ("F") and no folder exists, the User will see a "The folder for this Subscriber does not exist" message (which must then be created manually).
f.Confirm Header Footer - When the ConfirmHeaderFooter option is set to True ("T"), if a Header and/or a Footer has not been created for a Proposal, you will be asked if you want to do so before exiting the Proposal Form.
g.Validate Auto Draft Data - No Longer Used, default set to True ("T"), automatically.
h.Validate Auto Draft - This ValidateAutoDraft option, when set to True ("T"), will enable an Auto Draft Validation Process which will check the format of Bank and Credit Card entries saved in the Subscriber's Payment Methods Form when the Post Auto Drafts process is executed.
i.Defer Recurring Revenue - By default, the DeferRecurringRevenue option is set to False ("F").
▪When the DeferRecurringRevenue option is set to True ("T") by using the Deferred Revenue Setup Wizard, Earned and Deferred Revenues are tracked for each Recurring Revenue Detail Line Item on those Invoices created within the Accounts Receivable and will be recorded in the General Ledger System using the Post Earned Revenue dialog which will periodically calculate, distribute, and post Deferred and Earned Revenues to the appropriate General Ledger Accounts and the Account Register.
j. Use Division Address - By default, the UseDivisionAddress option is set to False ("F").
▪When the UseDivisionAddress option is set to True ("T"), if a Subscriber has been assigned to a Division, except on an Installation Order, that Division's Address will be printed as the Company Address on a printed Service Request Form.
k. Average Cost Inventory - By default AverageCostInventory is set to False ("F").
▪If AverageCostInventory is set to True ("T"), Inventory Valuation will be based on the Average Cost paid for an Inventory Item versus whatever the currently set Inventory Valuation Method is.
oThe Calculate Inventory Item Average chapter provides a full discussion on using that procedure to calculate the Average Cost of Inventory.
oIf LIFO (Last In/First Out) is the currently selected Inventory Valuation Method, it will be turned off automatically.
oSee the Inventory Methods chapter for more information Inventory Valuation Methods.
▪The Inventory Valuation Methods chapter provides a complete discussion of all available Inventory Valuation Methods.
l.Flash Past Due - By default, the FlashPastDue option is set to True ("T") which maintains the normal behavior whereby an Account with a Past Due Balance when displayed on the Subscribers Form displays a Flashing Red Past Due: $999.99 message.
▪To turn off the Flashing effect of the Past Due Message (which some Users may find distracting) set the FlashPastDue option to False ("F").
m.Add Recurring On Complete - By default, the AddRecurringOnComplete option is set to False ("F").
▪Normally, when Converting a Proposal to an Invoice or Installation Work Order, the option to Convert any proposed Recurring Items - both Recurring Revenue to Auto Bill record(s) and/or Recurring Service to Auto Service record(s) - is offered.
▪To make the conversion automatic for these Recurring Items, set the DeferRecurringRevenue option to True ("T").
▪When this option is changed, MKMS must be exited and restarted for the change to take effect.
➢Important Note: You also have the ability to control whether the Proposal will be deleted when converting it to an Invoice. To do so Run this script:
if not exists(Select 'exists' from dba.CompanySettings where Section = 'Proposal' and SettingName = 'DeleteProposalWhenConverting') then
insert into dba.CompanySettings(Section,SettingName,SettingValue) values('Proposal','DeleteProposalWhenConverting','F')
end if
The result will continue the normal process where the Proposal is Not deleted when it is converted to an INvoice.
However, once this script is executed: within Company Settings, you may set value of 'DeleteProposalWhenConverting' to True ( 'T' ) to automatically Delete a Proposal when it's Converted to an Invoice.
n.Assign Invoice To Contract - By default, the AssignInvoiceToContract option is set the to False ("F").
▪To activate the Contracts Tracking System, set the AssignInvoiceToContract option to True ("T") and thereafter when a Proposal converted to an Invoice or an Invoice is Generated from a Work Order, the Assign Contract dialog will be displayed.
o.Change Allocation Date - By default, the ChangeAllocationDate option is set to False ("F").
▪If the ChangeAllocationDate option is set to True ("T"), when Allocating a Receipt to an Invoice, an Allocate Receipt? dialog will display the Date of Allocation (by default it is set to Today) which may be then changed by using the Drop-Down Calendar/Date Entry field provided - if required.
p.Search. Max Record - Defined the default setting for certain Search Dialogs (e.g., Subscriber Search, Vendor Search) by setting a numeric value for the Search.MaxRecord option where 1=50, 2=100, and 3=1000.
q.Search. Search Delay - Defined the default setting for certain Search Dialogs (e.g., Subscriber Search, Vendor Search) by setting a numeric value for the Search.SearchDelay option where 1=0.5, 2=0.75, 3=1.0 and 4=2.0,
r.Defer Recurring Revenue - By default, the DeferRecurringRevenue option is set to False ("F").
▪When the DeferRecurringRevenue option is set to True ("T") by running the Deferred Revenue Setup Wizard, Earned and Deferred Revenues are tracked for each Recurring Revenue Detail Line Item on those Invoices created within the Accounts Receivable using the Auto Billing dialog, and will be recorded in the General Ledger System using the Post Earned Revenue dialog which will calculate, distribute, and post the Deferred and Earned Revenues to the appropriate General Ledger Accounts, Transaction File, and the Account Register.
s.Bill In Advance - By default, the BillInAdvance option is set to False ("F") in the Company Settings Form.
▪Those Companies using the Version 5.1.8254 or later will have the BillInAdvance option set to False ("F") and should not change it!
▪The Bill in Advance feature is now set individually for each Billing Cycles, thus allowing each Billing Cycle to be Billed in Advance or not be Billed in Advance - as needed - based on each Company's business model.
▪Those Companies still using the Version 5.1.8253 or older, many of these Companies running older Versions do Bill their Recurring Revenue Accounts in advance of the starting point of the Period of Service being billed.
1)If this is also the case for your Company, set the BillInAdvance option to True ("T")
a)This means that the Sale Date for the Recurring Revenue Invoices entered in the Auto Billing dialog is always dated in a month Prior to the Period To Bill Month and Year identified on the Auto Billing dialog (which identifies the starting point of the Period of Service being billed),
2)Alternately, to have the system automatically set the BillInAdvance option, Print the Deferred Revenue Report:
a)Answer Yes (or No, if not Billing a Month in Advance) to the Do you bill a month in advance? question, and
b)Check the Remember answer and don't ask again box to (re)set the BillInAdvance option to True ("T"), or False ("F") based on your Company's billing policy.
3)Once the BillInAdvance option is set to the Company's business model, and the Deferred Revenue Setup Wizard is executed, this Bill In Advance setting should not be changed.
t.Confirm Bill In Advance - For those Companies using the Version 5.1.8254 or later, tis option will be set to False ("F") indicating that the Remember answer and don't ask again question should not be asked again.
▪Otherwise, set accordingly.
t.Canada Tax - Setting the CanadaTax option to True ("T") enables the specialized Goods & Services Tax tracking system (e.g., PST/GST/HST) for Companies who are required to pay that type of sale tax in Canada
▪For General Ledger System users, it adds two additional fields to the Mandatory Accounts (and in the Re-Declare Accounts) Form
oRead the Canada Sales Tax chapter in the Help Files for that specific information.
u.Dealer Billing Module - By default the DealerBillingModule option is set to False ("F").
v.Proposal Package Commission - By default the ProposalPackageCommission option is set to False ("F"). Some Companies will want to bring Price from a Proposal when converting the Proposal into Installation Order (the default), and some Companies will not (the optional True ("T") setting).
▪When set to False ("F"), the program will use the Price of each item as it was entered on the Proposal.
▪When set to True ("T"), the program will use the Price of the Proposal Package regardless of the Price on the Proposal.
w.Restrict Recurring Revenue Modification - By default the RestrictRRModification option is set to False ("F").
▪When the RestrictRRModification option is set to True ("T") and a previously entered and saved Recurring Revenue record is being modified:
a)The User - determined by their specific Access Rights - will either be presented with an Authorize Transaction dialog requesting that User to specify the reason for this modification
b)Or the User will need their Administrator to provide that information and also enter their Admin User Name and Admin Password.
x.Margin Adjust - By default, the MarginAdjust option is set to False ("F") but will be changed if Margin Adjust is Checked while Printing Invoice
y.Auto Deposit Receipts - By default, the AutoDepositReceipts option is set to True ("T") so that Bank Auto Draft transactions are automatically recorded as Deposited on the Date that the Post Auto Draft procedure was run.
▪Setting the AutoDepositReceipts option to False ("F") in the Company Settings Form will require that the User manually Deposits those Bank Auto Draft transactions using the Bank Deposits Form.
z.Save Subscriber History Setting - By default, the SaveSubscriberHistorySetting option is set to False ("F") and so when a User sets the History Options History setting on the Subscribers Form, that setting is temporary.
▪Setting the SaveSubscriberHistorySetting option to True ("T") will cause the system to save each User's History Options History setting as they prefer it.
aa.Default Warranty Terms - By default, the Value of the DefaultWarrantyTerms option will be set to 12.
▪This Value represents the number of Months after the Sale Date entered in the Service Info section of the Edit View of the Subscribers Form when the installation's Warranty Ends.
▪The Value entered here will automatically populate that Warranty Ends field (i.e., Sales Date + Value in months = Warranty Date).
▪This Value may be changed, based on your individual Company's Warranty Policy.
aa.Default Warranty WO Settings - By default, the DefaultWarrantyWOSettings option is set to False ("F") in the Company Settings Form
▪Setting the DefaultWarrantyWOSettings option to True ("T") will set the Non Billable and Exclude Invoice Labor Check boxes on a new Work Order Form to match the settings in the Service Contract record associated with (assigned to) the current Subscriber - if that Subscriber is still under Warranty (i.e., Warranty Ends Date > Today).
ab.Proposal Override Line Item Delete - There are situations where a User who has Access Rights to Create, Read, Update, and Audit. but not to Delete a Proposal - but that User may still need to Delete a specific Detail Line Item. This capability has been added using the new option in Company Settings which is the Proposal Override Line Item Delete ("ProposalOverrideLineItemDelete") option in Company Settings.
▪When the ProposalOverrideLineItemDelete option is set to False ("F") - which is the default - the normal case exists (i.e., When a User does not have Delete Access Rights for a Proposal, he/she may not delete a Proposal nor any Detail Line Item in that Proposal.
▪When set to True ("T") if a User does not have Delete Access Rights for a Proposal, he/she may now delete any Detail Line Item in that Proposal.
ab.Use Subscriber Terms - By default the UseSubscriberTerms option is set to False ("F"). This option turns on a feature which allows each Subscriber's payment Terms to be set individually.
▪When the UseSubscriberTerms option to True ("T"), a new Terms field is added to the Receivables section of the Edit View on the Subscribers Form.
oThe User should pre-populate that Terms field in the Receivables section with the Terms entered in the General sub-tab in the Company Options tab on the User Options Form.
oThe Terms field in the Receivables section may then be modified, as and when needed, on a Subscriber by Subscriber basis.
▪To update all of the entries in this new Terms field, use dbisql.exe, run the following script:
update dba.AccountsReceivable
set Terms = (Select Terms from dba.Useroptions)
where SubscriberID IN
(Select SubscriberID from dba.Subscriber where SubscriberID = BillPayer)
commit
▪In a planned future version, the User will be offered the opportunity [when the UseSubscriberTerms option is first set to True ("T")] to pre-populate that Terms field in the Receivables section with the Terms set in the General sub-tab in the Company Options tab on the User Options Form.
ac.Update Package Prices - To Automatically Update the Sale-Purchase Item's Price in a Proposal Package when an associated Sale-Purchase Item's Retail Price field is modified in the Sale-Purchase Items Form:
▪Set the UpdatePackagePrices option in Company Settings to True ("T") - which is the initial default setting.
▪Setting the UpdatePackagePrices option in Company Settings to False ("F") will turn off that Automatic Price Update feature.
ad.Search Open Invoice Read Only - By default, the SearchOpenInvoiceReadOnly option is set to False ("F") which means, when the Subscriber Search by Invoice Number feature is used, the Invoice - if located - will NOT be opened in Read Only Mode, even if the Invoice is for a Service Only Address record and it has a separate Bill Payer identified.
▪Setting this SearchOpenInvoiceReadOnly option to True ("T") Will open the Invoice in Read Only Mode, but only when that Invoice is for a Service Only Address record with a separate Bill Payer identified.
•Special Sales Tax related Company Settings
ae.When Taxing Authorities have implemented Sales Tax Percentage Rates with up to three (3) Decimal Places, this Company Settings must be re-set to True ("T") to provide support for Charging and Collecting this type of Sales Tax.
▪3 Digits Tax - By default, the 3DigitsTax option is set to False ("F").
▪When Taxing Authorities have implemented Sales Tax Percentage Rates to three (3) Decimal Places (e.g., nn.nnn%), this Company Setting must be re-set to True ("T") to support Charging and Collecting this type of Sales Tax.
▪Setting this 3DigitsTax option to True ("T") will also activate this Three Decimal Places Sales Tax feature in the Tax Rates Form.
➢Note: See the "Sample Results of Invoice Detail Line Items for these Sales Tax related Company Settings Options" discussion below.
af.Show Tax And Total Per Line Item Report - By default, the ShowTaxAndTotalPerLineItemReport option is set to True ("T").
▪By always setting this ShowTaxAndTotalPerLineItemReport option to True ("T"), which is recommended, it will automatically support - when required - the Three Decimal Places Sales Tax feature's three (3) Decimal Places Sales Tax format on reports; and will also show the exact Sales Tax being charged on each Detail Line Item on related reports regardless of how many decimal places, are needed.
▪Whether or not Taxing Authorities have implemented Sales Tax Percentage Rates to three (3) Decimal Places (e.g., nn.nnn%), this Company Settings may be set to add support on Reports for Charging and Collecting this type of Sales Tax (also see "Show Tax And Total Per Line Item Screen" immediately below) .
▪Setting the ShowTaxAndTotalPerLineItemReport option to False ("F") will eliminate Detail Line Item Sales Tax totals from reports.
ag.Show Tax And Total Per Line Item Screen - By default, the ShowTaxAndTotalPerLineItemScreen option is set to True ("T") which - regardless of the 3DigitsTax option setting, includes Detail Line Item calculations for Sales Tax Amounts (the Tax Rate and Sales Tax per line item is shown); and also provides a Totals information box with Net, Tax, and Gross Amounts at the bottom of the Invoice.
▪When Taxing Authorities have implemented Sales Tax Percentage Rates to three (3) Decimal Places (e.g., nn.nnn%), this is one of the three Company Settings that may be set (see "Show Tax And Total Per Line Item Report" immediately above) to add support for Charging and Collecting this type of Sales Tax on Invoices.
▪Setting this ShowTaxAndTotalPerLineItemScreen option to True ("T") which is the default, will also support this Three Decimal Places Sales Tax feature on Invoices thus showing three (3) Decimal Places on all Detail Line Item entries plus net, tax and total columns.
▪However, you may still consider changing the ShowTaxAndTotalPerLineItemScreen option setting to its default of False ("F") when the 3DigitsTax option to True ("T").
oThis False setting will show the Tax Rate on an Invoice's Detail Line Item in two (2) or three (3) Decimal Places, as appropriate, but will not show the extension pricing in two (2) or three (3) Decimal Places to avoid confusion.
oIn this case the net, tax and total columns are removed, but a Totals information box with Net, Tax, and Gross Amounts is included at the bottom of the Invoice.
ah. Auto Billing On - Recurring Revenue Invoices created using the Fully Automatic Recurring Billing feature provides the option to generate a separate Invoice for any Service Accounts and so requires the “AutoBillingOn” option be set to True (‘T’).
ai.Generate Late Fees - The generation of Late Fees when using the Fully Automatic Recurring Billing feature for the creation of Recurring Revenue Invoices requires that the “GenerateLateFees” option be set to True (‘T’).
aj.Run Auto Draft Days Prior - As part of the Fully Automatic Recurring Billing functionality, the Auto Draft process is executed internally, as needed, on or prior to the Due Date of each Invoice which is eligible for that service. The RunAutoDraftDaysPrior option determines when the Draft will occur in relation to that Due Date. By default it is set to '1' but may be changed based on your Company's business operating model (see the Billing Cycles chapter for more information).
ak.Day Prior To Cycle Start - The Fully Automatic Recurring Billing feature selects those Accounts (Subscribers) who have Recurring Revenue billing records with a Billing Cycle Starting Day matching the day number of the current Date ("Today" at 4:00am).
▪For those Companies who like their Recurring Revenue Invoices to be created (and usually mailed or emailed) before the actual date assigned to those Invoices, this “DayPriorToCylceStart” Company Setting option - when populated - will tell this Fully Automatic Billing process to launch X number of days before (with x being the Value assigned to this option) the Billing Cycle Starting Day.
al.EPay API - EPay API - By default, the EPayAPI option is set to False ("F"). This option is used to activate the MKS ePay Service which processes the Multi-Transaction Payment Batch file created as part of the Fully Automated Recurring Billing process, and/or the manually selected Post Auto Draft process.
▪Setting the EPayAPI option to True ("T") allows your Company to activate the Automatic Payment Gateway processor (i.e., InnoEPay, Authorize.net, Forte.net) capability to process the Multi-Transaction Payment Batch file created as part of the Fully Automated Recurring Billing process, and/or the manually selected Post Auto Draft process.
am.Am CC Batch Number - AmCCBatchNumber - This is the prefix number used to construct the appropriate Batch Number for Receipts associated with American Express charges that originated from the Fully Automated Recurring Billing process, an E-Payment and/or Post Auto Draft payment(s) from Subscribers which will be/were processed by a Payment Gateway. It is initially set to 6.
an.All CC Batch Number - AllCCBatchNumber - This is the prefix number used to construct the appropriate Batch Number for Receipts associated with other Credit Card charges that originated from the Fully Automated Recurring Billing process, an E-Payment and/or Post Auto Draft payment(s) from Subscribers which will be/were processed by a Payment Gateway. It is initially set to 7.
ao.Check Batch Number - CheckBatchNumber - This is the prefix number used to construct the appropriate Batch Number for Receipts associated with Bank Drafts that originated from the Fully Automated Recurring Billing process, an E-Payment and/or Post Auto Draft payment(s) from Subscribers which will be/were processed by a Payment Gateway. It is initially set to 8.
ap.ePayTranTimerMs - Used by the the MKS ePay Service and is normally set to "3000"
aq.ePayBatchTimerMs - Used by the the MKS ePay Service and is normally set to "60000"
ar.ePayStatusTimerMs - Used by the the MKS ePay Service and is normally set to "3600000"
as.ePayTokenTimerMs - Used by the the MKS ePay Service and is normally set to "20000"
at.ePayTranWorkerEnabled - Normally set to Yes ("Y") when InnoEPay is being used as one of your Company's Payment Gateway(s), or No ("N") when not being used.
au.ePayBatchWorkerEnabled - Normally set to Yes ("Y") when InnoEPay is being used as one of your Company's Payment Gateway(s), or No ("N") when not being used.
av.ePayTokenWorkerEnabled - Only set to Yes ("Y") when InnoEPay is being used as your Company's Tokenization Payment Gateway, or No ("N") when not being used for Tokenization or when another Automatic Payment Gateway or Manual Payment Gateway is also being used.
aw.ePayStatusWorkerEnabled - Normally set to Yes ("Y").
ax.ANetTranWorkerEnabled - Normally set to Yes ("Y") when Authorize.net is being used as one of your Company's Payment Gateway(s), or No ("N") when not being used.
ay.ANetBatchWorkerEnabled - Normally set to Yes ("Y") when Authorize.net is being used as one of your Company's Payment Gateway(s), or No ("N") when not being used.
az.ANetTokenWorkerEnabled - Only set to Yes ("Y") when Authorize.net is being used as your Company's Tokenization Payment Gateway, or No ("N") when not being used for Tokenization or when another Automatic Payment Gateway or Manual Payment Gateway is also being used.
ba.ANetStatusWorkerEnabled - Normally set to Yes ("Y") when Authorize.net is being used as one of your Company's Payment Gateway(s). or No ("N") when not being used.
bb.ForteTranWorkerEnabled - Normally set to Yes ("Y") when Forte.net is being used as one of your Company's Payment Gateway(s), or No ("N") when not being used.
bc.ForteBatchWorkerEnabled - Normally set to Yes ("Y") when Forte.net is being used as one of your Company's Payment Gateway(s), or No ("N") when not being used.
bd.ForteTokenWorkerEnabled - Only set to Yes ("Y") when Forte.net is being used as your Company's Tokenization Payment Gateway, or No ("N") when not being used for Tokenization or when another Automatic Payment Gateway or Manual Payment Gateway is also being used.
be.ForteStatusWorkerEnabled - Normally set to Yes ("Y") when Forte.net is being used as one of your Company's Payment Gateway(s). or No ("N") when not being used.
bf.Internet_Payment_Gateway - Stores the record number of the Payment Gateway identified as the Default (For use in Billing Cycles when Use Default Payment Processor is Checked and identifies which Payment Gateway that will be used by Pay Point)
bg.AutoBillingNorificationEmail - Stores the Employee's Email address who is to be notified if(when) the Fully Automated Recurring Billing process has failed. If no Email address is entered, no failure notification will occur. Multiple Email addresses maybe entered, but each one must be separated by a semi-colon.
bh.Insert_Comments_From_WOMD_To_Invoices - Inventory/Materials:Comments will not be added to the Invoice's detail line item when the Company Setting "Insert_Comments_From_WOMD_To_Invoices" is set to False ("F").
▪If the "Insert_Comments_From_WOMD_To_Invoices" option is set to True ("T"), those Inventory/Materials Comments will be included in the Invoice's detail line item
bi.Auto Billing Notification Email - By default, thie AutoBillingNotificationEmail option in Company Settings is blank.
▪This option stores the Email address of the Employee who is to be notified if (when) the Fully Automated Recurring Billing process has failed.
▪If no AutoBillingNorificationEmail Email address is entered, no Failure Notification will occur.
▪Multiple Email addresses maybe entered, but each one must be separated by a semi-colon.
bj.Email_invoice_notification - By default, the new email_invoice_notification option is set to False ("F").
▪The emailing of the Invoice notification - using the MKS Connect Service - during the Fully Automated Recurring Billing process is activated in Company Setting by setting the "email_invoice_notification" to True ("T") and the Subscriber must have a valid Email address.
bk. Email_receipt_notification - By default, the email_receipt_notification option is set to False ("F").
▪The emailing of the Receipt notification - using the MKS Connect Service - during the Fully Automated Recurring Billing process and/or Receipt Posting is activated in Company Setting by setting the "email_receipt_notification" to True ("T").
▪The Subscriber must have a valid Email address.
bl.To be cointinued...
•Sample Results of Invoice Detail Line Items for these Sales Tax related Company Settings Options:
1)the 3DigitsTax option is set to False ("F")
2)the ShowTaxAndTotalPerLineItemScreen option is set to False ("F")
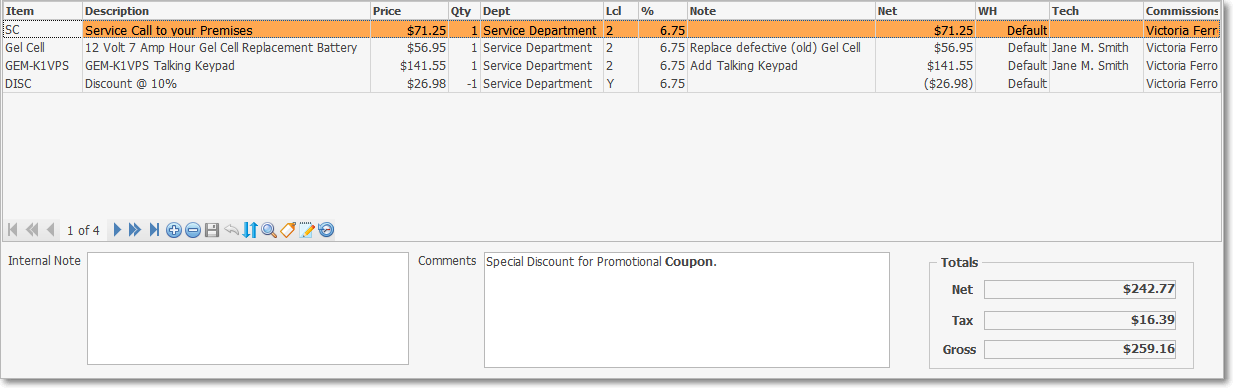
Invoice Form's Detail Line Items section - 3 Digits Tax option set to False and the Show Tax And Total Per Line Item Screen option set to False - No column Totals but includes Summary Totals Information Box
3)the 3DigitsTax option is set to False ("F")
4)the ShowTaxAndTotalPerLineItemScreen option is set to True ("T")

Invoice Form's Detail Line Items section - 3 Digits Tax option set to False and the Show Tax And Total Per Line Item Screen option set to True - Has column Totals but no Summary Totals Information Box
5)the 3DigitsTax option is set to True ("T")
6)the ShowTaxAndTotalPerLineItemScreen option is set to True ("T")

Invoice Form's Detail Line Items section - 3 Digits Tax option set to True and Show Tax And Total Per Line Item Screen option set to True - Has rounded column Totals but no Summary Totals Information Box
7)the 3DigitsTax option is set to True ("T")
8)the ShowTaxAndTotalPerLineItemScreen option is set to False ("F") (recommended)
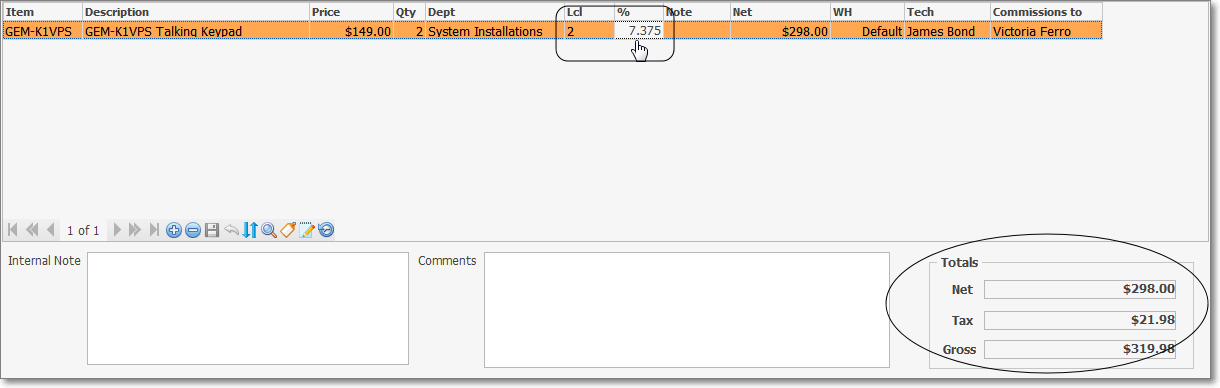
Invoice Form's Detail Line Items section - 3 Digits Tax option set to True and Show Tax And Total Per Line Item Screen option set to False - Has no column Totals but have the Summary Totals Information Box
•From time to time, as features are added to the Accounts Receivable System, you may find additional options on the Company Settings list that are not currently documented.
•Contact Technical Support at Micro Key Solutions for the latest information on any new options, if required.