❑Converting a Subscriber's Proposal: A Proposal may be converted to an Installation Order, an Invoice or a Job.
•Convert - The Convert option is located at the top of the Proposal Form in the Ribbon Menu
✓Clicking the down arrow ‚ on the right of Convert button displays a list of options:

Proposal Form - Conversion options
❑Convert to Installation Order - The result of this type of conversion is the creation of a Work Order record with the previously defined Proposal Items moved to the Installation List tab (which has a Print Installation Order button and will include these Proposal Items in the Installation Order) of that Service Request record.
•Select this Convert to Installation Order option to convert the Proposal to an Installation Order.
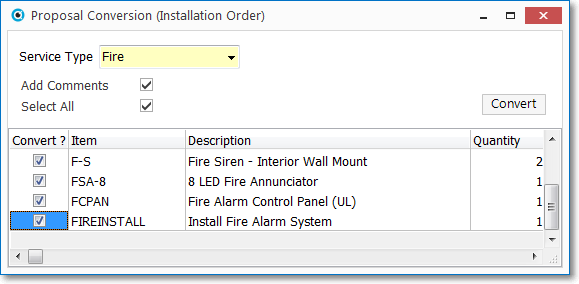
Proposal Conversion (Installation Order) dialog
✓The Proposal Conversion (Installation Order) dialog will be displayed.
▪Service Type - Using the Drop-Down Selection List provided, Choose the appropriate Service Type from the list presented.
▪Add Comments - Check this box to include the Proposal's Comments information on the Installation Order.
▪Select All - Check the Select All box on the Proposal Conversion (Installation Order) dialog to select all Installation Items.
▪Select Installation Items - Identify the items to be included in the Installation Order conversion:
oConvert? - Check each of the Proposal Items that are to be included in the Installation Order.
▪Convert - Click the Convert Icon (see the mouse pointer in the illustration above) to create the Installation Order.
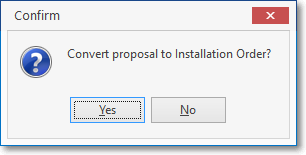
Convert proposal to Installation Order?
▪Answer Yes to execute the Installation Order conversion process, or No to abort the procedure.
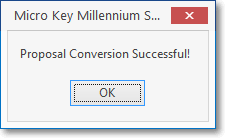
Proposal Conversion Successful!
✓Answer Yes to Display the Work Order which will be pre-populated for the Installation Order for this Proposal.
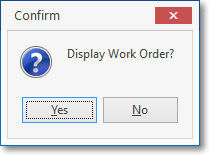
Display Work Order?
✓The Work Order Form is opened with the basic information inserted.
▪Update the Work Order Form with additional information (see the Entering a Work Order chapter for more information), as appropriate.
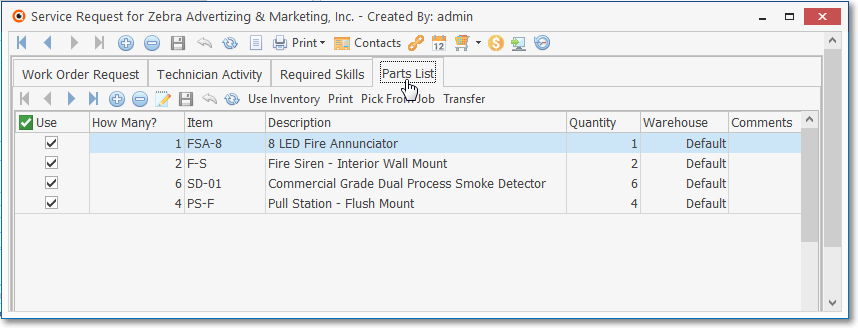
Work Order Form - Parts List tab
▪Select the Parts List tab to view the selected Proposal Items.
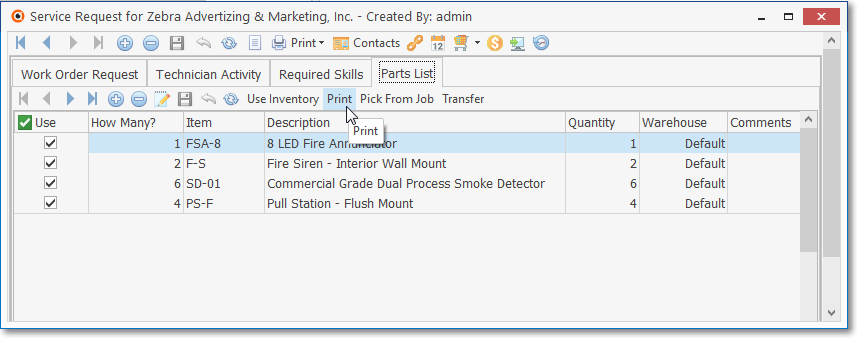
Work Order Form - Parts List tab - Print button
▪Click the Print (Parts List) button to view/print this Parts List.
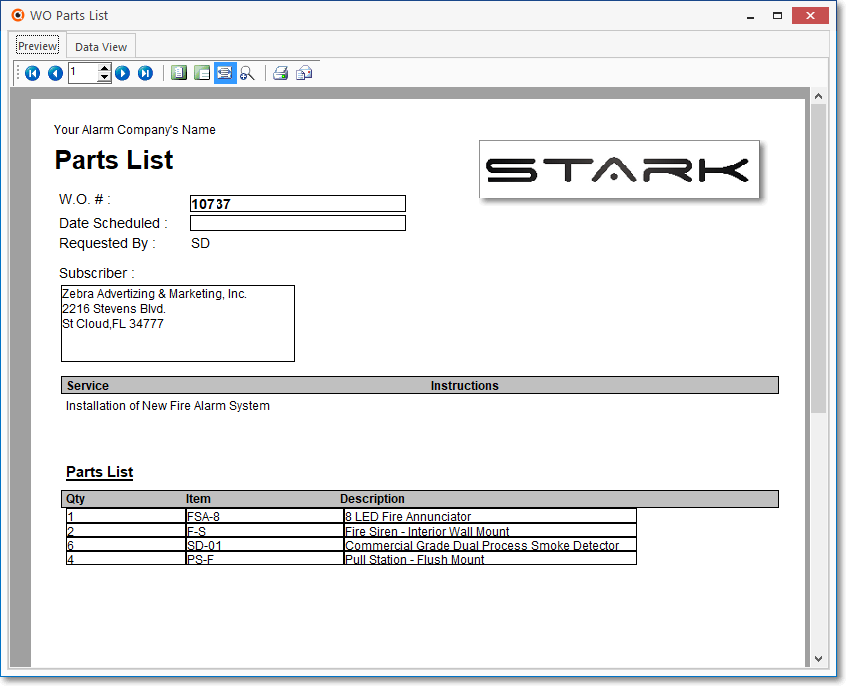
▪The Converted Check box on the Proposal Form will be Checked automatically.
oOnce Converted, a Proposal can not be converted again.
✓The Proposal Form from which this Work Order was created will have that Work Order's Number inserted in the Proposal Form's WO Number field (as illustrated below).
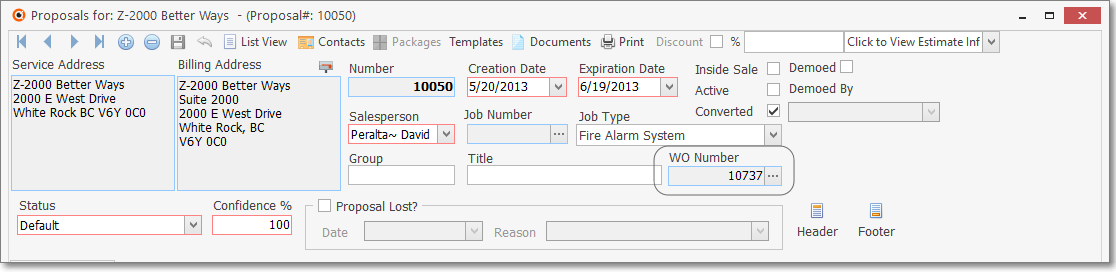
Proposal Form - Converted to Installation type of Work Order - WO Number field
•When a Work Order which originated from a Proposal is converted to an Installation Order:
✓All of the Proposal Detail Line Items will be included in the Parts List tab of that Installation Order.
✓When finished, that Installation Order (Work Order) is Completed and an Invoice is Generated
✓All of the Note entries from the Detail Line Items of the original Proposal will be included in the corresponding Note entries for the Detail Line Items of that Invoice.
❑ Convert to an Invoice - Select this option to convert the Proposal to an Invoice.
•Confirm this Proposal to Invoice Conversion request.
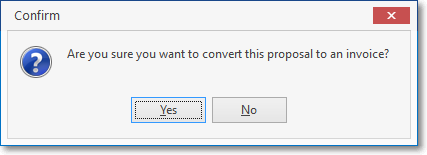
Are you sure you want to convert this proposal to an invoice?
✓Answer Yes to execute the Proposal to Invoice Conversion process, or No to abort the procedure.
➢Note: If using the Commission Tracking System, and the Proposal contains Sale-Purchase Items and or a Proposal Package either of which is Commission Eligible, all of the associated Commission information is transferred into the Invoice automatically when the Proposal is converted.
✓Proposal Conversion Information - after confirming the request to do a Proposal to Invoice Conversion:
▪The Proposal Conversion Information dialog is displayed.
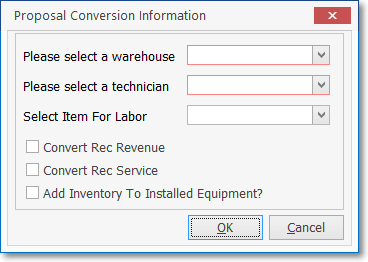
Proposal Conversion Information dialog
▪Seed the Understanding the Proposal Conversion Information dialog discussion below.
✓Review Data? - If one or more Recurring Revenue items have been defined on the Recurring Items Tab of the Proposal Form, a Review Data Query may be presented if the system believes there may be missing, or incorrect data entered for one or more of those Recurring Revenue items
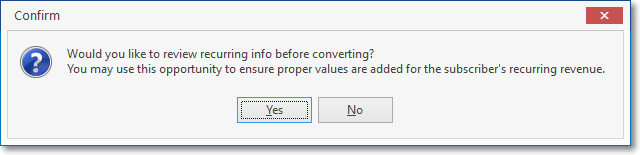
Would you like to review recurring before converting?
▪Answer Yes if you are not certain that what was entered for Recurring Revenue was correct.
▪Display the Recurring Items Tab of the Proposal Form
▪Correct the Recurring Revenue item(s), if required.
▪Then, Choose the Convert option, again.
❑Using the Proposal Conversion Information dialog:
•This Proposal Conversion Information dialog allows the User to identify - at the time of Conversion to an Invoice - the following information:
a)The Warehouse from which Parts that were installed will be withdrawn
b)The Technician who will perform the Installation
c)Select the appropriate Labor Sales category Code
d)Specify:
i.Whether to Convert Recurring Revenue information
ii.Whether to Convert Recurring Service information
iii.Whether to add specified Inventory Items to the Subscribers Installed Equipment table
•Proposal Conversion Information - Certain information relating to the Proposal Items within the Proposal are required
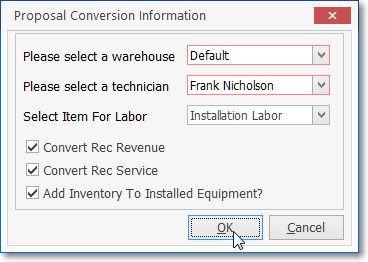
Proposal Conversion Information dialog
✓Please select a warehouse - If any Inventory Items are included on the Proposal, using the Drop-Down Selection List provided, Choose the Warehouse from which the Inventory item(s) will be withdrawn.
✓Please select a technician - Because this Proposal will require an Installation by a Technician, using the Drop-Down Selection List provided, Choose the Technician who will be assigned to be the Lead Technician for this Installation (which may be changed, if required, at a later time).
✓Select Item for Labor - If any Inventory Item(s) on the Proposal have a predefined Labor Rate and the number of Labor Hours required to complete the installation of the Item(s), using the Drop-Down Selection List provided, Choose the appropriate Sale-Purchase Item to which this labor charge is to be posted.
▪Based on how the AddRecurringOnComplete option is set in the Company Settings Form, the 2 additional Check Boxes may also be presented:
1.Convert Rec Revenue? - Check this box to have any Recurring Items identified as Recurring Revenue converted to Auto Billing entry(s).
2.Convert Rec Service? - Check this box to have any Recurring Items identified as Recurring Service converted to Auto Service entry(s).
❖To eliminate the Request to ask whether or not to convert these Recurring Items so the conversion of Recurring Items will be performed automatically (thereby automatically making the Recurring Items conversion), set the AddRecurringOnComplete option in the Company Settings Form to True ("T").
✓Next, the Add Inventory To Installed Equipment? Check box will be presented
▪Check this box to import the Inventory Item(s) on this Proposal into the Subscriber's Installed Equipment record.
▪When the Add Inventory To Installed Equipment? box is Checked, the special Installed Equipment dialog will be displayed.
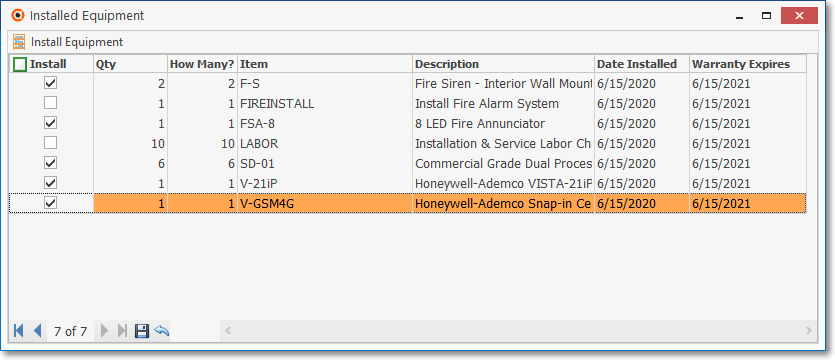
Proposal Conversion Information process - Installed Equipment dialog
a)Install - Check this box to have the selected Item added to the Subscriber's Installed Equipment table
b)Qty - By default, this Qty (Quantity) will be what was entered on the Proposal, but may be changed if needed.
c)How Many? - This column is only displayed when the Insert_Multiple_Equipment_Items option in Company Settings is set to ("T") True and will default to the Qty (Quantity) value.
i.When set to ("T") True and the How Many? (Quantity) entered is greater than one ("1"), Multiple Installed Equipment entries will be created in the Subscriber's Installed Equipment table - based on the How Many? Quantity entered - with each of those Quantity entries set to "1".
ii.Conversely, when the Insert_Multiple_Equipment_Items option in Company Settings is set to set to ("F") False, this How Many? field is not displayed and only one Installed Equipment entry will be created with the Installed Equipment dialog's Qty (Quantity) inserted into the Quantity field on that Subscriber's Installed Equipment record.
d)Item - The Sale Purchase Item Code for this item.
e)Date Installed - By default, this will be Today but may be changed as needed.
f)Warranty Ends - By default will be sat based on the Default Warranty Terms but may be changed as needed.
▪Default Warranty Terms - By default, the Value of the DefaultWarrantyTerms option in Company Settings will be set to 12.
i.This Value represents the number of Months after the Sale Date entered in the Service Info section of the Edit View of the Subscribers Form when the installation's Warranty Ends.
ii.The Value entered here will automatically populate that Warranty Ends field (i.e., Sales Date + Value in months = Warranty Date).
iii.This Value may be changed, based on your individual Company's Warranty Policy.
▪Click the OK button to save this Proposal Conversion Information.
✓Assign Contract - If, and only if, the Contracts Tracking System is activated by setting the AssignInvoiceToContract option to True ("T") in the Company Settings Form, the Assign Contract Form will be displayed.
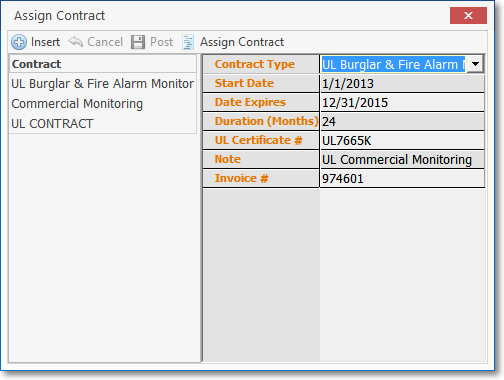
Assign Contract Form
▪If this Subscriber has (or should have) a Contract defined, complete the information as required.
✓The Proposal Deletion dialog will be displayed.
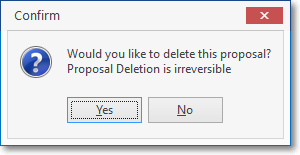
Would you like to delete this proposal?
▪Click Yes to indicate that you Would you like to delete this proposal? - or No if that is not what you want to do at this time.
▪You do not have to Delete the Proposal when converting it to an Invoice.
▪In fact, you may want to save the Proposal record for historical and reference purposes, and for its use as a Proposal Template (see the "Copy From Template" discussion in the Proposals chapter).
✓Regardless of your answer, a confirmation message will be displayed.
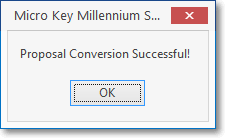
Proposal Conversion Successful!
▪Click the OK button to complete this Proposal Conversion process.
✓The Converted Check-box on the Proposal Form will be Checked automatically if the Proposal is not deleted.
▪Once Converted, a Proposal can not be converted again.
▪The Comments entered on the Proposal will be converted and inserted in the Comments field on the Invoice Form, and so they will appear on the Invoice when it is printed.
•The Invoice created from the Proposal will be displayed.
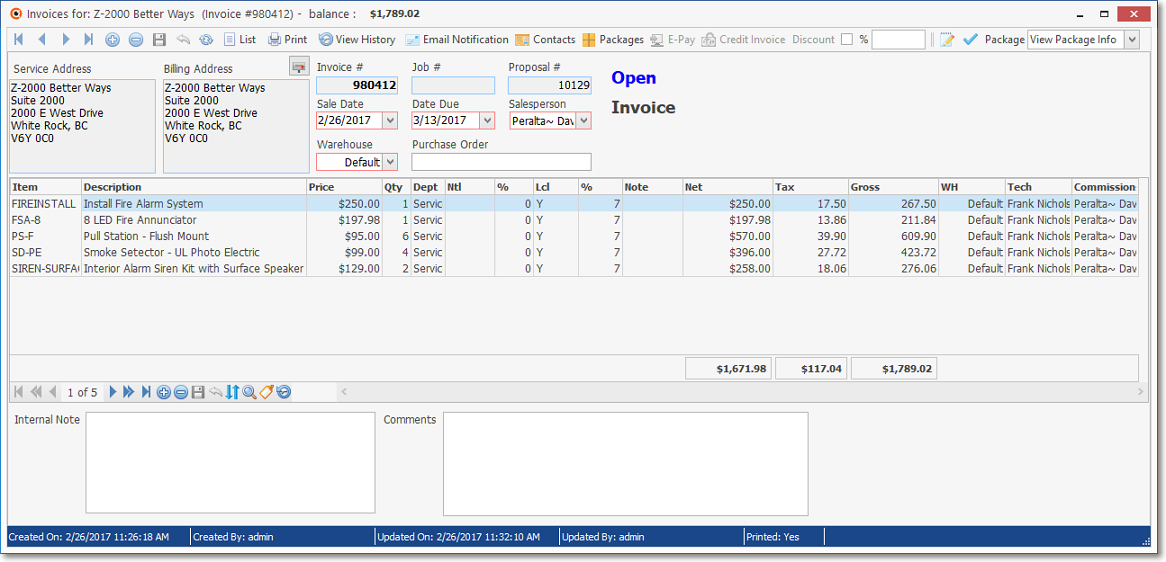
Invoice record that was created from the Proposal
✓Proposal # - When the Invoice is created by this conversion process, the Proposal # field on the Invoice Header is populated automatically.

▪The Invoice that is created by Converting the Proposal may be modified (e.g., adding a Purchase Order Number, selecting a different Department, entering a Note for a specific Detail Line Item, adding another Sale-Purchase Item, etc.) as, and if necessary.
❑Convert to a Job - Select this option to create a Job Costing record for this Proposal and convert the Proposal to a Job Task within a Job Costing Form.
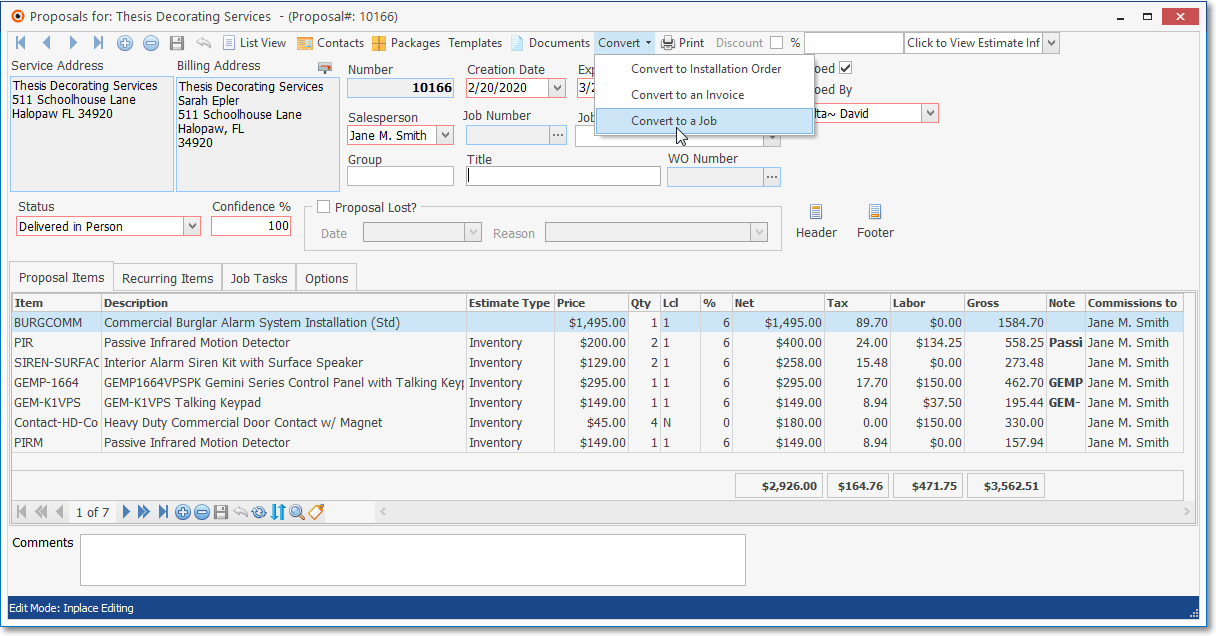
•Confirm this Proposal to Job Conversion request.
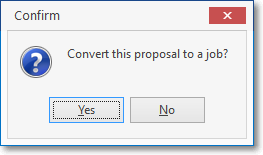
Convert this Proposal to a job?
✓Review Data? - If one or more Recurring Revenue items have been defined on the Recurring Items Tab of the Proposal Form, a Review Data Query may be presented if the system believes there may be missing, or incorrect data entered for one or more of those Recurring Revenue items
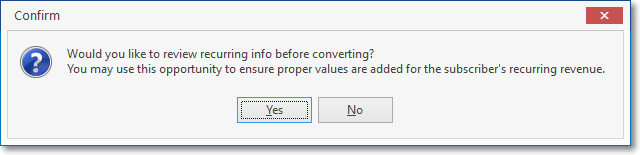
Would you like to review recurring before converting?
▪Answer Yes if you are not certain that what was entered for Recurring Revenue was correct.
a)Displays the Recurring Items Tab of the Proposal Form
b)Correct the Recurring Revenue item(s), if required.
c)Then, Choose the Convert option, again.
•Proceeding with the Conversion:
✓Proposal Conversion Information - Confirm what Recurring Revenue and/or Recurring Service information on the Proposal will be converted
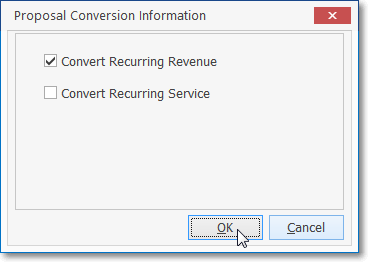
Proposal Conversion Information
✓Then, the Job conversion process is executed.
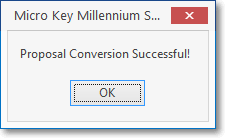
▪Click the OK button to complete this Proposal Conversion process.
✓Confirm - Answer Yes to display the Job Costing record, or No to ignore this request.
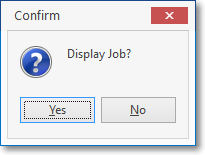
Display Job?
✓Confirm - Answer Yes to display the Job Conversion.
▪A Job Costing record (with Estimate versus Actual information) will be created and displayed.
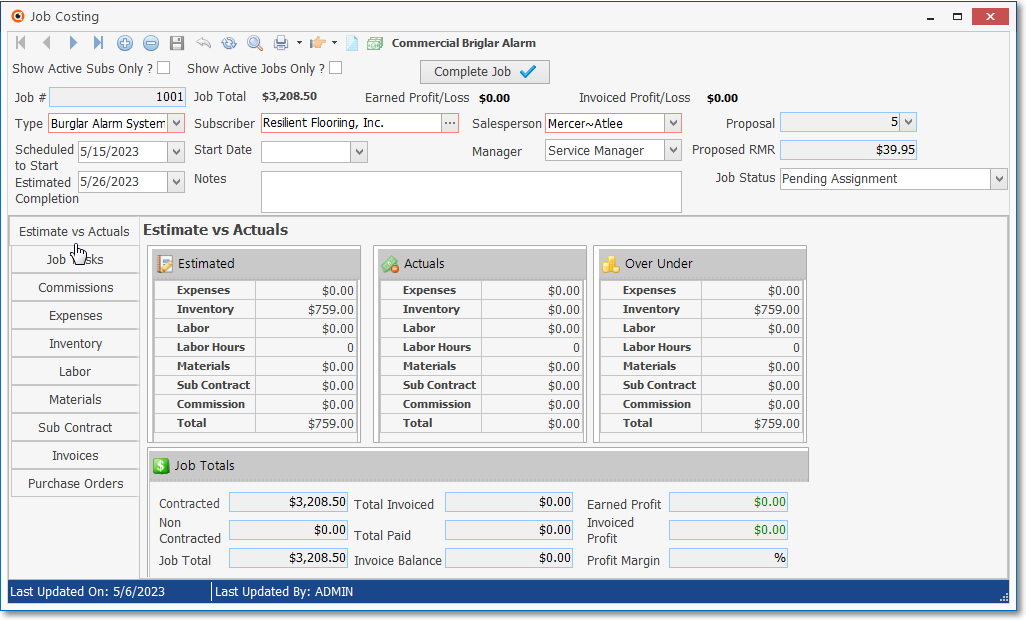
Proposal to Job Costing record with Estimate vs Actual tab displayed
▪Select the Job Task tab to see that Job Task record which will include the Amount of the Proposal, excluding any Sales Tax.
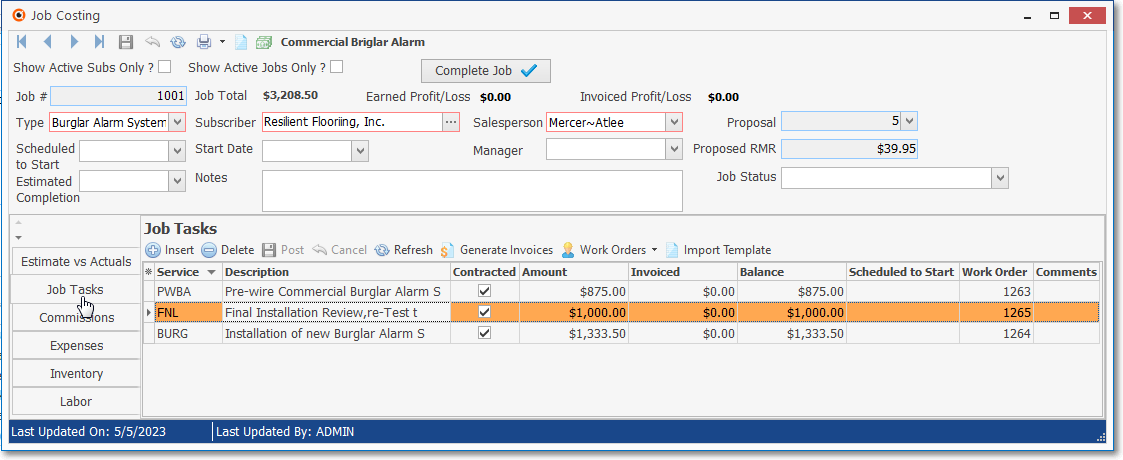
Proposal to Job Costing record - Job Task tab with records inserted
▪Select the Inventory tab to confirm that the Proposal Items have been inserted into the Item List sub-tab.
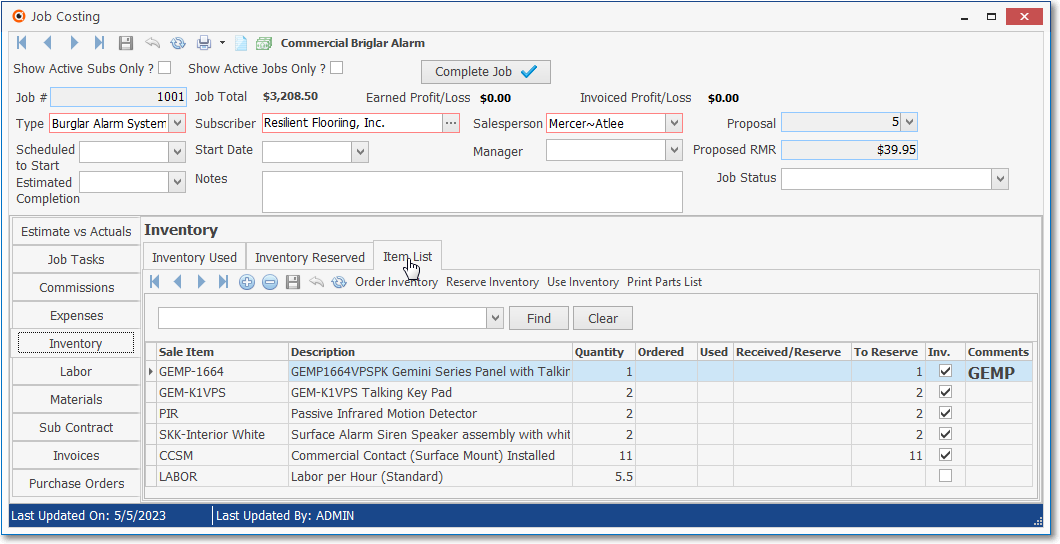
Proposal to Job Costing record - Inventory tab - Item List sub-tab
✓The Converted Check box on the Proposal Form will be Checked automatically.
✓The newly assigned Job Number will be shown in the Proposal Form's header section
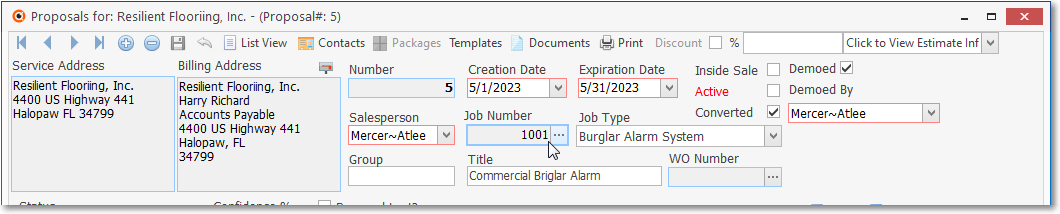
Proposal record - Header - Job Number field
▪Once Converted, a Proposal cannot be converted again.
•When a Proposal is converted to a Job Costing record,
a)Any Job Tasks defined on that Proposal, will be inserted in the Job Tasks tab on the Job Costing Form.
b)All of the Proposal Detail Line Items will be included in the Item List sub-tab of the Inventory tab of that Job Costing record.
c)If Work Order(s) were created for those Job Tasks, the Parts List tab on that Work Order has an option to Pick (import) Inventory From a Job (created from the associated Proposal) from the Item List sub-tab of the Inventory tab of that Job Costing record
d)When the Job is finished, the Job Costing record is Completed and an Invoice is Generated for each Work Order created for this Job Task.
e)All of the Note entries from the Detail Line Items of the original Proposal will be included in the corresponding Note entries for the Detail Line Items of those Invoices.