❑It's a typical day in the Service Department.
•The telephone rings and there is a Subscriber with a problem.
✓They can't get a green light to set their alarm.
✓They need service A.S.A.P., because they're going out of town tomorrow.
✓Checking the Technician Status board, you identify an Idle Technician who is close to the Subscriber and can respond in a short time.
•Using the Quick Work Order Form, you enter the basic Work Order information into the system, with appropriate Comments describing why this service dispatch was done verbally, versus using the regular, long format Work Order Form coupled with the Technician Scheduling process.
✓You contact the Technician by Cell Phone, (providing the information verbally) and are able to immediately dispatch the Technician to the Subscriber's premises.
❑It's a typical day in the Central Station.
•An Alarm Signal is received and deemed by the Operator to be a False Alarm caused by a system malfunction.
✓The Subscriber requests service A.S.A.P.
•Checking the Technician Status board, the Operator identifies the Technician that is closest to that Subscriber and can respond in a short time.
✓Using the Quick Work Order Form, the Operator enters the basic Work Order information into the system, with appropriate Comments describing why this service dispatch was done verbally
✓The Operator contacts the Technician by Cell Phone, (providing the information verbally) so she/he is able to dispatch the Technician immediately to the Subscriber's premises.
➢Note: Within these Help Files, the terms "Work Order" and "Service Request" mean the same thing and so either may be used to reference a record of (or the printed document stating) what task(s) are to be performed at a Subscriber's premises - whether requested by the Subscribers themselves, or created by the system as part of an automatic Work Order (i.e., Service Request) creation process.
❑Starting a Quick Work Order:
•The Quick Work Order Form is accessible within MKMS as follows:
a)From the Service Tab on the MKMS Desktop: Click on the Quick Work Order Icon, or
b)From the Backstage Menu System Select Maintenance and Choose Service Tracking then Select the Quick Work Order option, or
c)From the Quick Access Menu, Select Maintenance and Choose Service Tracking then Select the Quick Work Order option
❖Also see the "Entering a Quick Work Order for a Subscriber's Service Request from within MKMSCS" section at the end of this chapter.
❑Entering a Quick Work Order for a Subscriber's Service Request from within MKMS:
•Using the Quick Work Order Form
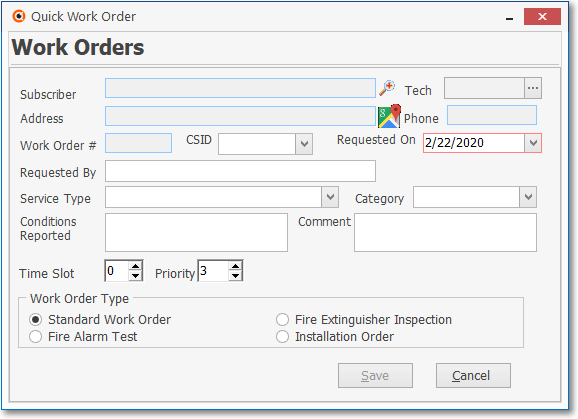
Quick Work Order Form in MKMS
✓Click the Search Icon and use the Subscriber Search dialog to locate the appropriate Subscriber.
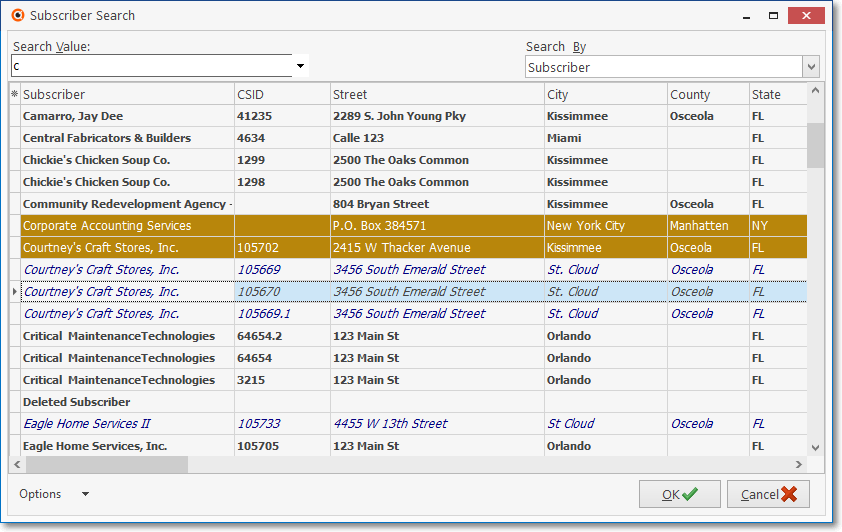
Subscriber Search dialog with CSID selected as the Search By method and the Auto Search option turned on (Checked)
▪Once the appropriate Subscriber has been located, the Quick Work Order Form will be populated with the Subscriber + Address + Phone information.
✓If the Subscriber has any of these conditions a Warning message will be displayed:
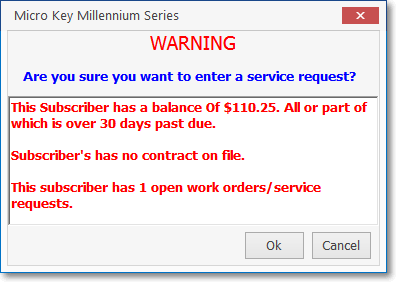
Are you sure you want to enter a service request?
▪Has an Outstanding Balance which some or all of it is Past Due
oSee the "What to do if the Subscriber has a Past Due Balance" section below, and/or
▪Has no Warranty or Extended Service Agreement
oConsider offering them an Extended Warranty Agreement now, and/or
▪Has one or more Open Service Request(s) - see the "Subscriber already has an Open Work Order" section below.
▪Setting this SuppressWOWarnings option in Company Settings to True ("T") will suppress the Pop-Up Warning Dialog which displays a Warning Message when the Subscriber has a pending Work Order, a Balance that is Past Due, and/or is out of Warranty (or has a Service Contract which has expired) when a new Work Order is started.
✓Based on the appropriate next step:
▪OK - Click the OK button to proceed anyway.
▪Cancel - Click the Cancel button to abort the Quick Work Order entry.
✓If the Subscriber has any Internal Service Notes entered in the Service Info Section on the Edit Tab of the Subscribers Form, that Internal Service Note will be displayed at this time.
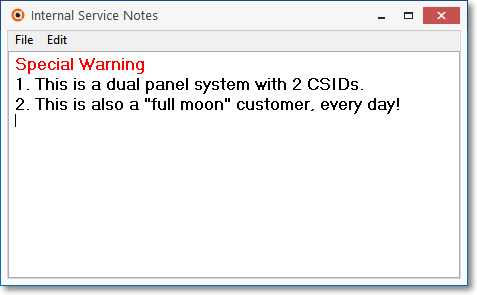
Internal Service Notes dialog
▪Read the information carefully, then Press the Esc button on your keyboard to Close the Internal Service Notes Form.
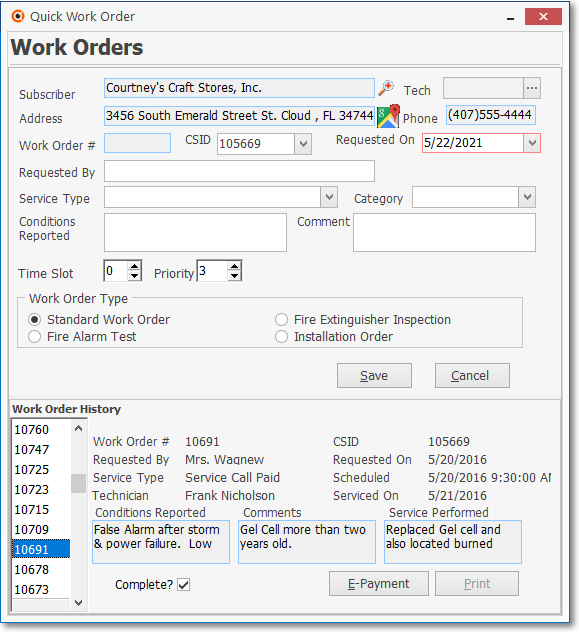
Quick Work Order Form in MKMS with Subscriber & Work Order History data
•Google Maps® - Click the ![]() Icon to open a Digital Map Display showing the exact location of this Subscriber.
Icon to open a Digital Map Display showing the exact location of this Subscriber.
✓Technicians having a Coverage Area Zip Code that matches that of the Subscriber, will also be identified on the map.
•Work Order History - The History of all previous Wok Orders for this Subscriber is available for review.
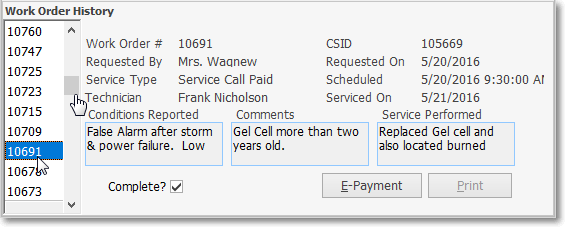
Quick Work Order Form - History section
✓Move the Slide Bar up or down to see a snapshot of each Service Request that was previously entered for this Subscriber
❑Filling in the Quick Work Order Form:
•Provide the information for the fields listed below this illustration:
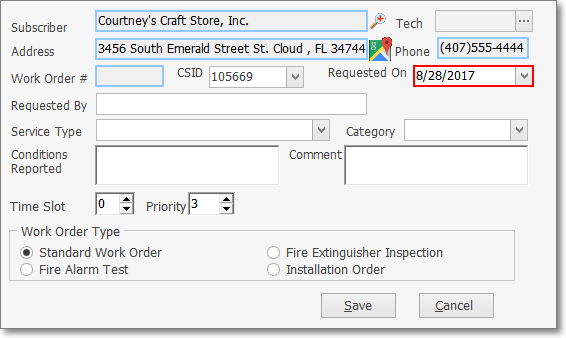
Quick Work Order Form - Data Entry fields
✓Subscriber - The Account Name of the selected Subscriber is inserted, based on the Search results.
✓Tech - Click the Ellipse button to open the Employee Search dialog.
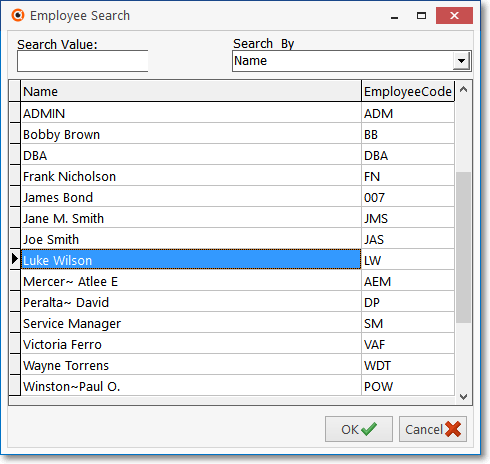
Employee Search dialog
▪Select the appropriate Technician for this service call.
▪Click the OK button.
▪The Employee Search dialog closes and the Technician's Name will be inserted in the Tech field.
✓Address - A combined Street Address, City, State, and Zip Code for the selected Subscriber will be inserted by the system.
✓Work Order # - Once the Work Order has been saved, a Work Order Number will be assigned automatically.
✓CSID - By default, the Primary CSID will be inserted.
▪Because some Subscribers may have multiple CSIDs being Monitored, a Drop-Down Selection List is provided to Select the appropriate CSID.
✓Requested On - By default, Today's date will be inserted automatically. You may modify this date using the Drop-Down Calendar/Date Entry field .
✓Requested By - Enter the name of the person requesting service.
✓Service Type - Use the Drop-Down Selection List provided to Choose the appropriate Service Type code.
▪Optionally, use the Drop-Down Selection List provided to Choose the appropriate Sub-Category (if available) for the selected Service Type.
✓Conditions Reported - Enter the reason for this Quick Work Order entry.
✓Comment - Enter any additional comments that would be helpful to the Technician.
▪If there is a special contact number for them (Cell or a direct internal Phone line) include that information in this field.
✓Time Slot - The general time position the Subscriber has requested, if applicable.
▪Time Slots are numbers from 1 (the earliest) to whatever number of time slots you offer in a day (the latest).
▪Enter the time slot preferred by the Subscriber.
✓Priority - A Priority Number of 3 will be inserted if no other number is entered.
▪Although typically, it is set to 3, it may be changed as needed to indicate more and less critical situations.
▪When a Service Type is assigned to this Quick Work Order entry, the Priority Number is reset to the Priority Number established for that Service Type.
oThat Service Type Priority Number may be changed as needed to indicate more and less critical situations.
▪The Priority Number is included in the Pending Work Orders Listing on the Technician Scheduling Form.
▪The Service Manager (or other User) who is scheduling this Work Order using the Technician Scheduling Form, may use this Priority Number value to help in that process.
✓Work Order Type - By default, Standard Work Order is selected.
▪By default, the Standard Work Order button is selected.
▪When this Quick Work Order is for a Fire Alarm Test, a Fire Extinguished Inspection or an Installation Order, Click that appropriate button.
❖Save or Cancel - Click Save to accept the entry or Cancel to abort the process.
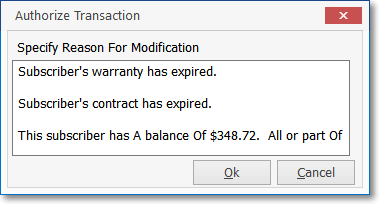
Authorize Transaction
➢Note: See Authorizing a Work Order if an Authorize Transaction dialog is displayed.
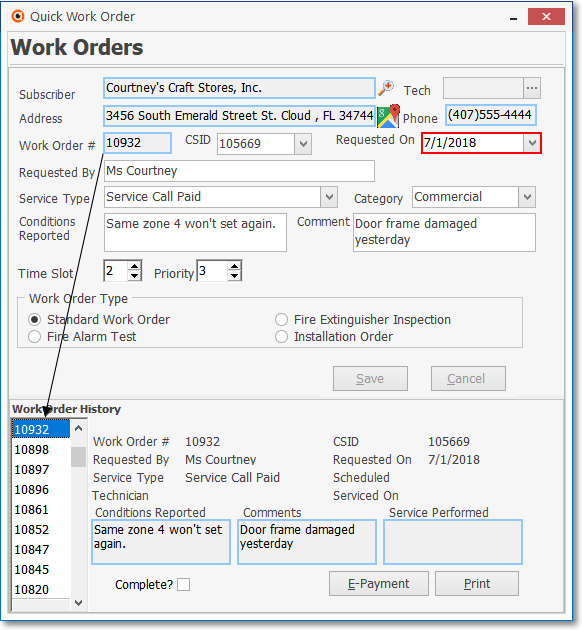
Completed Quick Work Order Form in MKMS
❑Other steps that may be required:
•E-Payment - Click on this E-Payment option to open the E-Payments Form to charge a Credit Card or execute an ACH transaction for a Subscriber who has a past due Invoiced.
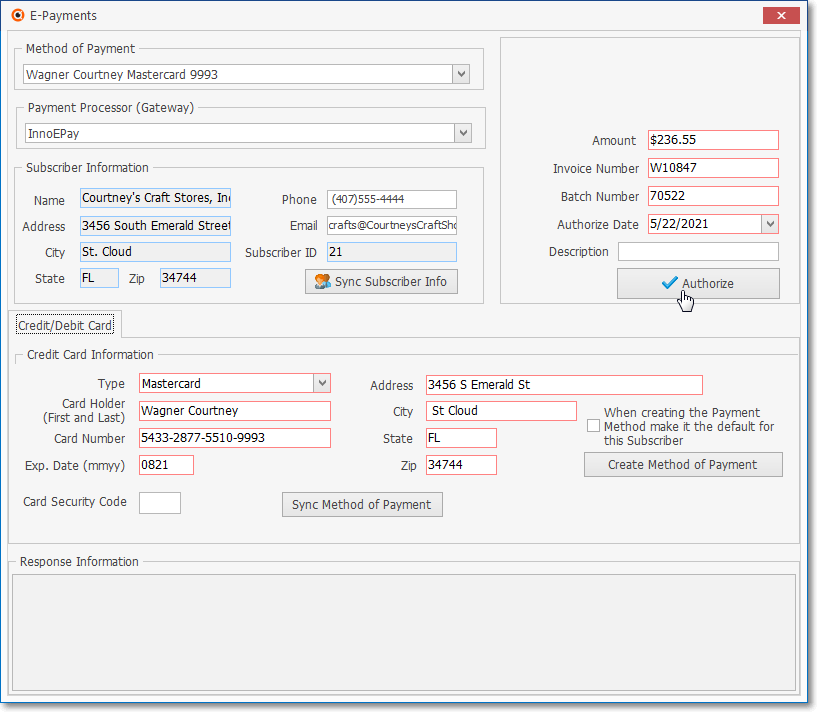
E-Payments Form
•Print - As soon as it is saved, if required, Click the Print button to produce a hard copy of the Work Order.
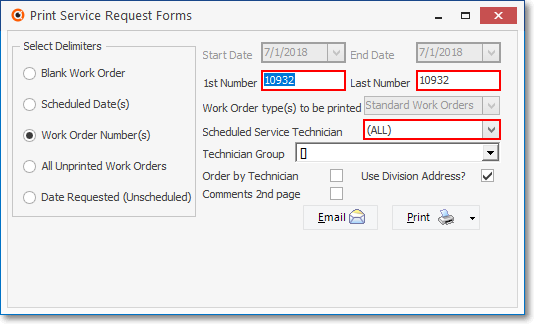
•Then, Schedule the Work Order.
✓Later, this Quick Work Order will have to be Scheduled.
❖Also see the "Entering a Quick Work Order for a Subscriber's Service Request from within MKMSCS" section at the end of this chapter.
❑Work Order History - At any time during this process:
•Within the Work Order History section, Click on any Work Order Number to review their Work Order History.
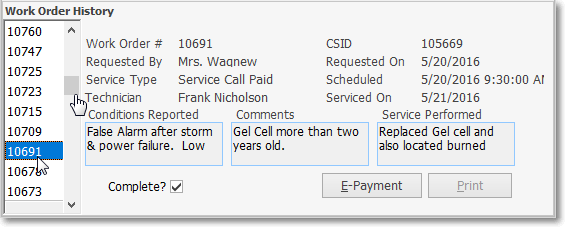
•Each Work Order History record includes:
✓Work Order # - The Work Order Number assigned by the system.
✓CSID - The CSID that was selected from those assigned to this Account.
✓Requested By - Who requested the service.
✓Requested On - When the service was requested.
✓Service Type - The service type selected for this Work Order.
✓Scheduled - When the Work Order was scheduled, if it has been scheduled.
✓Technician - The Lead Technician who was responsible of the service performed.
✓Serviced On - When the service was performed, if it has been completed.
✓Conditions Reported - The original reason for requesting the service.
✓Comments - Additional comments made by the Operator or who ever was the requester.
✓Service Performed - Description of the services performed.
✓Completed? - Checked when the Work Order is completed.
❑What to do if the Subscriber has a Past Due Balance:
•With the Quick Work Order Form still open,
✓Press F3 to open a Subscribers Form.
✓Press F2 Search to retrieve the appropriate Account.
✓Locate the Accounting Receivable Section on the Edit Tab of the Subscribers Form
✓Quickly verify that they are eligible for service by examining their Account Status:
▪The Past Due balance is OK because of special circumstances.
▪They have made a promise to pay that was noted on the Comments Section, and/or that:
▪They are still an active Account.
•If unsure, consider transferring the call from this Subscriber to the person in the Accounts Receivable Department that is responsible for Collections.
✓Company Policy may dictate that you refer them immediately to the Accounts Receivable Department.
✓This whole process should take less than half a minute.
•Click OK to proceed with entering the Quick Work Order, or Cancel to abort the Work Order entry process.
✓If they have been cleared for service, refer back to "Entering a Quick Work Order for a Subscriber's Service Request" instructions above.
❑What to do if the Subscriber already has an Open Work Order
•Close the Quick Work Order Form.
✓Press F3 to open a Subscribers Form.
✓Press F2 Search to retrieve the appropriate Account.
✓Open the Service Info Section on the Edit Tab of the Subscribers Form.
•Select the Work Orders option on the Subscriber Options Menu of the Subscribers Form.
✓If a Past Due warning is displayed, Click Yes to continue.
•Click the Previous Work Orders Icon and locate any Work Orders that have no date entered in the Date Serviced column.
✓One at a time, Click each one, and then Click the Work Order Requests Tab.
✓Determine if this request is similar, or in any way linked, to the other open request(s).
•If so, consider either updating the existing open Work Order with new information, or Linking (see the "Create a New Service Request Linked from This One" section immediately below) this one to a new Work Order.
❑Create a New Service Request Linked to This One - If you have decided to connect a new Work Order with this previously entered Quick Work Order:
•Abort this Quick Work Order Form entry by Clicking the Cancel button.
✓Press F3 to open a Subscribers Form.
✓Press F2 Search to retrieve the appropriate Account.
✓Open the standard, full length Work Order Form by selecting the Work Order option on the Subscriber Options Menu's Service sub-menu.
✓Retrieve the Work Order Number in question (to which this New request for service should be Linked).
•Click the Link WO option at the top of the Work Order Form.
![]()
Link WO option
•Click Yes and a new Work Order Form will be created with the existing Work Order information already included.
•Modify this new Work Order information to include the additional information provided by the Subscriber.
•Follow the normal Work Order Form entry process thereafter.
❖Also see the "B. Link a new service issue to a previously entered Work Order" section of the Work Order Ribbon Menu Options chapter for more information.
For Monitoring Module Users
❑Entering a Quick Work Order for a Subscriber's Service Request from within MKMSCS:
•MKMSCS Central Station Monitoring Application Users may Press Shift+F10 or Click the Work Order Icon on the Shortcuts tab to access the Quick Work Order Form.
✓There are three possible scenarios leading up to selecting the Work Order (Shift+F10) option in MKMSCS:
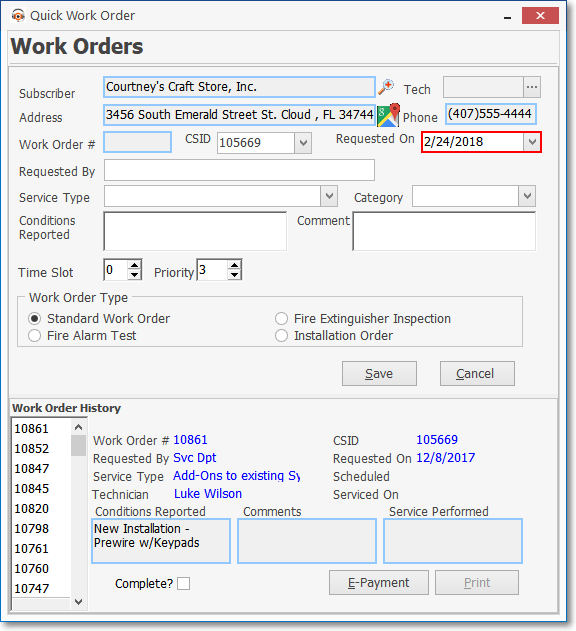
MKMSCS - Quick Work Order Form
1.While Processing an Alarm Signal for a Subscriber, the Operator may Click the Work Order button on this Shortcuts Tool Bar to open the Quick Work Order Form.
▪When an Operator opens the Quick Work Order Form while actually processing an Alarm Signal, the Quick Work Order Form (as shown above) will be pre-populated with that Subscriber's information.
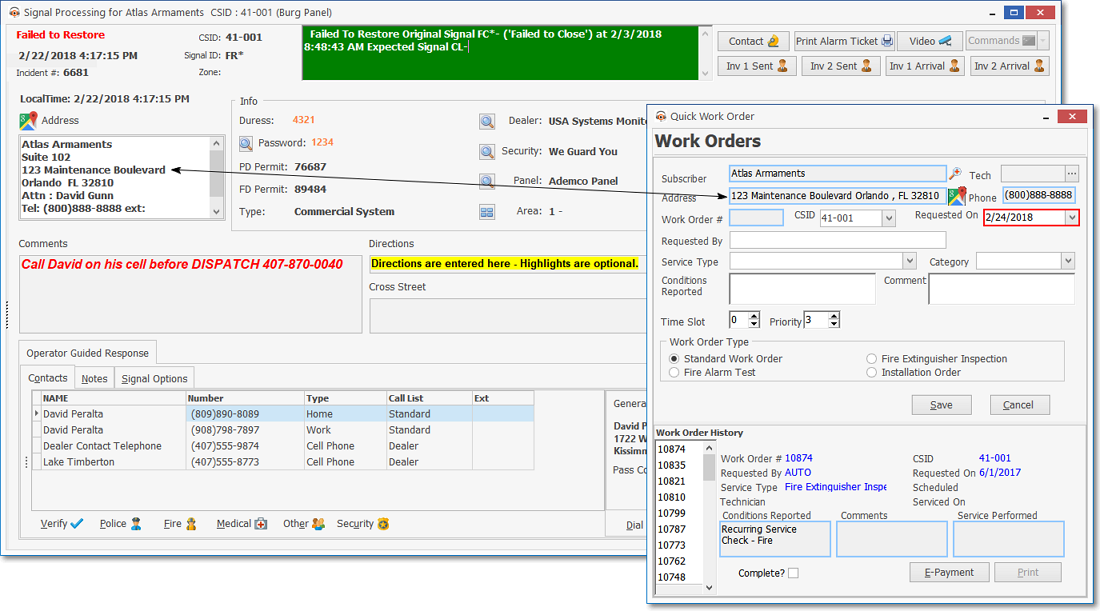
2.While viewing Subscriber information on the Sub Info (F2) Form, the Operator may Click the Work Order button on this Shortcuts Tool Bar to open the Quick Work Order Form.
▪When an Operator opens the Quick Work Order Form while looking at Subscriber information, the Quick Work Order Form (as shown above) will be pre-populated with that Subscriber's information.
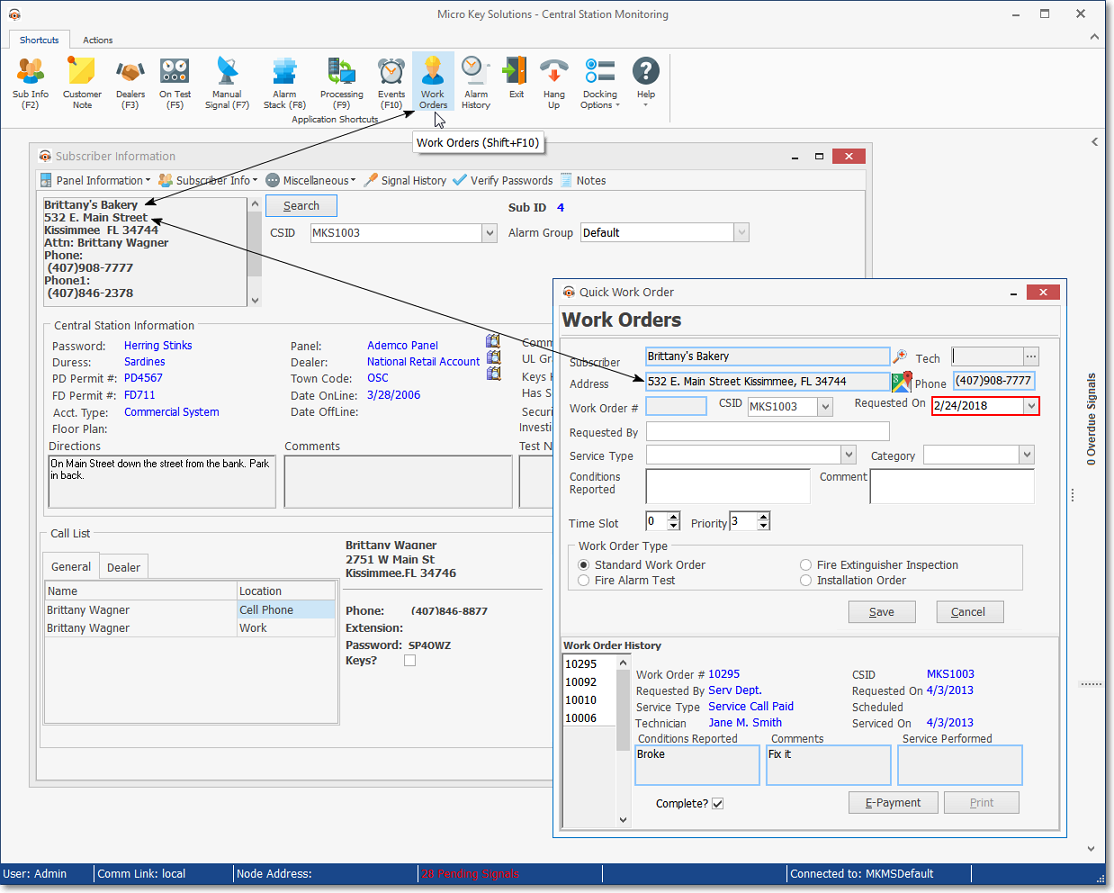
3.In any other case (doing nothing specific, just logged into MKMS or MKMSCS), the User or Operator may Click the Work Order button on this Shortcuts Tool Bar (or the Quick Work Order Icon on the Service Tab on the MKMS Desktop) to open a blank (as shown below) Quick Work Order Form.
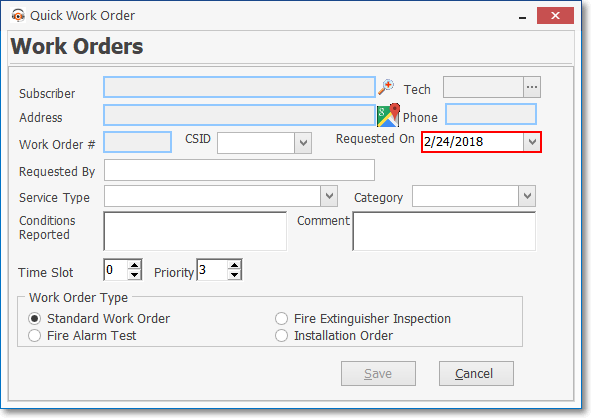
Quick Work Order Form
✓Click the Search Icon and use the Subscriber Search dialog to locate the appropriate Subscriber.
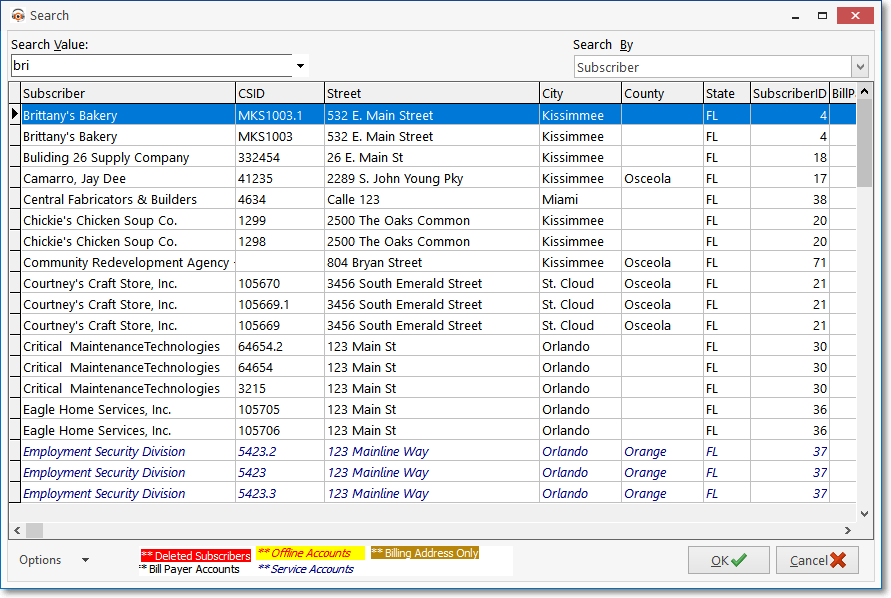
Subscriber Search dialog with Subscriber selected as the Search By method
▪Once the appropriate Subscriber has been located, the Quick Work Order Form will be populated with the Subscriber + Address + Phone information.
✓If the Subscriber has any of these conditions a Warning message will be displayed:
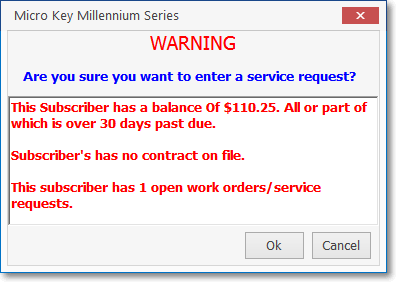
Are you sure you want to enter a service request?
▪Has an Outstanding Balance which some or all of it is Past Due
oSee the "What to do if the Subscriber has a Past Due Balance" section below, and/or
▪Has no Warranty or Extended Service Agreement
oConsider offering them an Extended Warranty Agreement now, and/or
▪Has one or more Open Service Request(s) - see the "Subscriber already has an Open Work Order" section below.
✓Based on the appropriate next step:
▪OK - Click the OK button to proceed anyway.
▪Cancel - Click the Cancel button to abort the Quick Work Order entry.
✓If the Subscriber has any Internal Service Notes entered in the Service Info Section on the Edit Tab of the Subscribers Form, that Internal Service Note will be displayed at this time.
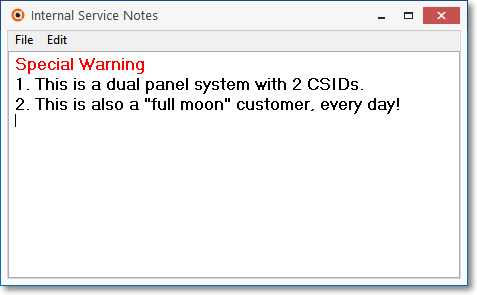
Internal Service Notes dialog
▪Read the information carefully, then Press the Esc button on your keyboard to Close the Internal Service Notes Form.
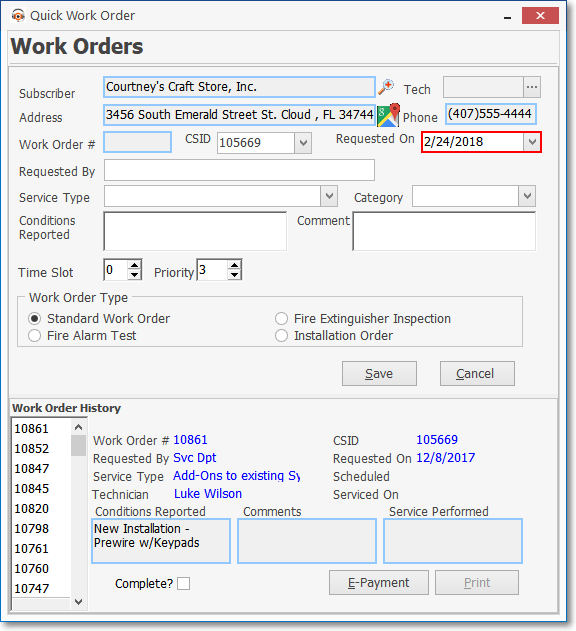
Quick Work Order Form in MKMSCS with Subscriber Information
•Google Maps® - Click the ![]() Icon to open a Digital Map Display showing the exact location of this Subscriber.
Icon to open a Digital Map Display showing the exact location of this Subscriber.
✓Technicians having a Coverage Area Zip Code that matches that of the Subscriber, will also be identified on the map.
➢Note: See Authorizing a Work Order if an Authorize Transaction dialog is displayed.
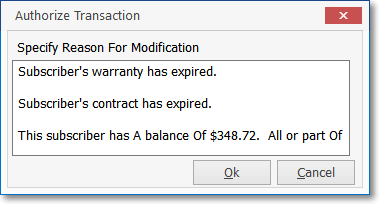
Authorize Transaction
•Provide the information for the fields listed below:
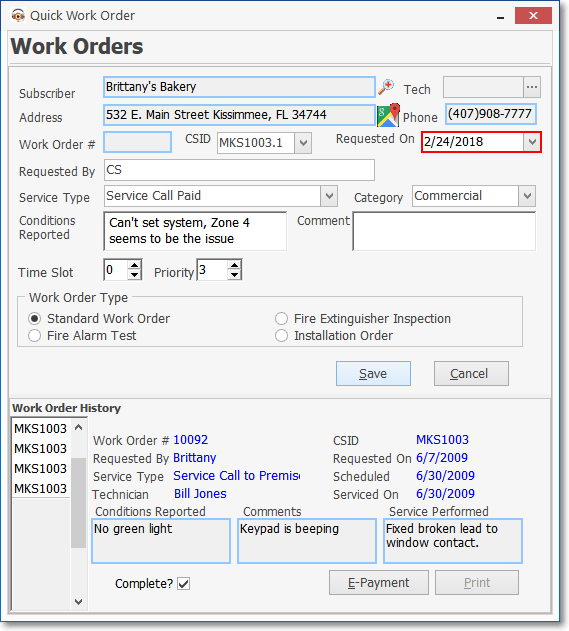
Completed Quick Work Order Form in MKMSCS
✓Subscriber - The Account Name of the selected Subscriber is inserted, based on the Search results.
✓Tech - Click the Ellipse button to open the Employee Search dialog.
▪Select the appropriate Technician for this service call.
▪Click the OK button.
▪The Employee Search dialog closes and the Technician's Name will be inserted in the Tech field.
✓Address - A combined Street Address, City, State, and Zip Code will be inserted by the system.
✓Work Order # - Once the Work Order has been saved, a Work Order Number will be assigned automatically.
✓CSID - By default, the Primary CSID will be inserted.
▪Because some Subscribers may have multiple CSIDs being Monitored, a Drop-Down Selection List is provided to Select the appropriate CSID.
✓Requested On - By default, Today's date will be inserted automatically. You may modify this date using the Drop-Down Calendar/Date Entry field .
✓Requested By - Enter the name of the person requesting service.
✓Service Type - Use the Drop-Down Selection List provided to Choose the appropriate Service Type code.
▪Optionally, use the Drop-Down Selection List provided to Choose the appropriate Sub-Category (if available) for the selected Service Type.
✓Conditions Reported - Enter the reason for this Quick Work Order entry.
✓Comment - Enter any additional comments that would be helpful to the Technician.
▪If there is a special contact number for them (Cell or a direct internal Phone line) include that information in this field.
✓Time Slot - The general time position the Subscriber has requested, if applicable.
▪Time Slots are numbers from 1 (the earliest) to whatever number of time slots you offer in a day (the latest).
▪Enter the time slot preferred by the Subscriber.
✓Priority - A Priority Number of 3 will be inserted if no other number is entered.
▪Although typically, it is set to 3, it may be changed as needed to indicate more and less critical situations.
▪When a Service Type is assigned to this Quick Work Order entry, the Priority Number is reset to the Priority Number established for that Service Type.
oThat Service Type Priority Number may be changed as needed to indicate more and less critical situations.
▪The Priority Number is included in the Pending Work Orders Listing on the Technician Scheduling Form.
▪The Service Manager (or other User) who is scheduling this Work Order using the Technician Scheduling Form, can use this Priority Number value to help in that process.
✓Work Order Type - By default, Standard Work Order is selected.
▪Click the appropriate button if this Quick Work Order is for a Fire Alarm Test, a Fire Extinguished Inspection or an Installation Order instead.
•Save or Cancel - Click Save to accept the entry or Cancel to abort the process.