❑There are three Tabs and a Ribbon Menu on the Subscribers Form
1.The Subscriber Form contains the Subscriber related information with three tabs (Accounting, Monitoring, Service)
2.The Ribbon Menu has many Icons which provide access to specific functions used by and for the Accounts Receivable System.
![]()
Subscriber Form - Ribbon Menu
a.Navigation Icons - Record movement and special purpose Icons: Edit View, History Options and Subscriber Options
b.Actions Icons - Search (F2), Multi Field Search, Quick Search, Calls, Dial, Documents, External Services, Favorites, Filter, Reports, Email and Clone
➢Note: The Add or Remove Buttons option - accessed by selecting the Down-Arrow at the top of the Subscribers, Prospect, and Vendor Forms - will allow the User to Customize the content of an available, user setup Quick Access Tool Bar on these Forms.
1.Navigation Section: Provides a Search (F2), Multi Field Search, and Quick Search function, Edit View, History Options, and Options Icons.
![]()
Navigation Icons on the Subscribers Form
2.Actions Section: Provides access to these functions: Search (F2), Multi Field Search, Quick Search Calls, Dial, Documents, External Services, Favorites, Filter, Reports, Email and Clone
![]()
Actions Icons on the Subscribers Form
3.Information Section: This appears immediately below the Ribbon Menu and displays information such as a Past Due Amount, an Account Alert, and/or other messages.
![]()
Information Section on the Subscribers Form
❑Search & Actions Section:
![]()
Subscribers Form - Ribbon Menu - Search & Action Icons
•Search (F2) - Anytime a Subscribers Form is open, you may use the Subscriber Search function by pressing the F2 function key or Clicking the Search Icon on the Navigation section of its Ribbon Menu.
•Multi Field Search - The special Subscriber Multi-Field Search, which is accessible from anywhere within both MKMS and MKMSCS by Pressing Ctrl+Alt+F, and provides a powerful and amazingly fast Subscriber record locator, coupled with the ability to open the associated Subscriber Form (or the Sub Info (F2) Form in MKMSCS).
•Quick Search - The Quick Search dialog provides an easy method to Search designated field(s) in Subscriber, Prospect and/or Vendor records - all at the same time - and display a list of each record that matches their Search entry.
•Edit View - Add and/or Edit Subscriber data.
•Calls - The Calls Icon opens the Calls dialog which allows you to enter the time, date, comments and results of an Account related Telephone Call - both Incoming and Outgoing.
![]()
Subscribers Form - Ribbon Menu - Actions - Calls Icon
✓See the Calls chapter for complete information.
•Dial - Click the Dial Icon to dial the Primary telephone number via your modem (located below the Form View Section).
![]()
Subscribers Form - Ribbon Menu - Actions - Dial Icon
•Documents - The Documents Icon provides access to the List of previously assigned/linked Documents and/or the Documents dialog within which many types of Documents may be assigned to, or linked to, the currently selected Subscriber record.
✓Click the Documents Icon to display a list of those Documents that have been associated with the current Subscriber.
![]()
Subscribers Form - Ribbon Menu - Actions - Document Icon
▪Click on any Document Name on the list and then Choose Open to view that Document.
✓Select Show All Docs to open the Documents dialog
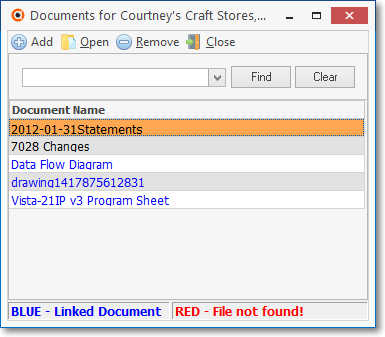
Documents dialog
❖See the Documents chapter for more information.
•External Services - This Services Icon allows a User to open a Browser (e.g., Explorer®, Chrome®) and display a previously defined Web Site from within the Subscribers Form.
![]()
Subscribers Form - Ribbon Menu - Actions- External Services Icon
•Favorites - This Icon is used to identify a Favorite Subscriber which can then be selected using the Down-Arrow on the same Favorites Icon
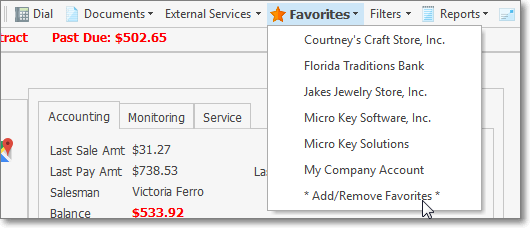
Subscribers Form - Ribbon Menu - Actions - Favorites Icon
✓Click the Favorites Icon to assign favorites status (and insert this Subscriber into the Favorites Menu's options).
✓Once set, to access a favorite Subscriber record, Click the Down-Arrow ‚ on the Favorites Icon and Select the desired Subscriber.
✓That Subscribers information will be displayed.
❖This feature is also available on the Prospects and Vendors Forms.
•Filters - The Filters Icon opens a Drop-Down Selection List of previously defined Subscriber Filters (new Filter definitions may no longer be created as this feature is currently being redeveloped).
✓A Filter is applied to the Subscribers table so when selected, only those Subscribers matching the Filter will be available in the Subscriber Search dialog.
![]()
Subscribers Form - Ribbon Menu - Actions - Filters Icon
✓Select the Filter Name to be implemented (i.e., Salesman).
✓The Filter is applied to the Subscribers table immediately.
✓Select No Filter to cancel all Filters on the Subscribers table.
•The Reports Icon on the Subscribers Form's Action Menu provides easy access to a variety of Subscriber specific printed information for the currently selected Subscriber.
![]()
Subscribers Form - Ribbon Menu - Actions - Reports Icon
•EMail - Click the Email Icon to open the Email Dialog (e.g., using Outlook©, or whatever other Email protocol is being used) to send an Email to this Subscriber.
![]()
Subscribers Form - Ribbon Menu - Actions - EMail Icon
✓The Email option will activate your Email utility (e.g., Outlook®, etc.) and - as illustrated below - and insert the Email Address(es) identified for this Subscriber.
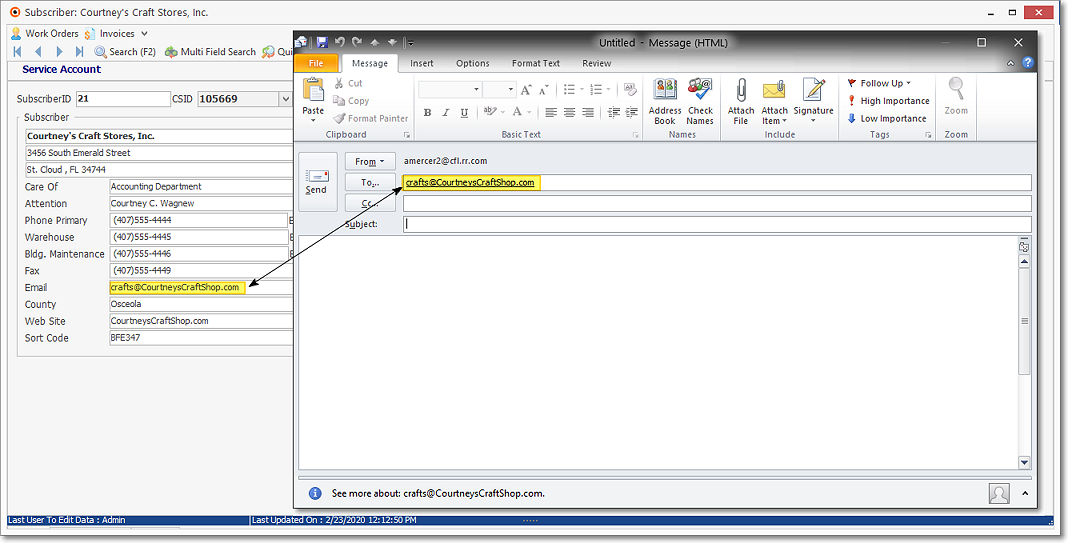
Subscribers Form - Ribbon Menu - Actions - Email Icon and Message dialog
•Clone - This opens the Clone Account dialog where a User may create one or more "New Account" record(s) - of either Subscriber(s) (or Prospect(s) - with a basic set of mandatory and selected field entries matching the currently selected Subscriber (or Prospect)