❑Printing Invoices in batches is more efficient than printing them one at a time.
1.At the end of the day, use the Invoices selection located in the Receivable Reports Menu, to print all of the unprinted Invoices for that day.
2.Once the appropriate Invoice formatting and selection parameters are chosen, you may request to Preview these Invoices to ensure that this is the format that you want to be used when the Invoices are actually printed (or emailed).
3.If the Invoices do not appear as desired:
✓Close the View
✓Answer No to the "Did the Invoices Print Correctly?" question.
▪Correct any Invoice information as needed,
▪Re-select the appropriate Invoice Printing options to resolve any formatting problem,
▪Then, request another Preview.
4.If they are now correctly formatted, go back to the Options tab and Check the Save Settings? box so that all future Invoices will be formatted in a consistent manner from one Invoice printing to the next.
5.Then, Print the Invoices.
6.MKMS keeps track of whether or not an Invoice has/had previously been printed, so you don't have to.
•To access the Print Invoices dialog:
a)From the Backstage Menu System Select Reports and Choose Receivable Reports, or
b)From the Quick Access Menu, Select Reports and Choose Receivable Reports
✓On the Receivable Reports, Choose the Invoices option to display the Print Invoices dialog shown below.
❑The Print Invoices dialog has several sections with many selection options in each section:
•The Print All Unprinted Invoices will probably be the most frequently selected option.
•To make this selection, just select this Print Invoices dialog, be sure the Unprinted Invoices Only? box is Checked, make any formatting selections, and Click the Print button.
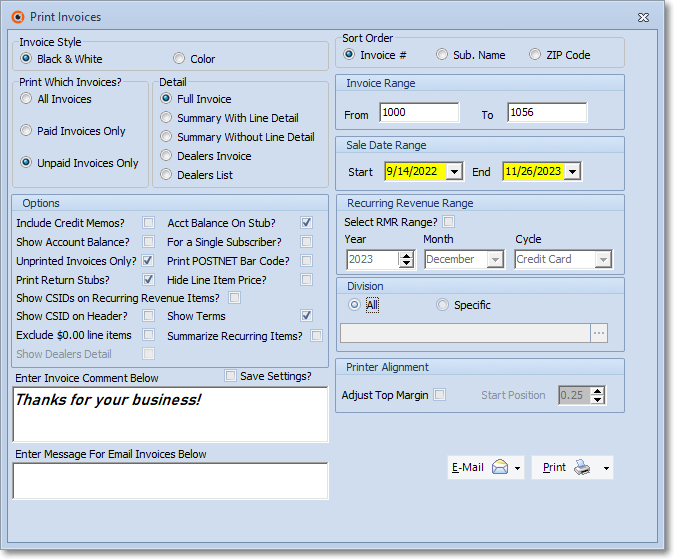
Print Invoices dialog
❑Specifying which Invoices will be Printed:
•Invoice Style - Choose whether the Invoices are to be printed in Black & White or Color.
✓Once this selection is made, if the Save Settings? box is Checked (see below), in the future it will be the default Invoice Style.
•Sort Order - Choose the order in which these Invoices should be printed.
✓Invoice # - (default) - The selected Invoices will be printed in Invoice Number Order (oldest to newest).
✓Sub. Name - The selected Invoices will be printed in Alphabetical Order based on the Subscriber's Name.
✓ZIP Code - The selected Invoices will be printed in the Subscriber's Zip Code Order and within Zip Codes, in Invoice Number Order.
•Print Which Invoices? - Select which Invoices are to be printed based on the status of each Invoice's Balance Due.
✓All Invoices - Print All the Invoices in the system that match the selection(s) made in other areas of the Print Invoices Form.
✓Paid Invoices Only - Print Only the Paid Invoices that match the selection(s) made in other areas of the Print Invoices Form.
✓Unpaid Invoices Only - (default) - Print Only the Unpaid Invoices that match the selection(s) made in other areas of the Print Invoices Form.
•Detail - Choose whether the selected Invoices are to be Printed, or to just create a List of the selected Invoices
✓Full Invoice - (default) - Print the actual Invoices based on the selection(s) made in other areas of the Print Invoices Form.
➢Note: See the "Sample Results of Invoice Detail Line Items for these Sales Tax related Company Settings Options" discussion in the Company Settings in Accounts Receivable chapter.
✓Summary with Line Detail - Create a report which Lists each Subscriber's Name and each Invoice Number, and its Total which match the selection(s) made in other areas of the Print Invoices Form along with the Detail Line Items of each listed Invoice.
✓Summary without Line Detail - Create a report which Lists each Subscriber's Name and each Invoice Number and its Total which match the selection(s) made in other areas of the Print Invoices Form.
✓Dealers Invoice - Prints the Monitoring Service charge Invoices for those Dealers for whom your Company provides monitoring services.
✓Dealers List - Choosing this option provides the following functionality
▪The Invoice reports by Dealer list will have an initial summary page for each Dealer with that Dealer's Name and the Sale Items that were Invoiced (based on the other parameters specified above and below), which will be grouped by Sale Item ID and Price, and list how many were billed for that Sale Item at that Price.
▪Thereafter, the Invoice report's Dealer format shows subsequent pages with detailed sales information for each Dealer's Account(s).
•Invoice Range - Specify which Invoice Number(s) should be included.
✓From - By default this will be the first Invoice Number that was ever used by your Company.
▪Accept this default, or enter any Invoice Number above the number displayed in From, up to the last number used (shown in To).
✓To - By default this will be the most recent Invoice Number used by your Company. .
▪Accept this default, or enter any Invoice Number below the number displayed in To, but greater than or equal to the number entered in From.
•Sale Date Range - By default this will be the first and last Sale Date of any Invoice ever created by your Company. .
✓Enter the Date Range representing the desired Invoices' Sale Dates' using the Drop-Down Calendar/Date Entry field provided.
a)Click on the Date field and type the desired Date using a MM/DD/YYYY format; or
b)Use the Drop-Down Calendar/Date Entry field provided to Choose the desired Date
•Options - Specify the other preferences to define exactly what is to be included and how the selected Invoices should be formatted.
✓This section contains the "Unprinted Invoices Only?" option.
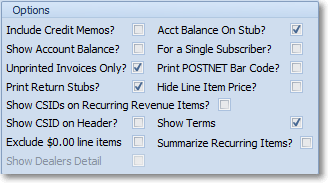
✓First Options Column:
▪Include Credit Memos? - Check this box to have Credit Notes printed, also.
▪Show Account Balance? - Check this box to have the Subscriber's total account balance printed on the body of each Invoice.
▪Unprinted Invoices Only? - Check this box (it will initially Checked by default) to only have Invoices which have not been printed before, be printed now.
▪Print Return Stub? - Check this box (it will be the default) to have a Return Stub printed as part of the Invoice.
▪Show CSIDs on Recurring Revenue Items? - Check this box (it will be the default) to have the CSID for any Recurring Revenue item included on the Invoice.
▪Show CSID on Header? - Check this box (it will be the default) to have the CSID included in each Invoice Header.
▪Exclude $0.00 line items - Check this box to have any zero value ("$0.00") line items excluded from that Invoice.
▪Show Dealers Detail - (Available when the Dealers option is chosen) Check this box to include Dealers detail on these Invoices
✓Second Options Column:
▪Acct Balance on Stub? - Check this box (it will be the default) if the Subscriber's total account balance is to be printed on the Return Stub.
▪For a Single Subscriber? - Check this box and, using the Subscriber Search box, Select the desired Subscriber.
oOnly Invoices for the selected Subscriber will be printed.
oThe other selected Options will be implemented also.
▪Print POSTNET Bar Code? - Check this box to have the POSTNET bar code printed under the Subscriber's address.
▪Hide Line Item Price? - Check this box to have the pricing of each individual Detail Line Item hidden - therefore only the Invoice's Total before Tax, the Tax itself, and the Grand Total shown.
▪Show Terms? - Check this box to have the Company's Terms as defined in Company Options included on the Invoice.
▪Summarize Recurring Items? - This "Summarize Recurring Items" option allows the Detail Line Items on designated Recurring Revenue Invoices to be condensed into groups - sets of related Recurring Revenue Items summarized together - and printed with a simple Description and Total for each set (group) of Recurring Revenue items.
oCheck this box to have those Recurring Revenue Items - which were assigned an Invoicing Group Description - summarized into one Detail Line Item on the Subscriber's Invoice.
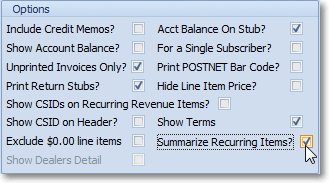
Print Invoices - Summarize Recurring Items? option
➢Note 1: The Invoicing Groups (General Maintenance) Form will be used by those Companies who have a large number of Accounts (Subscribers), many of whom are Invoiced for on-going monitoring and recurring maintenance services.
i.Often these services are provided at multiple locations for multiple, for varying sets of those recurring services. Under these circumstances, the associated Recurring Revenue Invoices can become extremely long and complicated to read (and difficult to comprehend).
ii.The Description that will be printed on the Invoice (along with the Total charges of those summarized Recurring Revenue Items) will be the Description of the Invoicing Group assigned to each member of that group of summarized Recurring Revenue Items
iii.So, by assigning the appropriate Invoicing Group to those Recurring Revenue definitions, those Recurring Revenue Items will be summarized on that Invoice.
➢Note 2: When there are Recurring Revenue Items not assigned to an Invoicing Group and/or other non-recurring item(s) - on the same Invoice, those Detail Line Items will appear individually as usual.
•Recurring Revenue Range - To specify which group of Invoices should be printed based on being Recurring Revenue Invoices:
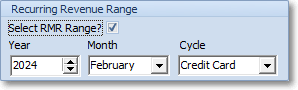
✓Select RMR Range? - Check this box to be able to specify the Recurring Revenue Year and Month, and the Billing Cycle:
✓Year - Use the Drop-Down Selection List to Choose the desired billing Year.
✓Month - Use the Drop-Down Selection List to Choose the desired billing Month.
✓Cycle - Use the Drop-Down Selection List to Choose the desired Recurring Billing Cycle.
•Division - By default, the Invoices (or the content based on the Detail section selections) for All Divisions will be Printed.
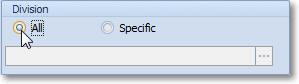
✓All - All Invoices from All Divisions will be Printed.
✓Specific - Invoices only originating from the Subscriber's specified Division will be Printed.
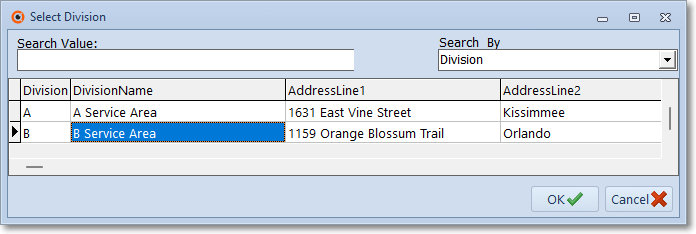
Select Division dialog
▪Using the Select Division dialog, Choose that required Division.
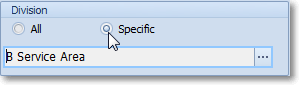
▪The selected Division will be inserted in the Division field.
•Printer Alignment - if you have window envelops that do not align properly:
✓Adjust Top Margin - Check this box to alter the Printer's default top margin setting.
✓Start Position - Enter the measurement.
•Enter Invoice Comment below - Enter any comment or explanation that is to be included in All of the Invoices that will be printed in this batch.
✓This entry may be pre-defined using the 'Invoice Export.Memo Text"' Company Setting.
✓In the Accounts Receivable System, when a User Chooses to Print Invoices on the Accounts Receivable Reports menu, it will save the Comments entered in that Print Invoice dialog, and so it will become the default Invoice Export Comment if the Save Settings? option is Checked.
▪You may also Double-Click the Setting Value field for this InvoiceExport.MemoText option in Company Settings to enter a default Invoice Export Comment.
•Save Settings? - If these Selected Options are to be the preferred default settings for the current User, Check this box.
➢Important Note: When a Comment is entered (see above), and the Save Settings? box is Checked:
oThe Comment becomes the Setting Value in the Company Settings dialog for the Invoice Export - Memo Text (InvoiceExport.MemoText) Company Settings option.
oDouble-Click this InvoiceExport.MemoText field to open a Rich Text Editor to enhance this Comment.
oWhen Exporting Invoices, the Comment will also become this procedure's default Comment.
•Enter Message For Email Invoices Below - Enter any comment or explanation that should be inserted into All of the Invoices that will be Emailed to that set of Subscribers.
❑Printing the Invoices - Click E-Mail or Print to send these Invoices via Email, or to actually Print the Invoices, respectively.
•E-Mail - Click the E-Mail button to E-Mail Invoices, which will open the E-mail Invoices dialog.
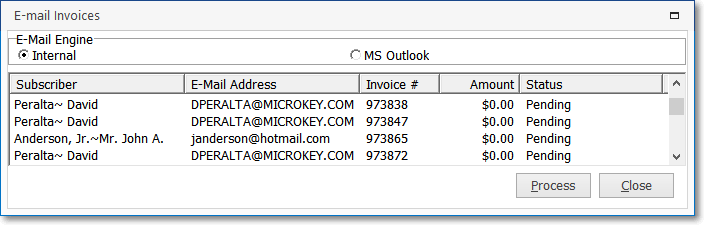
Print Invoices - E-mail Invoices dialog
•Print - Click the Print button to Preview or Print (to a File or a Printer) these Invoices (which may include the Emailed Invoices, if requested).
✓You may preview the selected Invoices if desired, or just send them directly to the Printer.
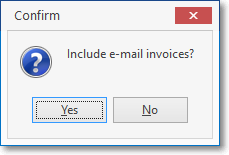
Include e-mail invoices?
✓You may also include the Email Invoices if desired, however choosing the E-mail button first will enable you to produce the Emailed Invoices separately - and with different options selected.
✓Then, when you do select Print, only those marked to actually be printed are produced, so they can be printed with another set of options selected.
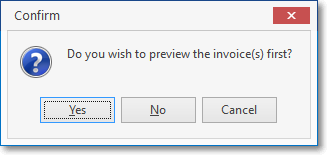
Do you wish to preview the Invoice(s) first?
➢Note: See the explanation of the Custom Invoices feature to learn how to modify the default format of your Printed Invoices.
•Sample Invoice formats:
✓Actual Invoices.
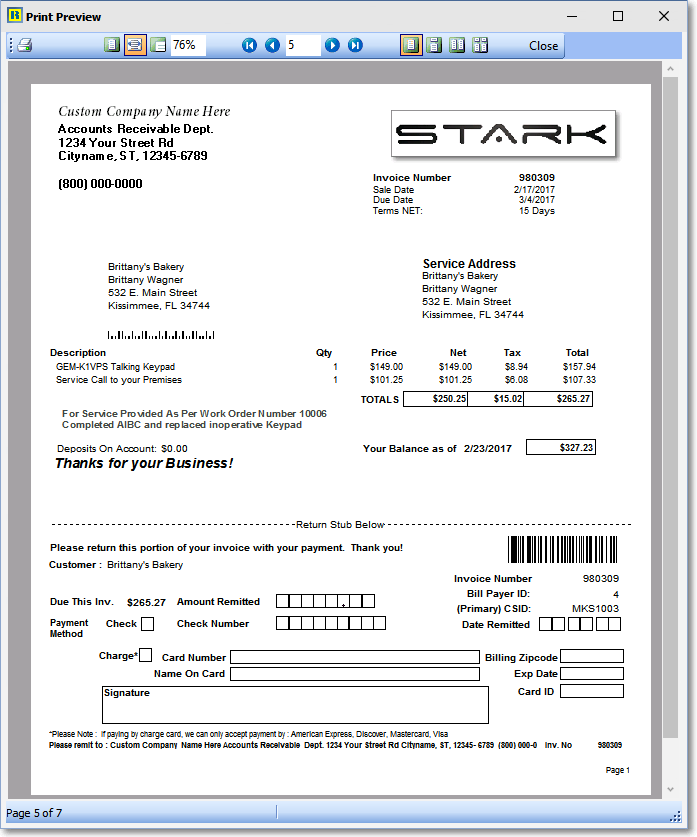
Sample Full Invoice Printed in Color with Stub
✓Summary With Line Detail - print a report of the Invoices, including the Line Item Detail, that match the selection(s) made in other areas of the Print Invoices Form.
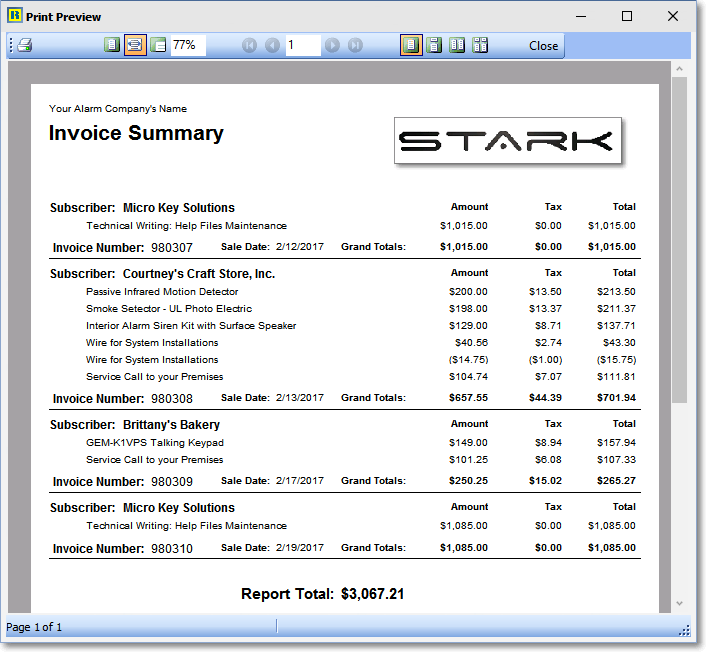
Sample of the Print Invoice Summary with Line Detail report
✓Summary Without Line Detail - print a simple list of the Invoices that match the selection(s) made in other areas of the Print Invoices Form.
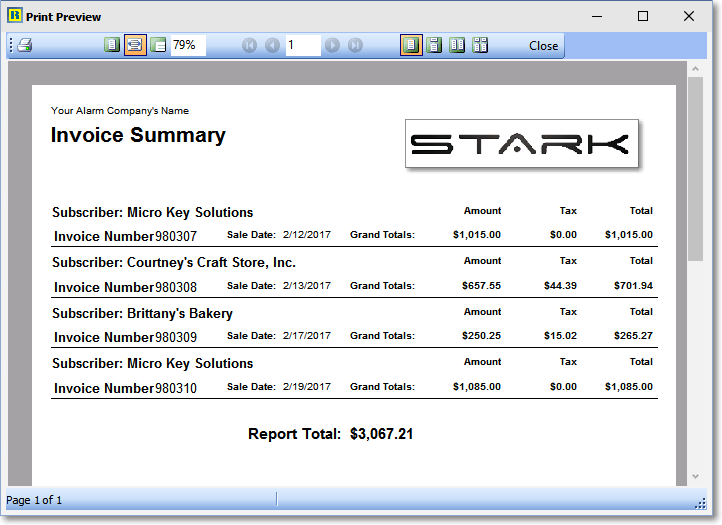
Sample of the Print Invoice Summary Without Line Detail in the report
•Once the Invoices have been printed (and/or Emailed), you will be asked to confirm they were printed correctly.
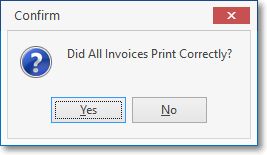
Did All Invoices Print Correctly?
✓This confirmation inserts Yes in the Printed field at the bottom of the Invoice Form of printed Invoice.