❑Item List sub-tab on the Inventory Tab of the Job Costing Form provides many capabilities (e.g., maintain a parts list and print it as needed, Order news parts, reserve parts for this Job, identify the parts that were "used").
•To access the Item List sub-tab,
a)From the Backstage Menu System Select Maintenance, then in the General sub-menu Choose Job Costing, or
b)From the Quick Access Menu, Select Maintenance and Choose Job Costing.
✓A Job Costing Form will be displayed.
![]()
•Locate the Job that needs Inventory Items added by Clicking the Search Icon at the top of the Job Costing Form (see illustration above) which will open the Search Jobs dialog.
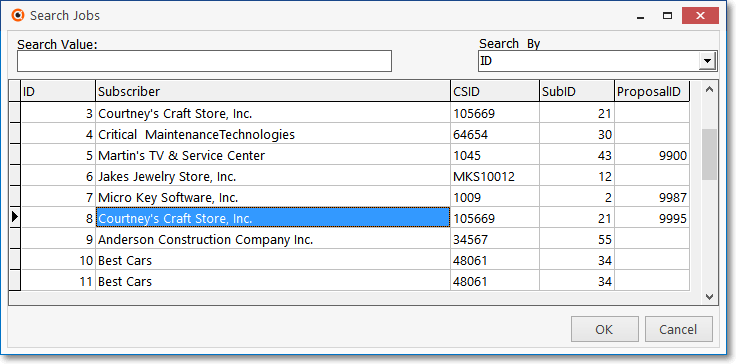
Search Jobs dialog on the Job Costing Form
✓Search By - Use the Drop-Down Selection List to Choose your desired search method.
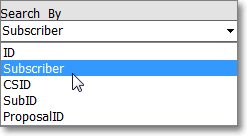
✓Search Value - Enter the characters that will best locate the desired Job. As you enter information, the record pointer4will be continually relocated based on your entry.
✓OK - Click OK when the correct Job is located.
•Select the Inventory Tab on the Job Costing Form.
•Select the Item List sub-tab
❑The Item List sub-tab on the Inventory Tab of the Job Costing Form has its own Ribbon Menu with Record Movement, Insert, Delete, Save, Cancel and Refresh Icons, plus four special options (see the "Special Options on the Item List sub-tab" discussion immediately below):
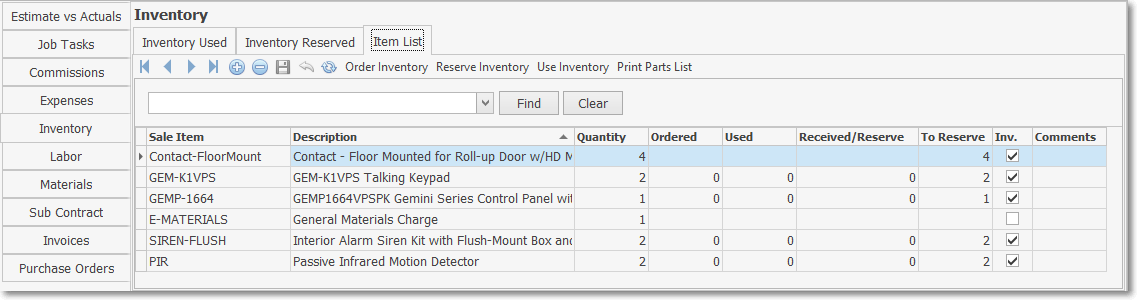
Job Costing Form - Inventory Tab - Item List sub-tab - Options
•Special Options on the Item List sub-tab:

Job Costing Form - Inventory tab - Item List sub tab - Ribbon Menu with 4 special options
1.Order Inventory - Create a Purchase Order for one or more Inventory Items specifically for this Job (whether or not any are currently in-stock).
2.Reserve Inventory - Often, the Inventory Item(s) required for a new Job is already in-stock, so it is wise to make a reservation for those existing in-stock Inventory Item(s) specifically for this Job (this information is automatically transferred to the Inventory Reserved sub-tab).
3.Use Inventory - This button allows the User to record the usage of a specified quantity of a selected Inventory Item (this information is automatically transferred to the Inventory Used sub-tab)
4.Print Parts List - Click the Print Parts List button to Preview and optionally Print (to a File or a Printer) this Parts List report.
❑Creating the Item List: The Item List sub-tab is where the master list of the Materials and Inventory Item(s) that may be required for a Job can (and should) be identified.
•The first step in using the Item List sub-tab is to create a list of the Inventory Item(s) which may be needed for this Job.
•There are two ways that the Item List may be populated:
A.Manually - Enter the Inventory Item(s) manually based on anticipated need:
➢Note: In addition to the Special Option Icons on the Item List sub-tab's Ribbon Menu, the keyboard's Insert (to start a new entry), Delete (to remove an existing entry), and the Left-Right-Up-Down-Arrow Keys for Navigating within the Grid; plus the Ctrl+S combination (for Save) are implemented on this tab
▪Add - Click the ![]() Icon to insert a record in the Item List sub-tab
Icon to insert a record in the Item List sub-tab
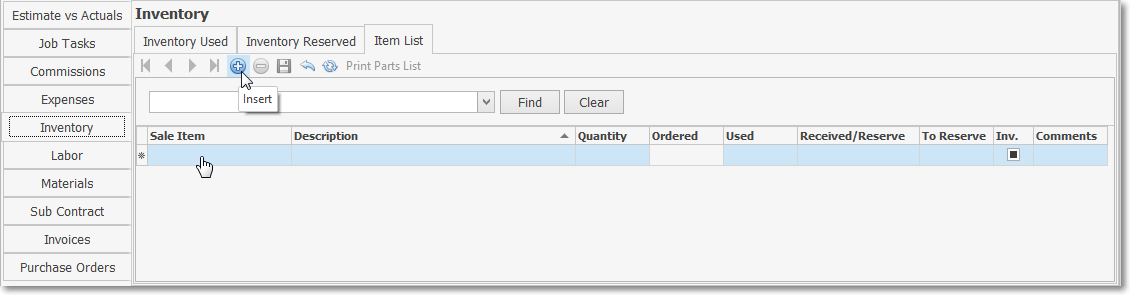
oSale Item - Use the Drop-Down Selection List provided to Choose the Inventory Item
oDescription - The Description of that Inventory Item will be inserted automatically
oQuantity - Enter the Quantity required
oOrdered - This column is populated by the Order Inventory (see below) option
oUsed - This column is populated by the Use Inventory (see below) option
oReceived/Reserved - The Quantity of an Inventory that was Ordered for this Job, and subsequently Received, will be inserted here.
oTo Reserve - The Quantity of an Item List entry that is an actual Inventory Item will be inserted here and also added. to the Inventory Reserved sub-tab (non-Inventory Item(s) will not be inserted)..
oInv. - Check this box if this is an Inventory Item.
i.By default, Inventory Item(s) will be Checked automatically
ii.By default, non-Inventory Item(s) will not be Checked.
oComments - Enter any additional comment or note to this line item as many be needed.
▪Save - Click the ![]() Icon to record this Inventory Item requirement.
Icon to record this Inventory Item requirement.
➢Note: Any quantity of, and type of Inventory Item(s) may be added to this Item List sub-tab
B.Automatically - Use an existing Proposal containing (most or all of) the anticipated Inventory Item(s) that will be required for the Job:
1.First, if the Proposal was created for a Prospect, Convert the Prospect to a Subscriber following the instructions in that chapter.
2.Then, Convert the Proposal into a Job, rather than an Invoice, following the instructions in that chapter.
a)This conversion process creates a Job Costing record, and
b)Inserts all of the Inventory Items that were included in that converted Proposal into this Item List sub-tab.
c)The Item List that is created does not alter any of the Inventory Tracking System's Counts (e.g., On Hand, Committed On Hand, Available On Hand).
3.Later, the Inventory Item(s) listed on the Item List sub-tab may be identified as Ordered, Reserved, and/or Used by choosing one of the Special Options (see the "Using the Special Options" discussion immediately below).
❑Using the Special Options:
1.Order Inventory - If Inventory Item(s) are identified as required, but are not currently Available on Hand, select the Order Inventory option
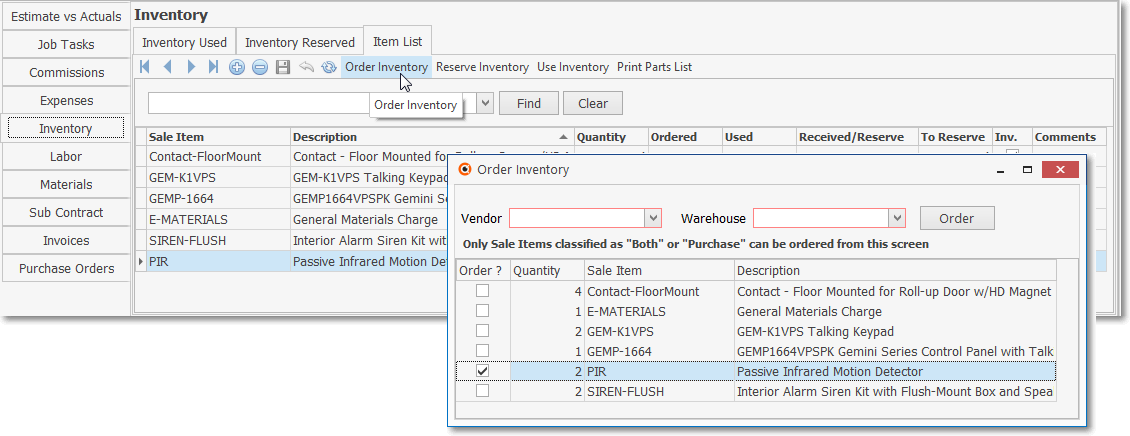
✓This Order Inventory option allows the User to Create a Purchase Order for any of the listed Inventory Item(s) following the directions outlined below:
▪Click the Order Inventory option to display the Order Inventory dialog
▪The Order Inventory dialog will list all of the Inventory Item(s and the Quantity of each that is required which have been defined on the Item List sub-tab.
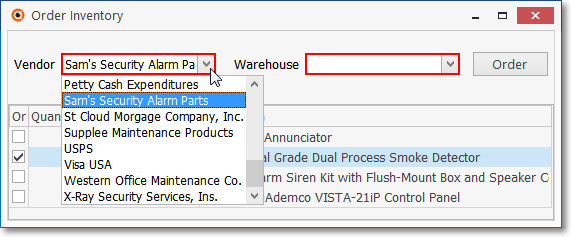
Order Vendor dialog - Vendor field's Drop-Down Selection List
▪Vendor - Using the Drop-Down Selection List provided (see above), Choose the Vendor from whom these Inventory Item(s) are to be ordered.
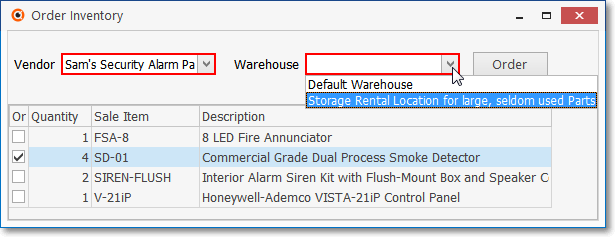
Order Vendor dialog - Warehouse field's Drop-Down Selection List
▪Warehouse - Using the Drop-Down Selection List provided (see above), Choose the Warehouse to which these Inventory Item(s) are to be delivered.
oOnly Level 1 Warehouses will be listed.
✓Once the Vendor and Warehouse have been selected, identify specifically which Inventory Item(s) are to be ordered:
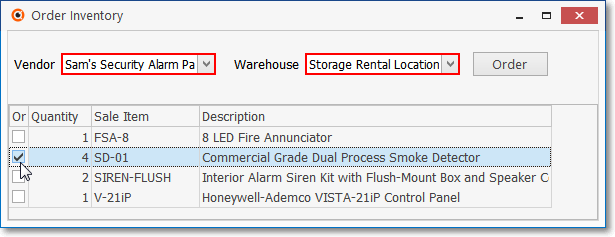
Order Vendor dialog - Item List
▪Order? - Check each Inventory Item that is to be ordered
▪Quantity - Set the Quantity that is to be ordered (you may only need to order less than the total of what is required because there may be some of the Inventory Items in-stock and so those may just need to be reserved (see Reserve Inventory below).
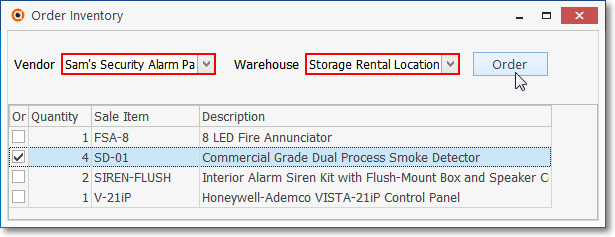
Order Vendor dialog - Order option
✓Order - Click the Order option and a Purchase Order confirmation message will be displayed,
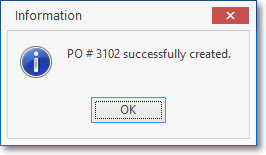
✓To view the Purchase Order Form that was created
▪Select the Purchase Orders tab on the Job Costing Form
▪Click on the Purchase Order Number that was just created
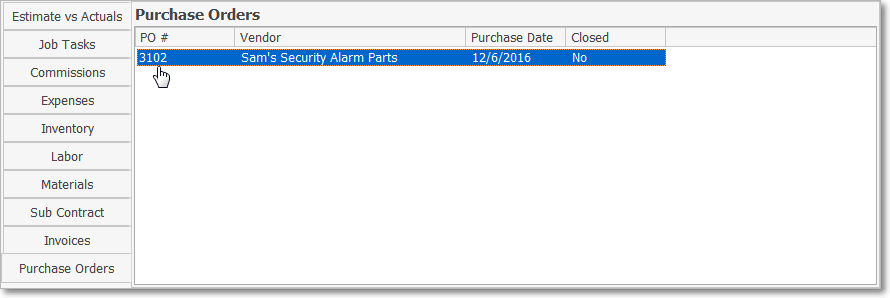
Job Costing Form - Purchase Order Tab - Select the desired Purchase Order number
▪The Purchase Order Form for the selected Purchase Order Number will be displayed.
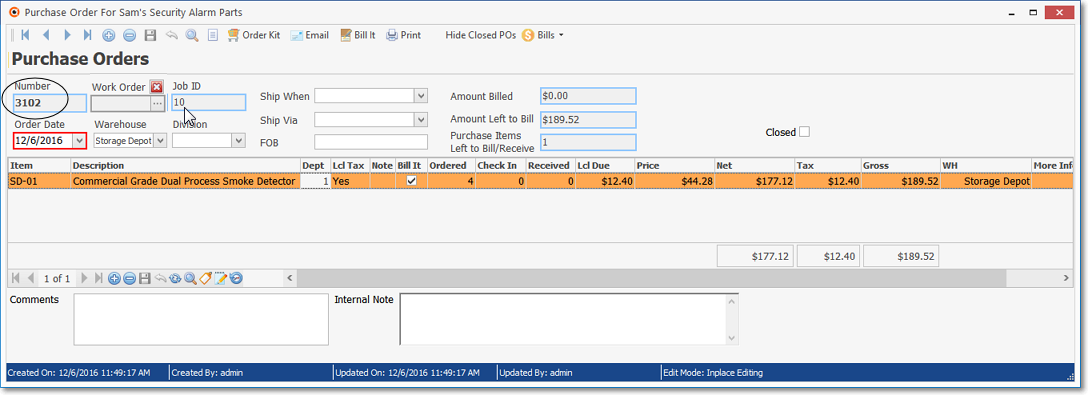
Purchase Order created using the Order Inventory Option on the Item List sub-tab of the Job Costing Form
✓Refresh - Click the Refresh Icon on the Inventory Reserved sub-tab
▪The Inventory Item(s) that were ordered on this Purchase Order will also be inserted into the Inventory Reserved sub-tab.
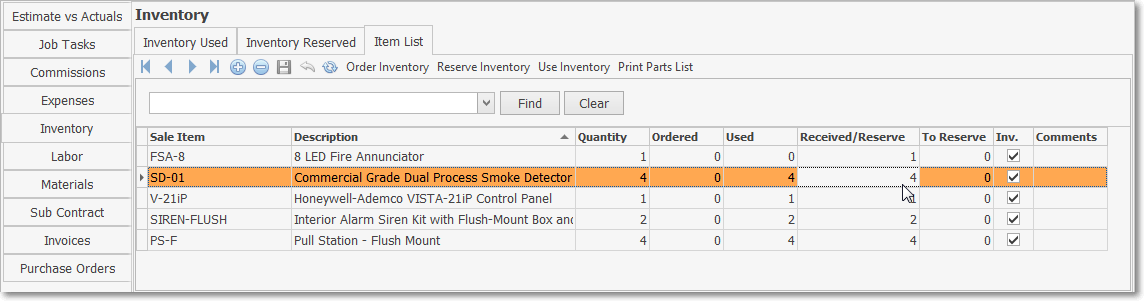
▪Once those Inventory Item(s) that were ordered on this Purchase Order have been Received (Checked In), the Received and On Hand Columns will be updated automatically.
oReserved Inventory, once identified as such, is counted as Work in Progress (i.e., the Quantity Checked In is added to the existing Quantity in the WIP field) in the associated Sale-Purchase Item Form records.
▪Record updates will be posted as follows:
a)The Received and On Hand Quantity values on the Inventory Reserved sub-tab will automatically be updated to reflect these changes.
b)The associated Sale-Purchase Item records will also be updated, with the On Hand, Available On Hand, and WIP (i.e., Work in Progress) Quantities revised, as appropriate.
2.Reserve Inventory - When the Inventory Item(s) needed for a Job are already in-stock (i.e., On Hand and Available on Hand), it is recommended that you make a reservation for those existing in-stock Inventory Item(s) specifically for this Job (this information is automatically added to the Inventory Reserved sub-tab), so it is available when actually needed (see 3. Use Inventory below for how to Use one or more of the Inventory Items).
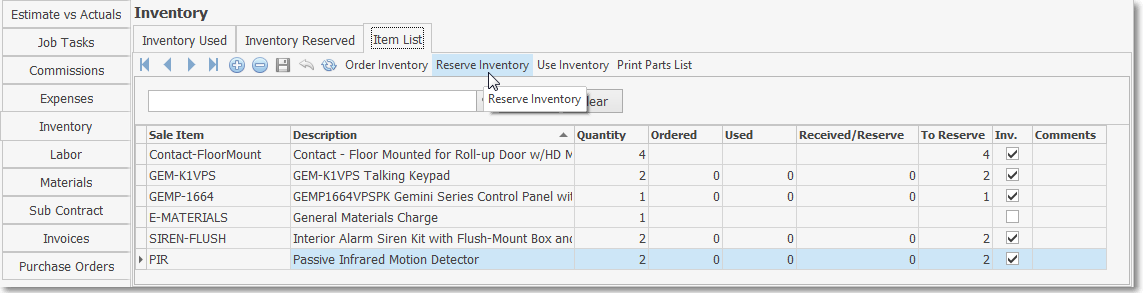
Job Costing Form - Inventory tab - Item List sub-tab - Reserve Inventory option
✓Click the Reserve Inventory option
▪The Job Inventory Reservation dialog is displayed if one or more of the Inventory Items listed in the Item List sub-tab has a Quantity of the Available On Hand field on the Sale-Purchase Items Form that is greater than 0.
▪Only those Inventory Items with a Quantity of the Available On Hand field on the Sale-Purchase Items Form greater than 0, will be listed in the Job Inventory Reservation dialog.
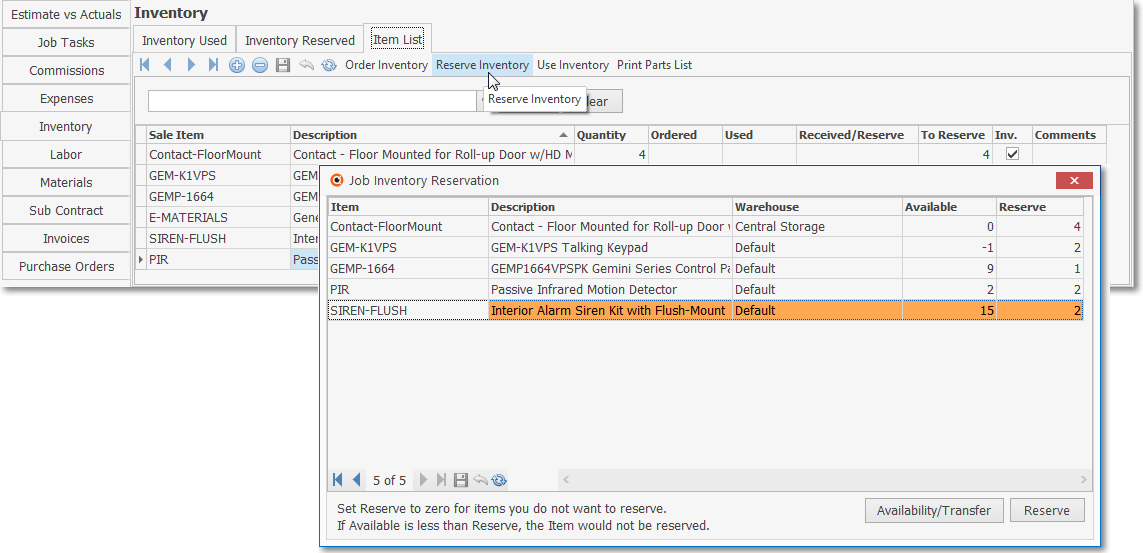
Job Costing Form - Inventory tab - Item List sub-tab - Reserve Inventory option Job Inventory Reservation Form
✓There are two options on the Job Inventory Reservation Form:
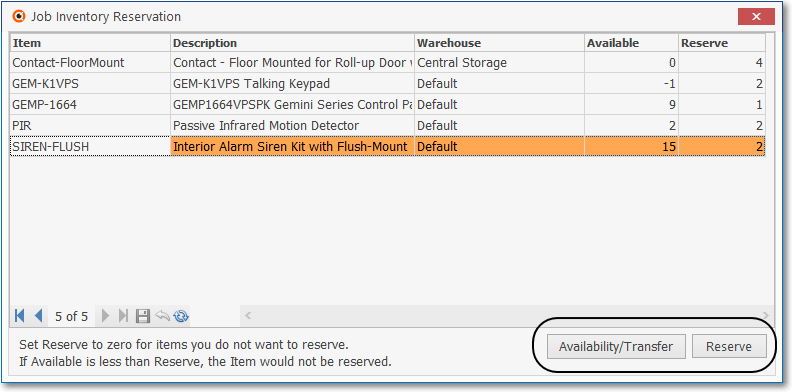
Job Inventory Reservation Form - Availability/Transfer & Reserve options
1.Availability/Transfer - To view what is available for the Selected Inventory Item, Click the Availability/Transfer option.
a.The Warehouse Inventory Form containing the Quantity and Warehouse location(s) of the Selected Inventory Item will be displayed.
▪This will show where and how many of the Selected Inventory Item are available.
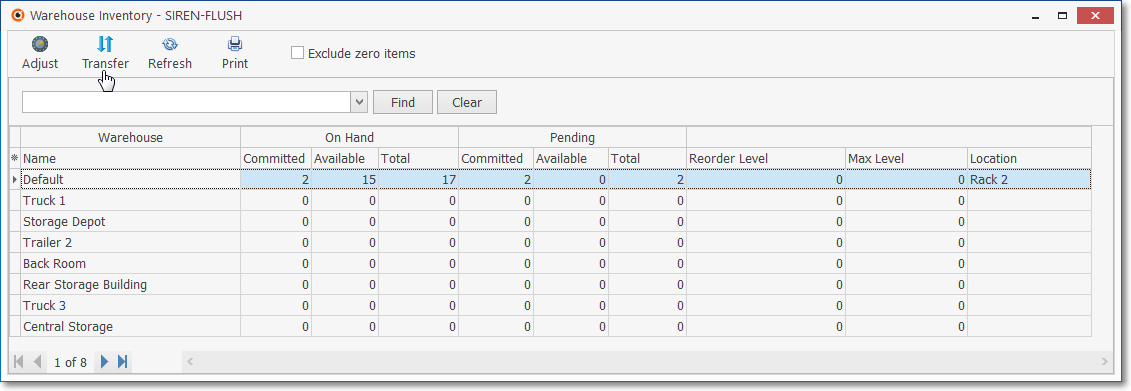
b.As needed, Transfer the required Inventory Item(s) to the desired Warehouse.
▪Click the Transfer button to Move Inventory Item(s) from one Warehouse to another.
➢Note: Also, see the Transfer discussion in the Warehouses chapter for another way to Transfer Inventory.
2.Reserve - Once you know where and how many of the Selected Inventory Item are available (and you moved them to where you want them), Click the Reserve button to reserve the Quantity shown in the Reserve column for all listed Inventory Items. If there is an insufficient Quantity available to Reserve for this Job, use the Order Inventory option (see #1. above) to create a Purchase Order for those Inventory Item(s).
oReserve - Click the Reserve button to execute this customized reservation request.
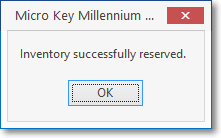
oClick OK
oAlternately, you may customized the Job Inventory Reservation Process
i.Warehouse - The Default Warehouse will be listed but using the Drop-Down Selection List provided, you may Choose a different Warehouse from which one or more of this Inventory Item will be reserved.
ii.Reserve - Enter the Quantity of these Inventory Item(s) that are to be reserved.
➢Note: You cannot Reserve more Inventory Items than are indicated as in-stock and Available!
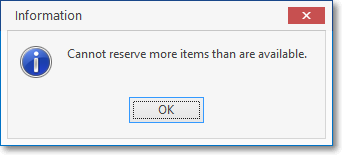
i.You cannot Reserve any Inventory Items that is not in-stock!
ii.Inventory Items that are not in-stock (have "0" Available on Hand) will not even be listed in the Job Inventory Reservation dialog.
✓Click the Close ![]() box at the top of the Job Inventory Reservation dialog to close this Form.
box at the top of the Job Inventory Reservation dialog to close this Form.
3.Use Inventory - The Use Inventory option allows you to identify those On Hand and Available On Hand Inventory Items (previously added to this Item List sub-tab) which were subsequently used for this Job (once the Inventory is identified as used, it will automatically be inserted in the Inventory Used sub -tab):
✓Select the Use Inventory option.
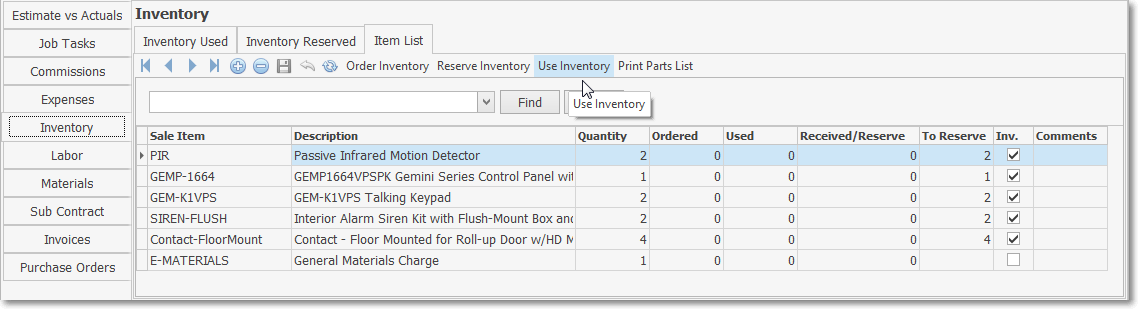
Job Costing Form - Inventory tab - Item List sub-tab - Use Inventory option
✓Job Invoice Multi Usage dialog - When the Use Inventory option is selected, the Job Invoice Multi Usage dialog will be displayed
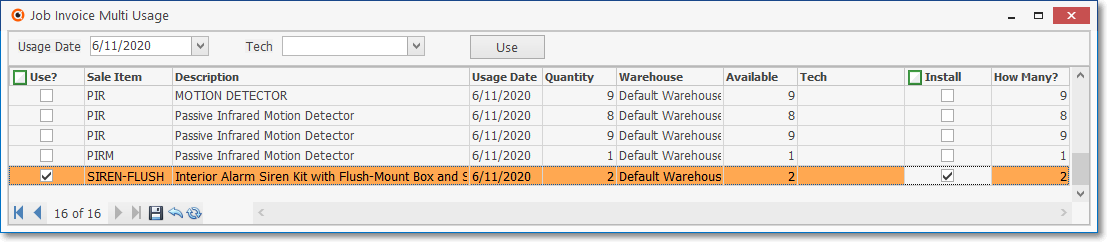
Job Costing Form - Inventory tab - Item List sub-tab - Use Inventory option selected - Job Invoice Multi Usage dialog
▪It contains a data gird with a list of only those Inventory Items which are both In-Stock (On Hand) and have been Reserved (see 2. Reserve Inventory above) specifically for this Job.
✓Using the Job Invoice Multi Usage dialog
a)Usage Date - By default, Today will be inserted, but you may use the Drop-Down Calendar/Date Entry field to change that date, if needed.
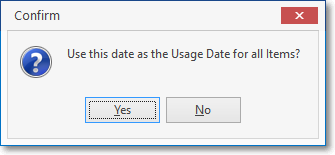
Use this date as the Usage Date for all Items?
▪Yes - The selected Date will be inserted into the Usage Date column for all of the records
▪No - The Date in the Usage Date column will remain Today.
b)Tech - Using the Drop-Down Selection List provided, Choose the Technician who used the Inventory.
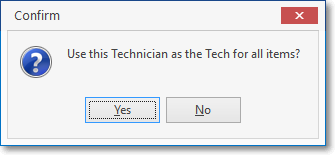
Use this Technician as the Tech for all Items?
▪Yes - The selected Technician will be inserted into the Tech column for all of the records
▪No - The Technician must be manually entered in any Inventory record that will be identified as Used.
c)Identify the Inventory Item(s) that are to be recorded as having been used (these listed will be Available and have been Reserved for this Job) :
i.Use? - Check the box in the Use column for each Inventory Item that was used (if all listed Inventory Items were used, Check the Green Use? box).
ii.Sale Item - The Sale-Purchase Item code for each Inventory Item is inserted
iii.Description - The default description of each Inventory Item is inserted
iv.Usage Date - By default Today will be inserted
oUse the Drop-Down Calendar/Date Entry field to Change that Date, if required.
oOr use the Usage Date field at the top of the Job Invoice Multi Usage dialog to insert that date in all Usage Date fields
v.Quantity - Enter the Quantity of the selected Inventory Item that was used (it cannot be greater than the number that is Available).
vi.Warehouse - Use the Drop-Down Selection List to Choose the Warehouse location from which the Inventory Item(s) will be taken.
vii.Available - The quantity Available On Hand of the selected Inventory Item that is currently in the selected Warehouse location is inserted
viii.Technician - Use the Drop-Down Selection List to Choose the Technician that will use/ has used the Inventory Item(s).
oOr use the Tech field at the top of the Job Invoice Multi Usage dialog to insert that Technician Name in all Tech fields
ix.Install - Check the box in the Install column for each Inventory Item that is to be recorded in the Subscriber's Installed Equipment Form (if all listed Inventory Items were installed, Check the Green Install box).
1)If the Insert_Multiple_Equipment_Items option in Company Settings is set to ("F") False - and the Install box is Checked on the Job Invoice Multi Usage Form, one Installed Equipment record will be inserted in the Subscriber's Installed Equipment Form with the Quantity entered equaling the Quantity field entry on this Job Invoice Multi Usage Form.
x.How Many? - This field is only displayed on the Job Invoice Multi Usage Form when the Insert_Multiple_Equipment_Items option in Company Settings is set to ("T") True
1)By default, this number will be the same number as the Job Invoice Multi Usage Form's Quantity column but may be changed as needed.
2)When the Insert_Multiple_Equipment_Items option in Company Settings is set to ("T") True - and the Install box is Checked on the Job Invoice Multi Usage Form, then Multiple Installed Equipment entries will be created in the Subscriber's Installed Equipment table - based on the How Many? Quantity that was entered - with each of the Installed Equipment Form's Quantity entries set to "1".
d)Use - Click the Use button at the top of the Job Invoice Multi Usage dialog to execute (Post) this Inventory usage.
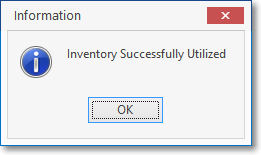
Inventory Successfully Utilized
oWhen the "Inventory Successfully Utilized" message is displayed, Click OK.
oIf more than one Item of the same type was "Installed" (i.e., they were assigned the same Installed Equipment Code), then that same number of Installed Equipment records will be inserted added to the Subscriber's Installed Equipment Form.
4.Print Parts List: Click the Print Parts List button to Preview and optionally Print (to a File or a Printer) this Parts List report.
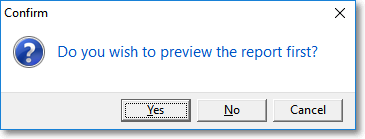
Do you wish to preview the report first?
✓Click the Yes button to view a preview of the Parts List.
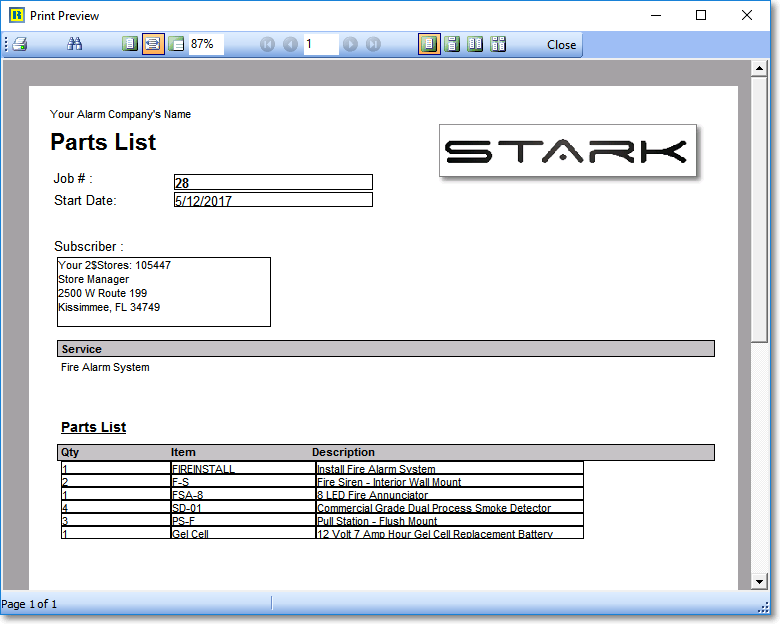
Pasts List - Print Preview
➢Important Notes: The Inventory Used on a Job may be inserted into the Inventory Used sub-tab within the Inventory tab on the Job Costing Form in any of three ways:
1.Inventory used as a result of a Work Order, when recorded on that Form's Inventory\Materials tab to identify Inventory Item(s) used to complete a Job Task, this information is automatically inserted in the Inventory Used sub-tab of the Inventory tab on the Job Costing Form.
2.Inventory used, and identified as such within this Item List sub-tab by using the Use Inventory option on this Item List sub-tab.
3.Inventory used may be recorded by specifically adding it to the list on this Inventory Used sub-tab.
oBecause of the many ways that the Inventory Used on a Job may be entered, there may be items remaining on this Item List sub-tab when the Job has been completed.
oThese "left-over" items will have no effect on the Inventory Counts or on the Job Costing results and so may be deleted at that time.
•In these cases, the Installed Equipment Form may be displayed.
✓It should be modified, as appropriate, to identify additional information about the installation of the Inventory Item(s) (see the "Updating the Installed Equipment record" discussion immediately below)
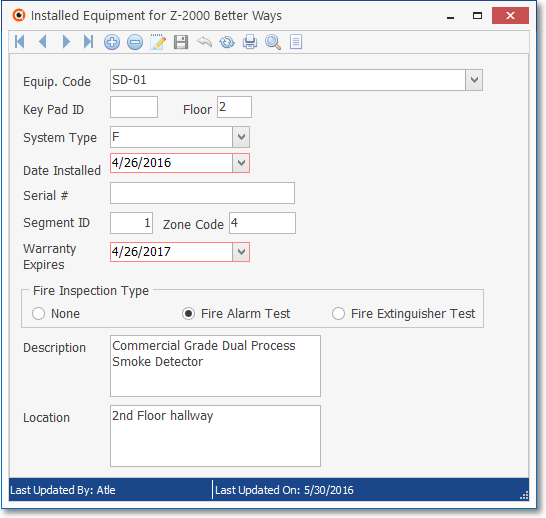
Installed Equipment Form for Subscriber
•Updating the Installed Equipment record
✓To properly identify this Installed Equipment item update the following fields, as appropriate:
✓Equip. Code - Entered automatically.
✓Key Pad ID - If this installed device reports an Alarm or Fault Code to the system's Keypad, enter that Key Pad ID Code here.
✓Floor - Enter the Floor number where this system component is installed.
➢Note: This is a two character field allowing for special entries such as B1 for first basement level, or Mz for the Mezzanine floor.
✓System Type - Use the Drop-Down Selection List to Choose the appropriate Alarm Condition Code that best represents the type of system function or alert that this component represents and/or reports to your Central Station.
✓Date Installed - By default, the Date Installed will be entered automatically..
▪This Date may be modified using the Drop-Down Calendar/Date Entry field, if this component has a different Sale Date than that of the master system.
✓Serial # - Where appropriate, enter the product's Serial Number.
▪This is particularly important for expensive components such as cameras, DVRs, control panels, etc.
▪Accepts up to 15 characters including upper & lower case letters, numbers and standard punctuation.
✓Segment ID - If this system consists of multiple segments, enter the appropriate Segment number for this system component.
✓Zone Code - If, upon alarm or fault, this device reports a Zone Code to the Central Station, enter that Zone Code here (the Zone Code is referred to as a Physical Zone in the CSID Zones and/or the Panel Zones Form).
✓Warranty Expires - By default, the Warranty Expires will be entered automatically.
▪This Date may be modified using the Drop-Down Calendar/Date Entry field, if this component has a different Warranty Ends Date than the master system.
✓Fire Inspection Type - If this component requires a Fire Alarm Test or a Fire Extinguisher Test, Click the appropriate button.

▪None - By default, None is selected.
▪Fire Alarm Test - The Work Order Form - when it is created for a Fire Alarm Test - will list each of the Equipment Code items that have this button Clicked
oThis will help to make that Fire Inspection easier to perform and more accurately completed.
▪Fire Extinguisher Test - The Work Order Form - when it is created for a Fire Extinguisher Inspection - will list each of the Equipment Code items that have this button Selected
oThis will help to make that Fire Extinguisher Test easier to perform and more accurately completed.
✓Description - By default, the original Description entered for the selected Installed Equipment Code will be eEntered automatically.
▪The default Description of this system component may be revised (using up to 50 characters including upper & lower case letters, numbers, spaces and standard punctuation), if required .
✓Location - Enter a brief comment (up to 100 characters including upper & lower case letters, numbers, spaces and standard punctuation) specifying this system component's exact location.
✓Click the ![]() Icon to record this updated information.
Icon to record this updated information.
➢Important Note: If more than one Inventory Item was used, (two or more items were used) multiple records will be inserted into the Installed Equipment table and each record should be updated, as appropriate.
See the Installed Equipment chapter for complete information about using, and updating this Installed Equipment Form.
▪If this Inventory Use entry creates a Negative On Hand Quantity for the selected Inventory Item, a Negative Inventory Warning message will be displayed.
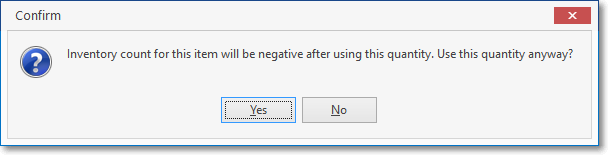
Warning - Negative Inventory
oClick the Yes or No button, as appropriate.
❖This Pop-Up Negative Inventory Warning will only be displayed when an attempt is made to add an Inventory item to the Inventory Used tab and the addition of that Inventory item results in a Negative On Hand Quantity value for that Inventory item, but only if the ConfirmNegativeInventory option in the Company Settings Form is set to True ("T").
▪Close - Click the Close ![]() box on the Installed Equipment Form to return to the Item List sub-tab.
box on the Installed Equipment Form to return to the Item List sub-tab.
✓The Quantity that was used will be inserted in the Used column of this Inventory item on the Item List sub-tab.
✓The associated Sale-Purchase Item record will also be updated, with the Quantity of Committed On Hand will be increased, the Quantity of On Hand, Available On Hand, will be decreased, and the Quantity of WIP (i.e., Work in Progress) increased, as appropriate.
✓If this Inventory Item was previously Reserved (see above), that same Quantity will also be added to the Used column in the Inventory Reserved sub-tab
❑Entering Negative Quantities in the Item List tab for Inventory and/or Non-Inventory items:
•Negative Quantities may be entered for Inventory and/or Non-Inventory items on this Item List sub-tab (and you will not need to Reserve these Negative Inventory and/or Non-Inventory item entries).
a.The purpose for entering a Negative Inventory item entry in the Item List is to be able to use that Negative Quantity on a Work Order to signify "returning" equipment to "Stock".
i.Inserting a Negative Inventory line item in the Material/Inventory Drop-Down Info Box on a Work Order does not affect Committed On Hand Quantity on the associated Sale-Purchase Item Form .
ii.Instead, it will increase Available On Hand and decrease WIP on that associated Sale-Purchase Item Form
iii.When you complete the Work Order, the WIP Quantity will go back up.
b.The purpose for a Negative Non-Inventory item in the Item List is to be able to use that Negative Non-Inventory Quantity to signify a Discount on the billable cost of the Work Order.
i.In this case, when you create an Invoice for the Work Order, it would match the (Discounted) Proposal.