❑To access the Company Options tab on the User Options Form:
1.Open the Backstage Menu and Select Maintenance, Select General then Choose User Options; or
2.Open the Quick Access Menu and Select Maintenance then Choose User Options.
•Select the Company Options tab then Click the Company Options tab and Select the Company Options - General sub-tab.
✓This tab is used to define the starting point for the various numbering sequences in your Accounts Receivable System (and other) modules, and establish certain default settings for this module, and identify formatting rules for printed output.
✓The decisions made here will be used by the Accounts Receivable, Service Tracking, Accounts Payable modules and their associated Reports.
•Because we are primarily concerned with the Accounts Receivable module here, we will concentrate in that area but also briefly describe various other module requirements included on this Form.
➢Note: As other modules (Service Tracking, Accounts Payables, etc.) are implemented, their specific requirements will be explained in detail in those module's "start up" chapters.
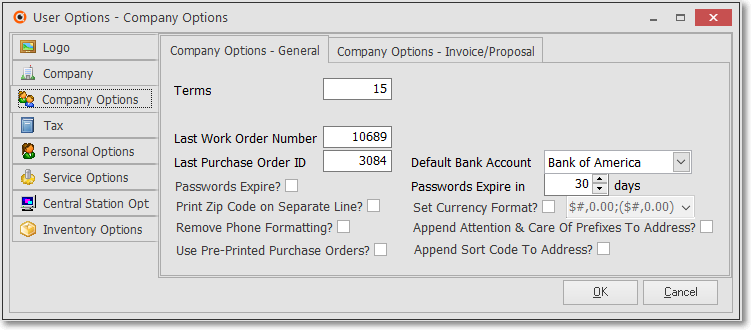
User Options Form - Company Options tab - Company Options - General tab
•Complete the Company Options - General tab information as outlined below:
1.Terms - Your Company's Terms are defined as the number of Days AFTER the Invoice's Sale Date that an Invoice is actually considered "DUE".
▪Enter the number of days after the Sale Date of a Sales Invoice that the Payment for that Invoice is expected to be received.
▪After that number of Days, the Invoice will be considered "PAST DUE".
▪If this Subscriber was subject to Late Charges, the Past Due Invoice Amount would be assessed the appropriate Late Fee when the Calculate Late Charges process is executed.
2.Last Work Order Number - In the Service Tracking System module, the Last Work Order Number would be the number most recently assigned to an actual Work Order; OR the number immediately prior to the NEXT Work Order Number you want assigned (to the next Work Order that will be created).
3.Last Purchase Order Number - In the Accounts Payable System module, the Last Purchase Order Number would be the number most recently used on an actual Purchase Order; OR the number immediately prior to the NEXT Purchase Order Number you want assigned (to the next Purchase Order that will be created).
4.Passwords Expire? - Check this box if you want Employees to be required to periodically change their Password.
▪For UL® 1981 Users, this is Mandatory Requirement.
oPasswords must be changed at least every 90 Days.
oPasswords must be a minimum length of 6 alpha-numeric characters.
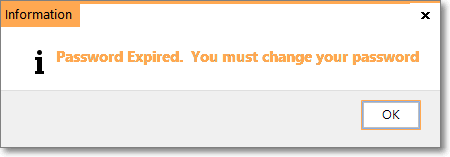
oUpon expiration, a message is displayed which requires the User to immediately change their Password before continuing.
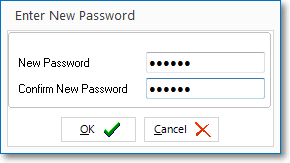
oOnce the new Password is entered, a confirmation message will be displayed.
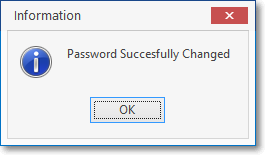 \
\
5.Print Zip Code on Separate Line - If you are using this program in Canada or any other country that prefers their Zip, Postal or any other mail routing Code to be printed BELOW the City and Province on Invoices and Statements mailed in Window Envelopes, Check this box.
6. Remove Phone Formatting - If you reside in a region outside North American where the Telephone Number formatting is different, Check this box to allow free-form telephone number entries.
7.Use Pre-Printed Purchase Orders - If using the Accounts Payable System module, Check this box if your Company's Name and Address is pre-printed on your Purchase Order Forms.
8.Default Bank Account - Whether using just the Accounts Receivable module, or the Accounts Payable and/or General Ledger modules also, Select the preferred Bank Account from which Payments are made and to which Receipts are posted using the Drop-Down Selection List provided..
9.Passwords Expire in - Check the Passwords Expire? box and set the frequency that this must occur in the Passwords Expire in xx Days field to Activate the Mandatory Password Changes feature.
▪For UL® 1981 Users, this is Mandatory requirement (also see Passwords Expire? above).
oPasswords must be changed at least every 90 Days.
oPasswords must be a minimum length of 6 alpha-numeric characters.
10.Set Currency Format - If you do not use the "Dollars" format (i.e., the standard US and Canadian format with dollar sign, two decimal places and minus values shown in parentheses), Check the box provided and using the Drop-Down Selection List, Choose the desired currency format.
➢Note: The pound sign ("#") indicates that additional numbers may occupy those space(s) as needed.
11.Append Attention & Care Of Prefixes To Address - Check this box to have the Attention and Care of information included in the Address area on Invoices and Statements.
▪If this box is NOT Checked, the information you enter in those field will appear on the Invoices and Statements BUT the "C/O" and "Attn" identifiers will not be printed.
▪This allows you to use these fields for presenting other information that you want included on these printed Forms.
12.Append Sort Code to Address - Check this box to have the Subscriber Sort Code appended to the Address line information on Invoices and Statements.
•Electronic Funds Transfer Information - If the Company will be using Electronic Funds Transfer for receiving Subscriber payments and an arrangement with the Electronic Funds Processor (or a Company whose data/transaction import system is compatible with them) has been implemented, the required information for processing EFT transactions is defined in the Bank Maintenance Form and/or the Payment Gateway Form.
✓For a general explanation of the Electronic Funds Transfer process, see How to Get Paid via Electronic Funds Transfer.
✓See the "Special EFT Options tabs" section on the Bank Maintenance Form for additional information
✓Also see the Payment Gateways, InnoEPay, Authorize.net, Forte.net, and the Manual Payment Gateway chapters for more information.