Entering a new Subscriber Panel CSID:
❑Within the Subscriber Panels section on the Monitoring tab, Click the ![]() Icon to enter a new CSID (i.e., Subscriber Panel)
Icon to enter a new CSID (i.e., Subscriber Panel)
•CSID - Enter the Subscriber's CSID which may be up to 40 characters in length (See the Understanding How CSIDs are Constructed chapter for more information on the makeup of a CSID).
a)The CSID may be manually entered.
b)Alternately, you may use the CSID Generator to identify the next available account number.
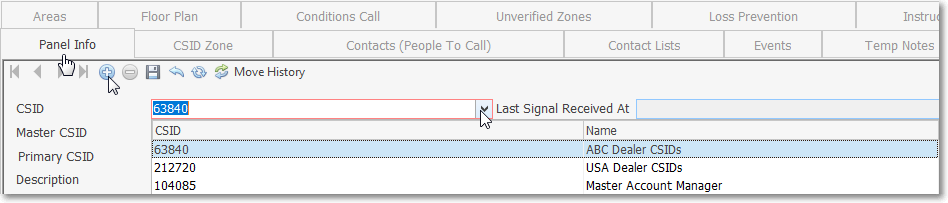
Subscriber Panels section - Subscriber Info tab - CSID field - CSID Generator list
▪Using the Drop-Down Selection List provided, Choose a CSID Generator Name
▪The next available CSID will be pulled from the selected CSID Generator and inserted automatically
•Master CSID - When the CSID currently being entered is a secondary CSID (by definition, any CSID that is not identified as the Primary CSID for this Subscriber is considered a secondary CSID), a Master CSID may be identified for this Subscriber Panel record.
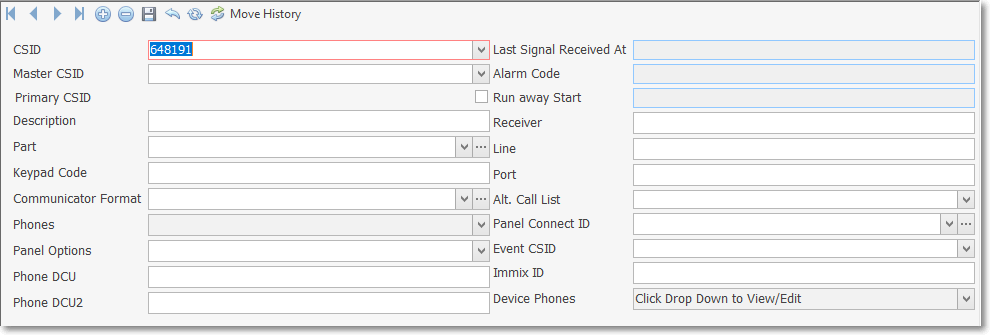
✓The purpose of assigning a Master CSID to a Subscriber Panel's CSID is to avoid having to enter more than one set of CSID Zones, Contacts (People To Call) [and optionally Events, but only when the CSID Event Forwarding box on the Central Station Data section within the Monitoring sub-tab is Checked, and the UseCEF option is set to True ("T") in Company Settings Grid] for a Subscriber.
❖The Master CSID chosen must contain the CSID Zones, Contacts (People To Call) and optionally Events information that should be used for any Alarm Signals received from this secondary CSID.
❖When a Master CSID is defined on this Panel Info tab, all Signals received from this CSID are added to the Alarm History of the Master CSID entered in this Panel Info record
❖Also see the Exclude/Include - How to create Master CSID Signal Exception list
✓Assigning a Master CSID means that the CSID Zones, Contacts (People To Call) and optionally Events information entered for the Master CSID assigned here, are to be "adopted" by this secondary CSID.
▪The Master CSID may (or may not) be the CSID designated as the Primary CSID, but it must be (one of) the CSIDs that have been defined for the currently selected Subscriber.
▪Do not assign a Master CSID to any Subscriber Panel record that will require its own CSID Zones, Contacts (People To Call) and Events information be defined.
✓So, to implement this Master CSID feature:
▪Enter a CSID and define a set of Contacts (People To Call) and/or CSID Zones and optionally Events for that CSID.
▪Enter that CSID as the Master CSID to any other CSID entered for this Subscriber, as appropriate.
▪Any CSID to which a Master CSID is assigned will be connected to the Contacts (People To Call) and/or CSID Zones and optionally Events defined for that Master CSID.
✓Exclude/Include - A Master CSID Signal Exception list may also be created when needed.
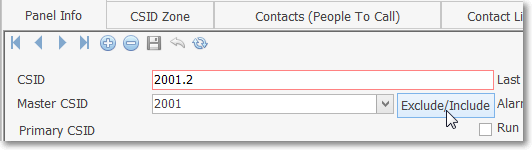
▪One or more Signal Identifiers (Signal IDs) may be entered, each separated by a comma, and Wild Cards are permitted
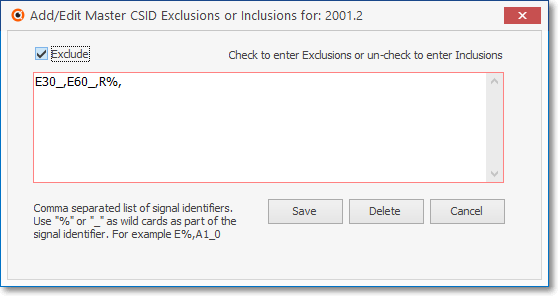
Add/Edit Master CSID Exclusions or Inclusions for: CSID
1)Wild Cards are specific characters that represent a range of substitution possibilities for Signal Identifiers when an Alarm Signal, whether sent from the Receiver or entered as a Manual Alarm, is being interpreted by SPA.
2)They include:
a)Underscore - The underscore mark (" _ ") may be inserted anywhere within the Signal Identifier field to represent that another (any other) character may be received in that same position.
b)Percent Sign - The percent sign (" % ") may be inserted at the end of the Signal Identifier field to represent that any number of additional characters, from that position on, may be received.
❖See the Using the Wild Card Feature chapter for more information about this feature.
▪Exclude/Include - The Signal IDs entered may be Excluded from, or Included in the Alarm History of the selected Master CSID:
1)Check this box (the default) to have all listed Signal Identifiers excluded from the Alarm History of the selected Master CSID - instead they will be inserted in the Alarm History of the CSID entered this Panel Info record..
2)Remove the Check in this box to have only the listed Signal Identifiers included in the Alarm History of the selected Master CSID.
❖When a Master CSID is defined on this Panel Info tab, and no entries are made in this Exclude/Include Form, all Signals received from this CSID are added to the Alarm History of the Master CSID entered in this Panel Info record
•Primary CSID - Check this box if this CSID is the Primary CSID for this Subscriber - the one that is to be shown initially on the Subscribers Form.
✓One, and only one, of the Subscriber Panel(s)' CSIDs must be designated as the Primary CSID.
✓If there is more than one CSID defined, and one has already been Checked as the Primary CSID, then a different one is Checked, the original Check Mark will be removed automatically.
•Description - Enter a brief description of the functional significance of this CSID.
✓The Description that is entered here will be displayed as the Panel Description on the Alarm Stack Form and is displayed next to the Subscriber's CSID on the Signal Processing Form.
▪Enter up to twenty (20) characters - Upper and lower case letters, spaces, numbers and basic punctuation marks are accepted.
▪Examples: "Fire Alarm System", "Burglar Alarm System", "Front Office", "Warehouse", or a similar descriptive phrase that "tells" the Operator - when Processing an Alarm received from the CSID - what type of location or system she/he is dealing with.
•Part - Use the Drop-Down Selection List provided to Choose the Installed Equipment Code representing the Control Panel programmed with this CSID.
✓Click the Ellipse to Add/Update existing Installed Equipment Code records.
✓The Instructions associated with this Control Panel - which were entered in the Installed Equipment Code Form (e.g., How to Disarm the Control Panel, Bypass a Zone) - are available within MKMSCS by Clicking the Panel Icon on the Sub Info (F2) Form.
•Key Pad Code - Enter the master Key Pad Code for this Control Panel.
•Communicator Format - Use the Drop-Down Selection List provided to Choose the Communicator Format being transmitted by the system's Control Panel.
✓Click the Ellipse to Add/Update existing Communicator Format and Panel Zone records.
➢Note: See the Special Subscriber, Subscriber Panel, Panel Zone & CSID Zone Entries chapter identifying the mandatory information that must be entered to ensure the proper operation of SPA and the Central Station Monitoring module.
•Phones - Click the Down Arrow to open the Phone List dialog where you may enter the telephone number(s) that will transmit their Caller ID when an Alarm Signal is sent.
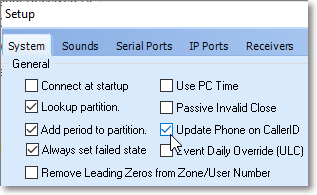
✓To have SPA automatically insert Caller ID Telephone Numbers from which Alarm Signals were transmitted for this Account, Check the Update Phone On Caller ID option (as shown above) in the SPA Setup Instructions System tab.
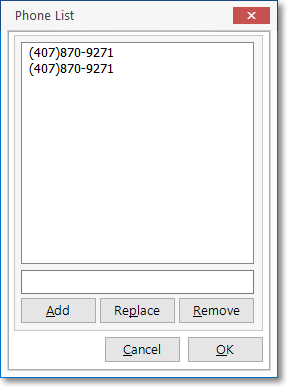
Phone List dialog
✓Add - Enter the Telephone Number in the box above the Add button following the Manual Telephone Number Formatting Rules.
▪Click OK to insert that number into the Phone List above.
✓Replace - Select a number in the Phone List.
▪It will be displayed in the box above the Replace button.
▪Edit the Telephone Number as required.
▪Click the Replace button.
▪Click OK to insert that revised number into the Phone List above.
✓Remove - Select a number in the Phone List.
▪It will be displayed in the box above the Remove button.
▪Click the Remove button.
▪Click OK to delete that number from the Phone List above.
✓If the system's communicator is connected through a PBX or similar system that randomly selects an outgoing line, be sure to enter as many of those numbers as can be identified into the Phones field above if they transmit Caller ID.
•Panel Options - If required, Click the Drop-Down Selection List down-arrow to open the Panel Options dialog.
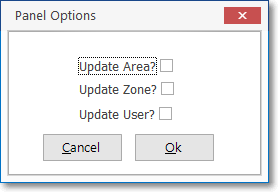
Panel Options dialog
✓Update Area? - Check this box to have SPA update the Area information based on information in specific packet information received with a Signal.
✓Update Zone? - Check this box to have SPA update the CSID Zone information based on information in specific packet information received with a Signal.
✓Update User? - Check this box to have SPA update the User ID information based on information in specific packet information received with a Signal.
➢Note: Currently, this information is only required when a DMP Receiver is being used to receive the Signals from this Subscriber.
•Phone DCU - Enter the primary telephone number used by the panel's (digital, cellular, cable, etc.) communicator.
•Phone DCU2 - Enter the secondary telephone number used by the panel's (digital, cellular, cable, etc.) communicator.
•Last Signal Received At - This field is maintained by the system and represents the most recent signal received for this CSID.
•Alarm Code - This field is maintained by the system and represents the most recent Alarm Code received for this CSID.
•Run Away Start - This field is maintained by the system and stores when a Runaway alarm situation started.
❖For information about entering Receiver, Line, Port and other special fields: See the "Special Fields in the Subscriber Panels section" discussion later in this chapter.
❑Understanding Partitions (i.e., Areas):
•In some cases, a Subscriber's premises may have an Alarm System installed in such a way as to be able to sub-divide sections of that premises into separate Areas (also referred to here as Partitions) for the purpose of having each section identified as a separate, unique, supervised area, with each of these individual Areas being monitored, and optionally with its own set of Events being supervised, as a separate "system" within that Alarm System.
•If you decide to use Partitions:
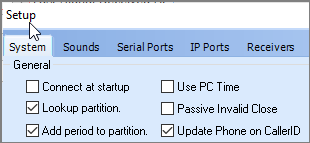
✓Check Lookup partition in the SPA Setup System tab.
✓Check Add period to partitions in the SPA Setup System tab.
•If the CSIDs assigned by your Central Station have varying lengths, Partition definitions should follow this - the preferred - format: CSID.PARTITION.
❖See the SPA Setup - Systems Tab chapter which contains information about enabling the Partitions feature.
•Area(s) (i.e., Partitions) may be defined for a CSID (with each Partition's CSID identified in the Panel Info sub-tab of the Subscriber Panels section).
✓Because these Areas do not represent the Subscriber's premises as a whole, but instead represent a specifically sub-divided section of that Subscriber's premises, each Area may be monitored individually, Armed and Disarmed individually, and have Opening, Closing, and other types of Test Events Supervised individually.
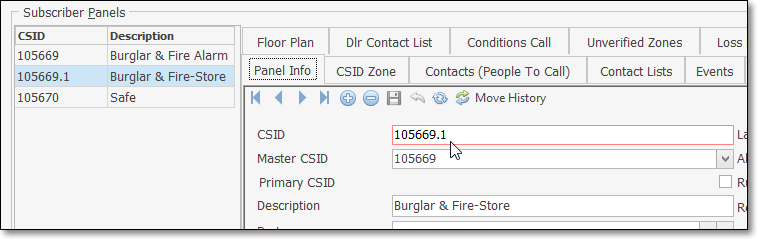
Partition as decimal added to the Primary CSID
▪Therefore the actual CSID may also have one or more CSID.Partition (or use the CSIDPartition Lookup Format) combinations defined in the Subscriber Panels section.
✓Each Partition may have Open and/or Close Events scheduled at different Times/Days/Holidays (and have their own set of Contacts (People To Call), CSID Zones, etc.).
▪For those Central Stations using Partitions, and also receiving various lengths of CSIDs, implementing the Formatting of the CSID+Partition data with a Period inserted between the CSID and Partition ensures that SPA can properly interpret the Areas when they are transmitted - regardless of the length of the CSID.
▪When Areas are identified in the Subscriber Panels section of the Central Station Data Form, the "root" CSID should also be entered there.
✓Any Areas defined here, using either the CSID.Partition or the CSIDPartition Lookup Format (as selected in the Setup Form within SPA), must also be defined in the Areas Form (identifying only the Partition number that will be appended to the "root" CSID).
▪These Area definitions identify the Alarm System Partitions for SPA so it can support the specific Contacts (People To Call), Events, Tests, CSID Zones, etc., defined for each Area.
✓When defining the specific Contacts (People To Call), Events, Tests, CSID Zones, etc., information for a system's Partition (and any other monitoring related data) you must First select that CSID.PARTITION line item in the list of Subscriber Panels.
➢Note: Although Partitions can be accommodated by entering multiple Signal ID and Physical Zone combinations within the CSID Zones Form, using the Partitions setup feature described above (which is activated within SPA) would be a better alternative.
❑Special Fields in the Subscriber Panels section - These fields are used to accommodate certain UL® requirements, and to enhance the availability of Contacts entered for Subscribers:
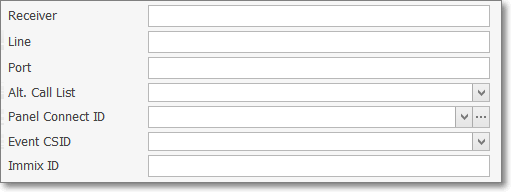
Special Fields in the Subscriber Panels section
➢Note: UL® requires that you are able to report the number of accounts that are programmed to transmit signals to each of your Central Station's Receivers for the Receiver Distribution Report.
•The Receiver and Line data entered in Subscriber Panels identifies the (Subscriber and CSID) members attached to each Line Card and Receiver within each Receiver Group.
•As signals are received through SPA, the Receiver and Line number data is inserted automatically into these fields.
•You will be able to report the number of Subscriber's CSIDs communicating with each Receiver (and each of its Line Cards) within each Receiver Groups using the Receiver Distribution Report.
✓The Receiver Distribution Report lists each Receiver Group and identifies how many Accounts are reporting to each based on data entered in this Subscriber Panels section of the Monitoring information Form.
✓Data entry in the fields shown below in this section of Subscriber Panels establishes which Accounts belong to which Receiver Groups (by entering the correct Receiver and Line card information for each CSID).
✓You may manually enter the data in advance, if desired.
•Receiver - Enter the Receiver ID to which alarm activity is reported from this Account.
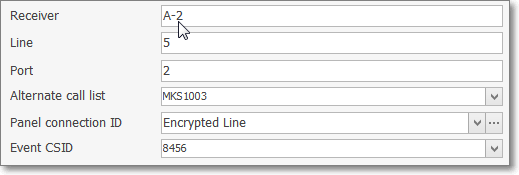
➢Note: The Receiver ID is the one programmed within the Receiver itself as the Receiver Identifier which is sent from the Receiver to the Signal Processing Application with the Account's Alarm and Event Signal data.
•Line - Enter the Line Number of the Receiver ID entered above to which alarm activity is reported from this Account.
✓The Receiver Groups Form allows you to define any number of Groups, and define the Receiver ID and their related Line Card Numbers in each Receiver Group.
✓The Receiver and Line data entered above in this section of the Subscriber Panels table identifies the Subscriber and their CSIDs as members attached to each Line Card and Receiver within each Receiver Group.
✓The Receiver Distribution Report lists each Receiver Group and identifies how many Accounts are reporting to each based on data entered in the Subscriber Panels section of the Monitoring information Form.
➢Note: This data is not cross validated!
Data entry for Receiver Groups and Receiver ID and Line card information must be carefully performed to assure the accuracy of the Receiver Distribution Report.
•Port - Optionally, enter the Device Master (i.e., Rocket, or the TCP/IP address) Port Number to which the Receiver for this Account is connected (for future reference only).
•Alternate call list - To assign an Alternate (additional) Call List of People To Call for this CSID:
✓Use the Drop-Down Selection List provided to Choose the Subscriber or CSID which has the desired People To Call List that you want added as a set of Alternate Contacts.
▪This selection may be a "real" Account, or a fictitious Account established specifically to hold a set of People To Call that may be used by a group of Accounts (Restaurant Chain, affiliated Big Box Stores, Convenience Stores, etc.) all of whom are being monitored by your Central Station.
✓Viewing the actual Alternate Call List (and optionally the Dealer Call List and Conditions Call) information that has been assigned:

▪On the Subscriber Panels section there is an Alt Call List tab, and optionally a Conditions Call tab, an/or a Dlr Call List tab:
i.Alt Call List - Click the Alt Call List tab to view the People To Call Form associated with the CSID entered in the Alternate Call List field (see the Alternate Call List chapter for more information).
ii.Dlr Call List - If your Company's Central Station is monitoring this Subscriber for another Alarm Dealer and that Dealer's Name is entered in the Central Station Data section of the Monitoring Tab on the Edit View of the Subscribers Form, Click the Dlr Call List tab to view the People To Call Form associated with the CSID entered for the Dealer (see the Dealer Call List chapter for more information).
iii.Conditions Call - The Conditions Call tab allows you to identify an Alarm Condition Code which, when assigned to an Alarm Signal received from a specified Subscriber Panel's CSID, will utilize a customized People To Call List and Calling Order that was specifically defined for that purpose in a special CSID Zones record (see the Conditions Call List chapter for more information).
➢Note: Also read about the Global Call List feature in its chapter for additional information.
•Panel Connect ID - Use the Drop-Down Selection List provided to Choose the Panel Connection Type currently used to send transmissions from the Subscriber's premises to your Company's Receiver.
✓Click the Ellipse to Add/Update existing Panel Connection records.
✓To speed the process of assigning Panel Connection Types, the Panel Connections Maintenance Form provides a process to globally assigned Panel Connection Types to selected groups of Subscribers.
➢Note: UL® requires that you identify the method used for line security:
If the line security for the Account is encrypted, Locate each CSID with encrypted line security.
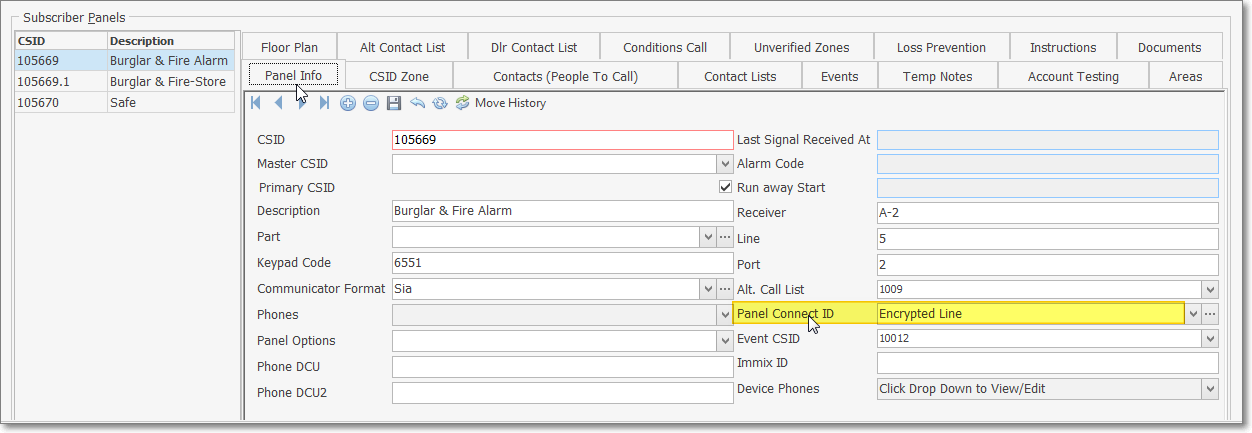
Subscriber Panels section - Panel connection ID - Encrypted Line
▪Panel Connection ID - In the Panel connection ID field within the Subscriber Panel(s) section, (see mouse pointer in the illustration above) using the Drop-Down Selection List provided, Choose the Encrypted Line option.
•Event CSID - In a similar manner to the Alternate Call List CSID assignment (that identifies another Account whose People To Call information may be used by this Account), another Subscriber's Events information may be attached to this Account.
✓To assign an Event CSID to this Subscriber Panel's CSID, use the Drop-Down Selection List provided to Choose that Event CSID, if appropriate.
✓The CSID may be a "real" Account, or a fictitious Account established specifically to hold the definition of a set of supervised Events that may be used by a group of Accounts (e.g., Restaurant Chain, affiliated Big Box Stores, Convenience Stores, etc.) all of whom are being monitored by your Company's Central Station.
✓The Event CSID field is used to identify another Subscriber with an assigned CSID that also has Open, Close and Other Events defined.
▪This Events information for the selected CSID will be attached to and used by this Account.
➢Note: Holiday and Multiple Events defined for the selected Event CSID Account are not available for this Subscriber's Account.
▪Those type of Events must be specifically defined for each Account which requires them.
•Immix ID - If required for Video support, (see IMMIX Server Configuration and/or call Technical Support for additional instructions.
•Device Phones - Click on the Drop-Down to View/Edit Down Arrow to see the Device Phones enter-edit dialog to identify Elevator Monitoring Telephone Numbers and the associated Alarm Signal information
Sends predefined alarm signal
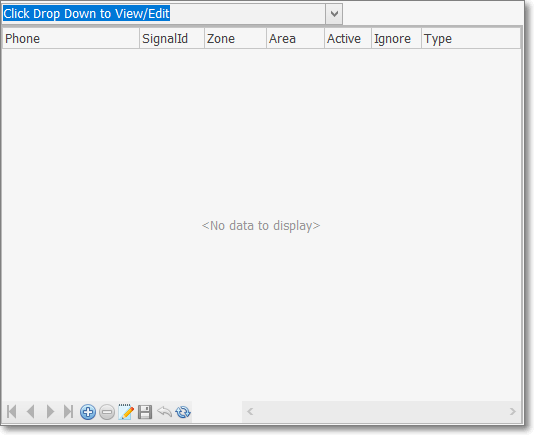
•Click the ![]() Icon to record on the Edit View Menu to record this information.
Icon to record on the Edit View Menu to record this information.