❑Each MKMS module has its own set of User Options which are used to define many of the operational characteristics of that module.
•The Receivables module has three critical User Options tabs that must be completed in advance or this module will not operate correctly.
❑The three (3) Receivables Module related tabs and/or sub-tabs on the User Options Forms that must be completed are:
I.Company tab - Click the Company Settings button on the Company tab of the User Options Form to (re-)set availability to any of those features.
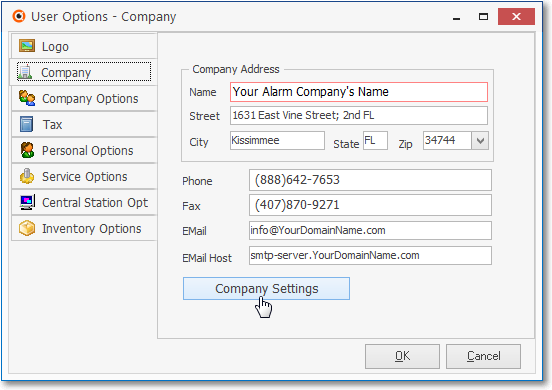
User Options - Company tab - Company Settings option
•Sample list of Company Settings (see the Company Settings for Accounts Receivable chapter for a complete list):
a.Restrict Accounting - For Accounts Receivable and Accounts Payable System users, setting this option to True ("T") will require any user, not designated as an Accounting Administrator in the Security tab of the Employee Form, to get authorization for an Invoice change from an Employee that is an Accounting Administrator.
b.ADI Import - For Inventory Tracking, Accounts Payable and Accounts Receivable System users, setting this option to True ("T") will activate the menu options for the ADI Inventory Import procedures.
c.Invoice Export.Memo Text - In the Accounts Receivable System, when a User Chooses to Print Invoices on the Accounts Receivable Reports menu, it will save the Comments entered in that Invoice Printing dialog, and so will become the default Invoice Export Comment.
▪You may also Double-Click the Setting Value field for this InvoiceExport.MemoText option to enter a default Invoice Export Comment (see the "Setting Value" discussion above).
d.Report Charts - Default set to True ("T"), automatically and should not be changed.
e.Folder Path - Enter the default path for locating the Folder, and the individual sub-folders used to store each Subscriber's Scanned Documents.
f.Create Folders - This option must be set to True ("T") to enable the Folders feature whose Folder Name was identified above and allow "on-the-fly" creation of the Subscriber's Scanned Documents folder, if none exists.
▪If set to True ("T") and no folder exists, it will be created as needed and a "New directory successfully created" message will be displayed.
▪If set to False ("F") and no folder exists, the User will see a "The folder for this Subscriber does not exist" message (which must then be created manually).
g.Validate Auto Draft - This ValidateAutoDraft option, when set to True ("T"), will enable an Auto Draft Validation Process which will check the format of Bank and Credit Card entries saved in the Subscriber's Payment Methods Form when the Post Auto Drafts process is executed.
h.Defer Recurring Revenue - By default, the DeferRecurringRevenue option is set to False ("F").
▪When the DeferRecurringRevenue option is set to True ("T") by using the Deferred Revenue Setup Wizard, Earned and Deferred Revenues are tracked for each Recurring Revenue Detail Line Item on those Invoices created within the Accounts Receivable and will be recorded in the General Ledger System using the Post Earned Revenue dialog which will periodically calculate, distribute, and post Deferred and Earned Revenues to the appropriate General Ledger Accounts and the Account Register.
i.Flash Past Due - By default, the FlashPastDue option is set to True ("T") which maintains the normal behavior whereby an Account with a Past Due Balance when displayed on the Subscribers Form displays a Flashing Red Past Due: $999.99 message.
▪To turn off the Flashing effect of the Past Due Message (which some Users may find distracting) set the FlashPastDue option to False ("F").
j. Video Fied Direct Viewer - By default, the VideoFiedDirectViewer option is set to True ("T") - See the Videofied Direct View chapter for more information.
k. Add Recurring On Complete - By default, the AddRecurringOnComplete option is set to False ("F").
▪Normally, when Converting a Proposal to an Invoice or Installation Work Order, the option to Convert any proposed Recurring Items - both Recurring Revenue to Auto Bill record(s) and/or Recurring Service to Auto Service record(s) - is offered.
▪To make the conversion automatic for these Recurring Items, set the DeferRecurringRevenue option to True ("T").
▪When this option is changed, MKMS must be exited and restarted for the change to take effect.
➢Important Note: You also have the ability to control whether the Proposal will be deleted when converting it to an Invoice. To do so Run this script:
if not exists(Select 'exists' from dba.CompanySettings where Section = 'Proposal' and SettingName = 'DeleteProposalWhenConverting') then
insert into dba.CompanySettings(Section,SettingName,SettingValue) values('Proposal','DeleteProposalWhenConverting','F')
end if
The result will continue the normal process where the Proposal is Not deleted when it is converted to an INvoice.
However, once this script is executed: within Company Settings, you may set value of 'DeleteProposalWhenConverting' to True ( 'T' ) to automatically Delete a Proposal when it's Converted to an Invoice.
l.Assign Invoice To Contract - By default, the AssignInvoiceToContract option is set the to False ("F").
▪To activate the Contracts Tracking System, set the AssignInvoiceToContract option to True ("T") and thereafter when a Proposal converted to an Invoice or an Invoice is Generated from a Work Order, the Assign Contract dialog will be displayed.
m. Change Allocation Date - By default, the ChangeAllocationDate option is set to False ("F").
▪If the ChangeAllocationDate option is set to True ("T"), when Allocating a Receipt to an Invoice, an Allocate Receipt? dialog will display the Date of Allocation (by default it is set to Today) which may be then changed by using the Drop-Down Calendar/Date Entry field provided - if required.
n.Bill In Advance - By default, the BillInAdvance option is set to False ("F") in the Company Settings Form.
▪Those Companies using the Version 5.1.8254 or later will have the BillInAdvance option set to False ("F") and should not change it!
▪The Bill in Advance feature is now set individually for each Billing Cycles, thus allowing each Billing Cycle to be Billed in Advance or not be Billed in Advance - as needed - based on each Company's business model.
▪Those Companies still using the Version 5.1.8253 or older, many of these Companies running older Versions do Bill their Recurring Revenue Accounts in advance of the starting point of the Period of Service being billed.
1)If this is also the case for your Company, set the BillInAdvance option to True ("T")
a)This means that the Sale Date for the Recurring Revenue Invoices entered in the Auto Billing dialog is always dated in a month Prior to the Period To Bill Month and Year identified on the Auto Billing dialog (which identifies the starting point of the Period of Service being billed),
2)Alternately, to have the system automatically set the BillInAdvance option, Print the Deferred Revenue Report:
a)Answer Yes (or No, if not Billing a Month in Advance) to the Do you bill a month in advance? question, and
b)Check the Remember answer and don't ask again box to (re)set the BillInAdvance option to True ("T"), or False ("F") based on your Company's billing policy.
3)Once the BillInAdvance option is set to the Company's business model, and the Deferred Revenue Setup Wizard is executed, this Bill In Advance setting should not be changed.
o.Confirm Bill In Advance - For those Companies using the Version 5.1.8254 or later, tis option will be set to False ("F") indicating that the Remember answer and don't ask again question should not be asked again.
▪Otherwise, set accordingly.
p.Canada Tax - By default, the CanadaTax option is set to False ("F") in the Company Settings Form
▪Setting the CanadaTax option to True ("T") enables the specialized Goods & Services Tax tracking system (e.g., PST/GST/HST) for Companies who are required to pay that type of sale tax in Canada
▪For General Ledger System users, it adds two additional fields to the Mandatory Accounts (and in the Re-Declare Accounts) Form
oRead the Canada Sales Tax chapter in the Help Files for that specific information.
q.Restrict Recurring Revenue Modification - By default the RestrictRRModification option is set to False ("F").
▪When the RestrictRRModification option is set to True ("T") and a previously entered and saved Recurring Revenue record is being modified:
a)The User - determined by their specific Access Rights - will either be presented with an Authorize Transaction dialog requesting that User to specify the reason for this modification
b)Or the User will need their Administrator to provide that information and also enter their Admin User Name and Admin Password.
r.Auto Deposit Receipts - By default, the AutoDepositReceipts option is set to True ("T") so that Bank Auto Draft transactions are automatically recorded as Deposited on the Date that the Post Auto Draft procedure was run.
▪Setting the AutoDepositReceipts option to False ("F") in the Company Settings Form will require that the User manually Deposits those Bank Auto Draft transactions using the Bank Deposits Form.
s.Proposal Override Line Item Delete - There are situations where a User who has Access Rights to Create, Read, Update, and Audit. but not to Delete a Proposal - but that User may still need to Delete a specific Detail Line Item. This capability is enabled by using the Proposal Override Line Item Delete ("ProposalOverrideLineItemDelete") option:
i.When the ProposalOverrideLineItemDelete option is set to False ("F") - which is the default - the normal case exists (i.e., When a User does not have Delete Access Rights for a Proposal, he/she may not delete a Proposal nor any Detail Line Item in that Proposal).
ii.When the ProposalOverrideLineItemDelete option is set to True ("T") even if a User does not have Delete Access Rights for a Proposal, he/she may still delete any Detail Line Item in that Proposal.
t.Save Subscriber History Setting - By default, the SaveSubscriberHistorySetting option is set to False ("F") and so when a User sets the History Options History setting on the Subscribers Form, that setting is temporary.
▪Setting the SaveSubscriberHistorySetting option to True ("T") will cause the system to save each User's History Options History setting as they prefer it.
u.Default Warranty Terms - By default, the Value of the DefaultWarrantyTerms option will be set to 12.
▪This Value represents the number of Months after the Sale Date entered in the Service Info section of the Edit View of the Subscribers Form when the installation's Warranty Ends.
▪The Value entered here will automatically populate that Warranty Ends field (i.e., Sales Date + Value in months = Warranty Date).
▪This Value may be changed, based on your individual Company's Warranty Policy.
v.Display Warranty Info - By default, the new DisplayWarrantyInfo option is set to False ("F") which means when a Subscriber record is displayed, their Warranty Status is not included on the Information Bar on that Subscriber Form
▪When the ShowWarrantyInfo option is set to True ["T"] the Subscriber's Warranty Status is displayed in the Information Bar on that Subscriber Form.
w.Auto Billing Notification Email - By default, thie AutoBillingNotificationEmail option in Company Settings is blank.
▪This option stores the Email address of the Employee who is to be notified if (when) the Fully Automated Recurring Billing process has failed.
▪If no AutoBillingNorificationEmail Email address is entered, no Failure Notification will occur.
x.Email_invoice_notification - By default, the new email_invoice_notification option is set to False ("F").
▪The emailing of the Invoice notification - using the MKS Connect Service - during the Fully Automated Recurring Billing process is activated in Company Setting by setting the "email_invoice_notification" to True ("T") and the Subscriber must have a valid Email address.
y.Email_receipt_notification - By default, the email_receipt_notification option is set to False ("F").
▪The emailing of the Receipt notification - using the MKS Connect Service - during the Fully Automated Recurring Billing process and/or Receipt Posting is activated in Company Setting by setting the "email_receipt_notification" to True ("T").
▪The Subscriber must have a valid Email address.
II.Company Options tab which has two sub-tabs labeled Company Options
1)Company Options - General
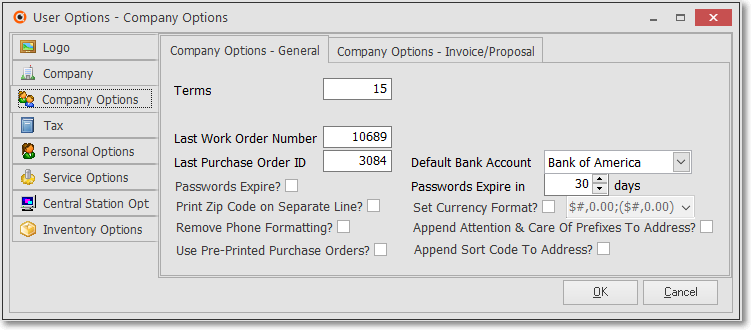
User Options Form - Company Options - General
2)Company Options - Invoice/Proposal
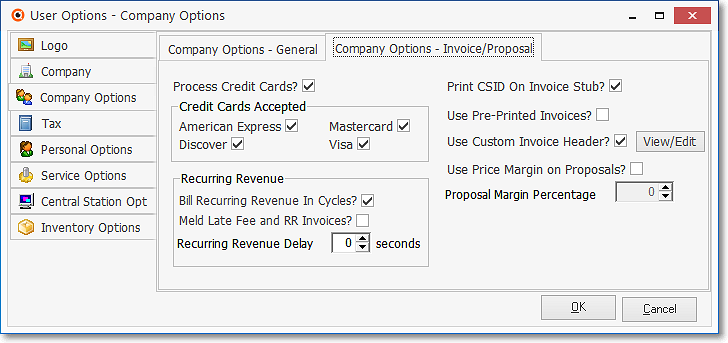
User Options Form - Company Options - Invoice/Proposal tab
III.Tax tab which allows you to define requirements for even the most complex Local, State and National Sales Taxation rules.
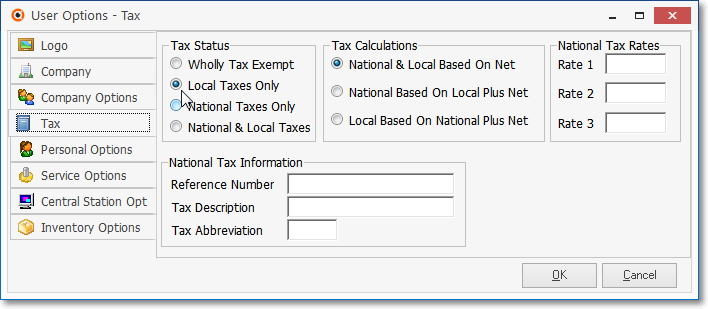
User Options Form - Tax tab - Local Only
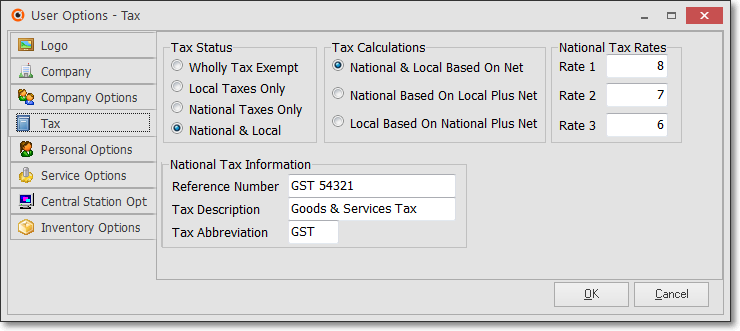
User Options Form - Tax tab - National & Local
❑To access the appropriate User Options tab,
•Open the Backstage Menu and Select Maintenance, Select General then Choose User Options; or
•Open the Quick Access Menu and Select Maintenance then Choose User Options.
a)Company tab - Click the Company Settings button to review the Accounts Receivable System related options.
b)Company Options - General sub-tab which is used to establish the starting point for the various numbering systems in your Accounts Receivable (and other) modules, and set up certain formatting rules for printed output.
c)Company Options - Invoice/Proposal sub-tab which is used to identify which (if any) Credits Cards are accepted by your Company, Recurring Revenue and Printing parameters.
d)Tax (Sales Taxes) tab for identifying the Sales Taxation requirements your Company must impose.