❑Understanding the Inventory\Materials Drop-Down Info Box
•Click the Down-Arrow on the Mat.\Inv. field located in the Completion section of the Work Order Form to display the Inventory/Materials Drop-Down Info Box
✓This is where the various Inventory Items and Materials (itemized expenses) - that were used by the Technician(s) who completed the repair, installation, or inspection requested on the Work Order - are recorded.
✓Specifically, this Inventory/Materials Drop-Down Info Box is used to identify each Material and/or Inventory Item that was required, the Description of that item, the Quantity used, the Price to be charged for the Item, the Technician who installed/used it, and if it was an Inventory Item, the Warehouse from which it was taken; and if appropriate, to whom any earned Commission is to be credited for this item on the Work Order.
•Alternately, Click the Use Inventory option on the Parts List tab to import all of the Inventory Items - defined in that Parts List - into this Inventory\Material Drop-Down Info Box.
➢Note 1: For Inventory Tracking & Job Costing System Users - If this Work Order's Inventory/Materials entries identifies Inventory Item(s) that were used to complete a Job Task:
1)The Job ID shown at the top of Work Order will have a "Job ID" number assigned; and
2)The Inventory Items identified in the Inventory\Material Drop-Down Info Box must have been Reserved for this Job in the Inventory tab of that Job Costing record.
▪For more information review the:
a)Pick From Job discussion in the Parts List tab chapter
b)Reserve Inventory discussion in the Item List sub-tab chapter
3)The used Inventory Items information entered on the Inventory/Materials tab will be inserted automatically in the Inventory Used sub-tab of the Inventory tab on the Job Costing Form.
➢Note 2: Also see the "Using the Packages Icon on the Mat.\Inv. Drop-Down Info Box" discussion below.
❑Recording the Inventory Items that were installed, and/or the itemized Material expenses consumed to accomplish this service work:
•Click the Down-Arrow on the Mat.\Inv. field
•The Inventory/Materials Drop-Down Info Box will be displayed.
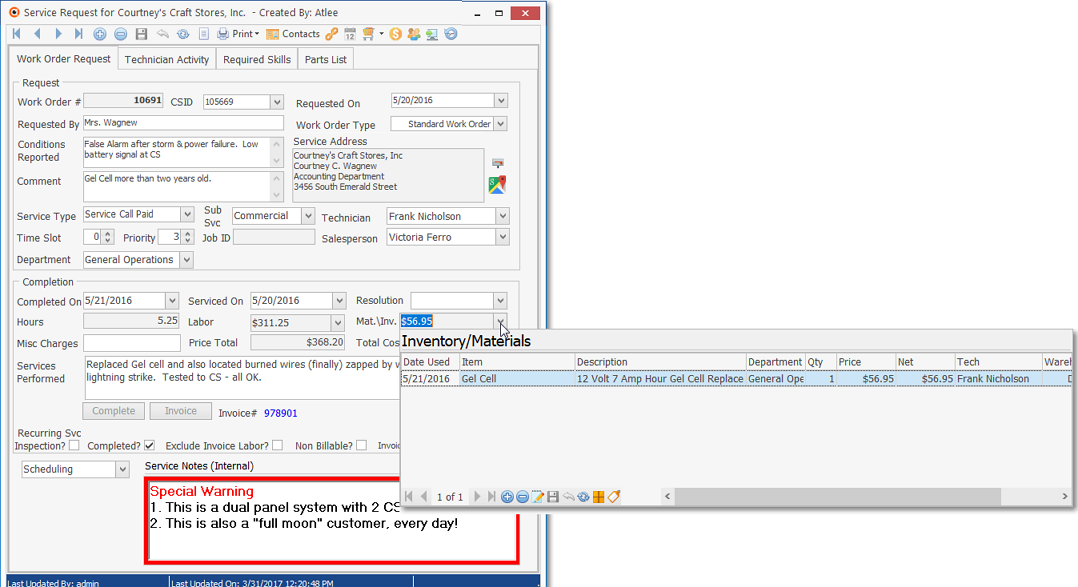
Work Order Form Inventory\Materials Labor Drop-Down Info Box on the Work Order Form
•Click the ![]() Icon on Ribbon Menu at the bottom of the Inventory/Materials Drop-Down Info Box to start a new entry:
Icon on Ribbon Menu at the bottom of the Inventory/Materials Drop-Down Info Box to start a new entry:
•Date Used - The current Date is inserted automatically
✓If required, you (re-)set the Date by using the Drop-Down Calendar/Date Entry field.
•Item - Use the Drop-Down Selection List to Choose the Inventory Item or Material cost (defined as a Sale-Purchase Item) for this charge to the Work Order.
✓Please review ØNote 1 above.
![]() While entering an individual Item, if the list of Sale-Purchase Items is too long to easily locate the required Item, Click the Advanced Item Search Icon to display the Advanced Sale Item Look-up dialog.
While entering an individual Item, if the list of Sale-Purchase Items is too long to easily locate the required Item, Click the Advanced Item Search Icon to display the Advanced Sale Item Look-up dialog.
•Description - The Description created, for the Sale-Purchase Item selected above, will be inserted.
✓This default description may be modified, if needed, for improved clarity.
•Department - Use the Drop-Down Selection List provided to Choose the Department that should be charged for the Inventory/Materials expenses used to complete this Work Order.
✓If a Department has been assigned when the Work Order was created, it will become the default Department,
✓Therefore, that Department will automatically be inserted when an Inventory/Materials expense record is added.
✓When a Work Order is Invoiced, the Department assigned on the Work Order will be Department assigned to each Detail Line Item on that Invoice.
➢Note: Although this field is usually used by those Companies who have implemented the MKMS General Ledger System, Departments may be defined for/by any Company and assigned here, as appropriate.
•Qty - Enter the Quantity that was used (the default value is 1 but may be changed as required, with up to two decimal places permitted such as 1.25).
✓To recognize that previously entered Inventory items and/or Material costs were not used/needed, a negative Quantity may be entered
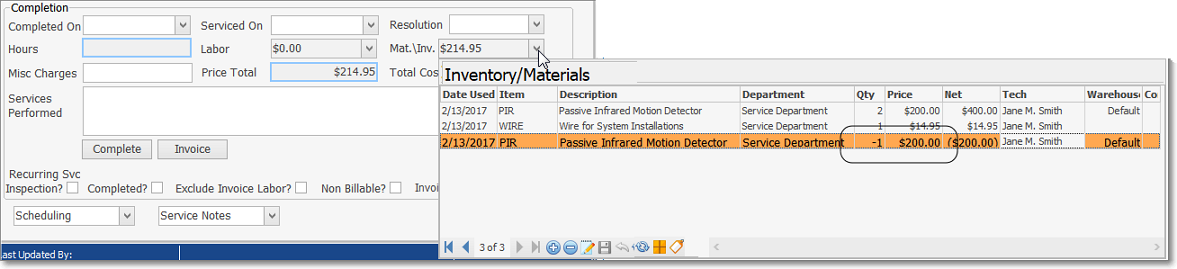
✓However, never enter a negative Price (see below).
•Price - The Retail Price of the selected Sale-Purchase Item will be inserted automatically if recording an Inventory item, but generally not if recording a Material cost..
✓This is the "Retail Price" that will be billed to the Subscriber and it not filled in automatically, enter is manually.
✓This Retail Price may be modified if it was inserted automatically, when appropriate.
•Net - The result of the Quantity (Qty) multiplied by the Price.
✓When the Work Order is Invoiced (using the Invoice button on the Completion section), this Net Amount (plus an applicable Sales Tax) is the amount that gets Invoiced to the Subscriber.
•Tech - By default, this is the Lead Technician assigned to the current Work Order.
✓If the Lead Technician has not been assigned, use the Drop-Down Selection List provided to Choose the Technician who installed this item.
✓Use the Drop-Down Selection List provided to Choose a different Technician, if appropriate, when Multiple Technicians were assigned to this Work Order.
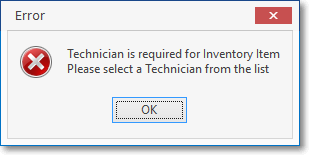
✓A Tech must be assigned to each Inventory\Material record that is entered.
•Warehouse - If any Sale-Purchase Item entered here was defined as an Inventory Item, the Default Warehouse will be inserted.
✓If the Subscriber whose Work Order is being reviewed has been assigned to a Division which has its own default Warehouse assigned, that Warehouse will be inserted automatically (see †Note below)
✓Use the Drop-Down Selection List to Choose the Warehouse from which this Inventory Item was actually taken, if it was not that Default Warehouse.
➢Note: The Divisions Form allows a Company to identify a Default Warehouse for that Division
Thereafter, when Invoices, Purchase Orders, Bills and/or Work Orders are created for a Subscriber who was assigned to a Division (a Division assignment to a Subscriber is optional), by default, any Inventory related Transaction posted to one of those Invoice, Purchase Order, Bill and/or Work Order documents will automatically be assigned to that Warehouse but that Default Warehouse assignment may be changed as needed.
•Commission to - A Salesperson may also be identified on the Inventory/Material record of a Service Request.
✓If assigning a Salesperson to an Inventory\Material record, only those Employees whose Employee Type is identified as either Sales or All will be available (in the Drop-Down Selection List list) for populating the Commission to field.
•Comments - Double-Click within the Comments field to Open a Rich Text Editor to enter a Comment about this Inventory Item or any Material Used .
•Click the Save ![]() Icon on the Inventory/Materials Drop-Down Info Box Ribbon Menu to record this Inventory\Materials charge.
Icon on the Inventory/Materials Drop-Down Info Box Ribbon Menu to record this Inventory\Materials charge.
✓If this Inventory entry creates a Negative On Hand Quantity for the selected Inventory Item, a Negative Inventory Warning message will be displayed.
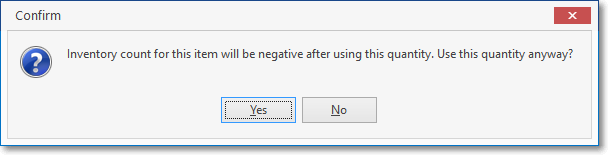
Warning - Negative Inventory
▪Click the Yes or No button, as appropriate.
▪Repeat these Inventory\Materials steps, as needed.
✓Once this Work Order is Invoiced (using the Invoice button on the Completion section), modifications to these entries can no longer be made.
❖This Pop-Up Negative Inventory Warning will also be displayed when an Inventory item is added to an Invoice and the addition of that Inventory item results in a Negative On Hand Quantity value for that Inventory item, but only if the ConfirmNegativeInventory option in the Company Settings Form is set to True ("T").
•Exclude Invoice Labor? - Check this box (located at the bottom of the Work Order Form) to exclude the Labor charge associated with any Sale-Purchase Item entered in the Mat.\Inv. Drop-Down Info Box field if there was also a Labor Installation entry in the Job Cost Categories section of the associated Inventory Item because:
✓When an Inventory Item is defined, part of this Sale-Purchase Item entry offers a Job Cost Categories section

✓In this Job Cost Categories section the User may identify the associated Labor Costs for the installation of that Inventory Item.
✓These Labor Costs include the Labor Hours, Employee Pay Rate and the Retail Pay Rate.
✓This Exclude Invoice Labor? option allows the User to tell MKMS to ignore these predefined Labor Costs when creating an Invoice which includes Inventory Items.
![]() Using the Packages Icon on the Mat.\Inv. Drop-Down Info Box:
Using the Packages Icon on the Mat.\Inv. Drop-Down Info Box:
✓Proposal Packages provide an efficient way to quickly and accurately insert a previously defined set of Inventory Items into the Inventory\Materials tab of the Service Request Form
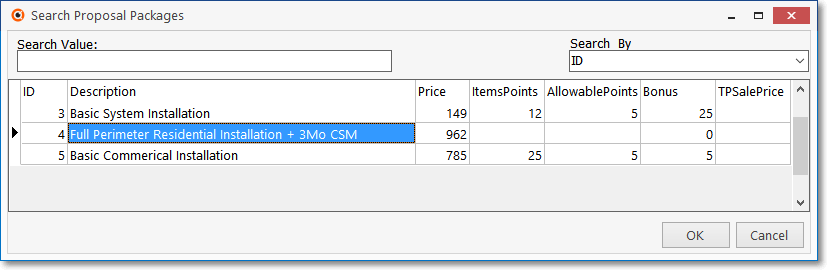
Search Proposal Packages dialog
▪Click the Packages Icon to open the Search Proposal Packages dialog.
▪Select the desired Proposal Package.
▪Click the OK button to Close the Search Proposal Packages dialog.
▪The contents of the Selected Proposal Package will be inserted into the Inventory\Materials list.