❑Effectively Tracking your Company's Inventory Usage is a critical part of managing the Installation and Service operations performed by your Company.
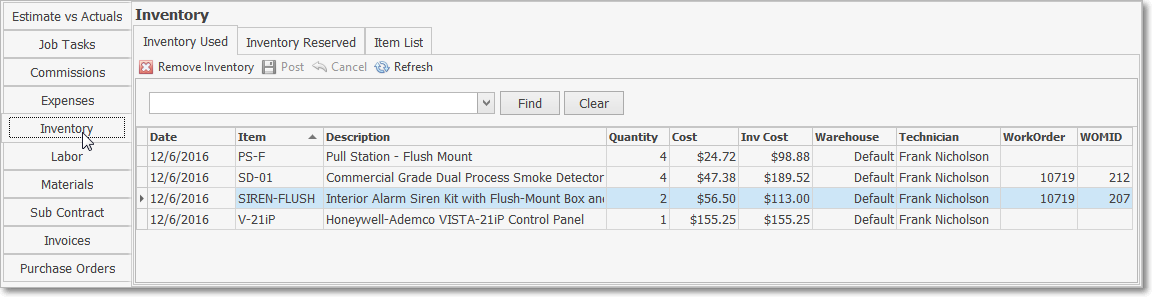
Inventory Tab on the Job Costing Form
•The Inventory Tab on the Job Costing Form provides a simple to use Form to identify the Inventory that is required and has been Reserved, Ordered, and/or Used for the selected Job.
✓The Inventory Tab has three sub-tabs:
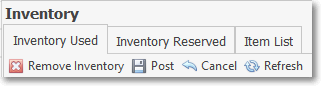
Job Costing Form - Inventory Tab's 3 sub-tabs
1.Inventory Used - This sub-tab accepts the Use Inventory transactions from the #3 Item List sub-tab, allows for a direct entry into the #1 Inventory Used list, and includes those Inventory Items that have been identified as used on the Inventory\Materials tab on a Service Request Form that was created as part of the execution of a Job Task.
2.Inventory Reserved - This sub-tab allows you to commit existing, "in-stock" Inventory Items that are supposed be installed by a Technician at the Job, as part of the completion of a Job Task.
3.Item List - This sub-tab on the Inventory tab of the Job Costing Form allows you to manually enter, or automatically receive from a Converted Proposal, an Inventory List from which you may Order Inventory, Reserve Inventory and/or Use Inventory.
❑Using the Inventory Tab on the Job Costing Form - An Overview:
•Item List sub-tab - Create list of the Quantity and Type of Inventory Items which will (probably) be required for a Job. This list may be Imported from a Proposal or manually created in the Item List sub-tab, as needed.
✓Order Inventory option - When uncertain Inventory Items will be "in stock" when required, issue Purchase Orders as needed using the Order Inventory option
✓Reserve Inventory option - Use the Reserve Inventory option to commit needed Inventory Items to the Job once they are "in stock"
✓Use Inventory Option - Identify those Inventory Items that have been used - either by creating a Work Order from within the Job Task Tab and identifying those Inventory Items on that Work Order Form in the Inventory/Materials Drop-Down Info Box; or by choosing the Use Inventory option available on both this Item List sub-tab and the Inventory Reserved sub-tab.
✓Print Parts - A Parts List for the Job may be created at any time.
•Inventory Reserved sub-tab - All Inventory Items identified as Reserved will be listed here.
✓Reassign/Transfer Inventory - Reassign or Transfer Reserved Inventory:
▪Previously Reserved Inventory may be Reassigned (e.g., released) from Job (back into the Available Inventory)
▪Previously Reserved Inventory may be Transferred from one Warehouse to another (as may be required to "move" Inventory Items closer to the Technician who will need them)
✓Use Inventory Option - Identify those Inventory Items that have been used - either by creating a Work Order from within the Job Task Tab and identifying those Inventory Items on that Work Order Form in the Inventory/Materials Drop-Down Info Box; or by choosing the Use Inventory option available on both this Item List sub-tab and the Inventory Reserved sub-tab.
•Inventory Used sub-tab - A complete list of a Inventory Items that have been used for a Job (via a Work Order por by using the Use Inventory option) and is maintained by the system in real-time.
✓Inventory Items inserted in the Inventory Users sub-tab may be removed if any were entered in error.
❑Locating the Job:
•To record the Inventory Items that have been Used:
a)From the Backstage Menu System Select Maintenance, then in the General sub-menu Choose Job Costing, or
b)From the Quick Access Menu, Select Maintenance and Choose Job Costing.
✓A Job Costing Form will be displayed.
![]()
•Locate the Job that needs Inventory Items added by Clicking the Search Icon at the top of the Job Costing Form which will open the Search Jobs dialog.
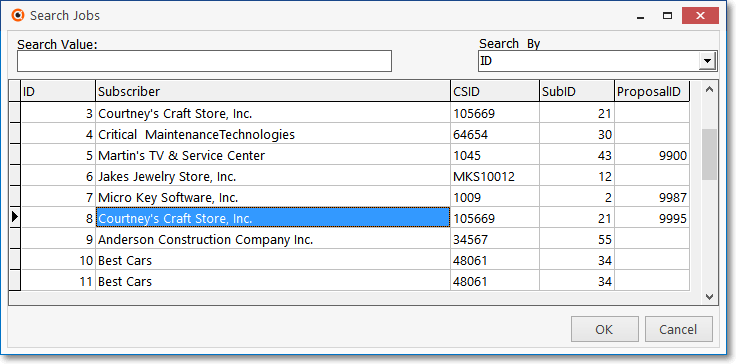
Search Jobs dialog on the Job Costing Form
✓Search By - Use the Drop-Down Selection List to Choose your desired search method.
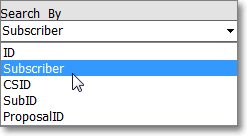
✓Search Value - Enter the characters that will best locate the desired Job. As you enter information, the record pointer4will be continually relocated based on your entry.
✓OK - Click OK when the correct Job is located.
✓Select the Inventory Tab on the Job Costing Form.
➢Note: The Job Task that supports the need for this Inventory entry should already be identified.
❑What's Next?
•As noted above, the Inventory Tab has three sub-tabs (note the links to the associated chapters) which allow you to identify the Inventory that was used, Reserve Inventory for future use, and create an Inventory Listing:
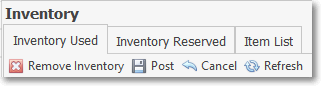
Job Costing Form - Inventory Tab - 3 sub-tabs
1.Inventory Used - This sub-tab accepts the Use Inventory transactions from the Item List sub-tab, allows for a direct entry into this Inventory Used list, and includes those Inventory Items that have been identified on the Inventory\Materials tab of a Work Orders Form, which was created as part of the processing of a Job Task.
2.Inventory Reserved - This sub-tab lists those committed (Reserved) existing Inventory Items which will eventually be Used by a Technician at the Job, as part of the completion of a Job Task.
3.Item List - This sub-tab on the Inventory tab of the Job Costing Form allows you to manually enter, or automatically receive from a Converted Proposal, an Inventory List from which you may Order Inventory, Reserve Inventory and/or Use Inventory, and to Print a Parts List.