❑The Add or Remove Buttons option - accessed by selecting the Down-Arrow at the top of the Subscribers, Prospect, and Vendor Forms - will allow the User to Customize the content of a Quick Access Tool Bars on all of those Forms.
•To Customize the content of the Quick Access Tool Bar, Click the Down-Arrow at the top of the Subscribers, Prospect, or Vendor Form.

Add or Remove Buttons option
•Then, Click the Down-Arrow on the Add or Remove Buttons Drop Down Menu - it is the only option.
•Two choices will be presented:
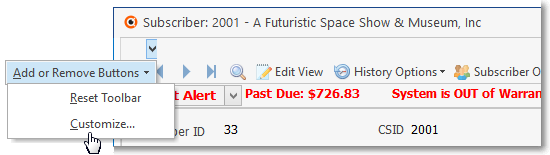
Add or Remove Buttons option - Menu selections
1.Reset Toolbar - Return the Quick Access Tool Bar to its original system created settings (see the "Resetting the Quick Access Toolbar" discussion below).
2.Customize... - Change the original system settings for the Quick Access Tool Bar (see the "Customizing the Quick Access Toolbar" discussion below).
❑Resetting the Quick Access Toolbar:
•Once changes have been made to the Quick Access Tool Bar, you may want to revert the Quick Access Tool Bar to its original system created settings (i.e., No Quick Access Menu Options)..
•To do so, just Click the Reset Toolbar option and Close the Form.
•When it is reopened, the system will delete the User Defined Quick Access Menu.
❑Customizing the Quick Access Toolbar:
•Each User has different responsibilities, often requiring repeated access to a specific set of Options (i.e., the Subscriber Options, Prospect Options, Vendor Options).
•To make it easier for each User to quickly and easily access their specific set of Options, a custom Quick Access Menu - located immediately above each Form's Ribbon Menu - may be created.
•To create a personal Quick Access Menu:
a.Click the Down-Arrow at the top of the Subscribers, Prospect, or Vendor Form.
b.Select Customize...
c.This will open the Customize Form
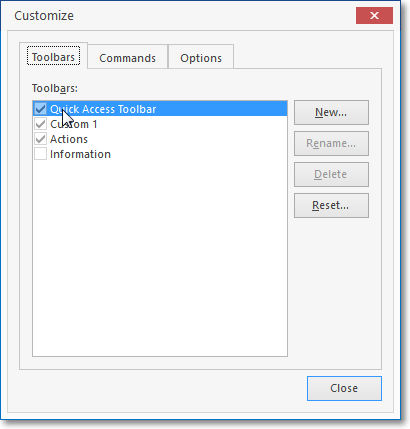
Customize Form
i.On the Toolbars tab, Choose the Menu System to be created or modified - in this case it will be the Quick Access Toolbar.
ii.Select the Commands tab.
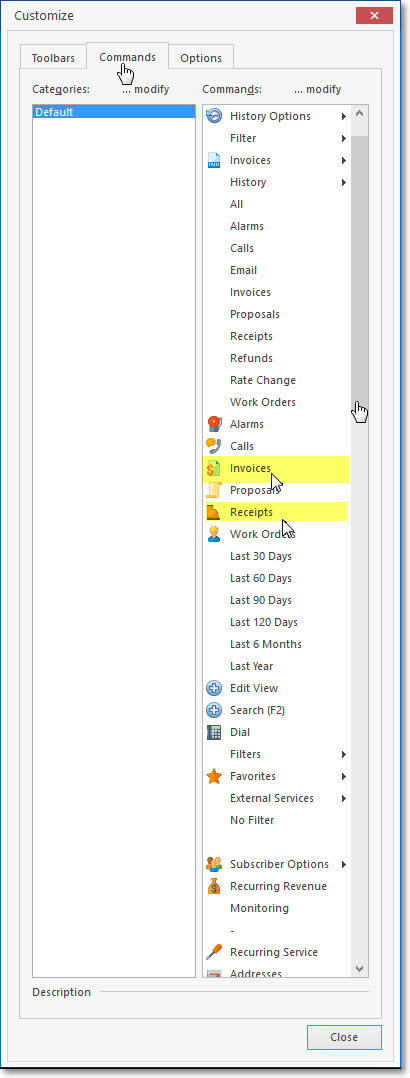
Customize Form - Commands tab - Menu Options List
iii.Drag the Vertical Slide Bar up or down to view all the available Quick Access Menu Options
iv.Drag & Drop a Menu Option (e.g., Invoices, Receipts) to the left side of the Down-Arrow at the top of the Subscribers, Prospect, or Vendor Form.
v.You may also Drag & Drop a Sub-Menu Title (i.e., Receivables).

vi.This Drag & Drop action will add the selected Menu Option or sub-menu Title to the Users Quick Access Menu on the current Form type.
d.Select the Options tab on the Customize Form
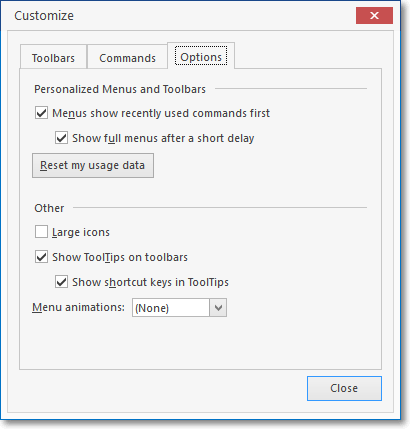
Customize Form - Options tab
i.Personalized Menus and Toolbars
a)Leave the default choices (Check boxes) as they are.
b)If needed, Select the Reset my usage data.
ii.Other
a)Leave the default choices (Check boxes) as they are.
e.Click the Close button