❑Employee codes (and other associated data) are used by this Accounts Receivable module, and the Service Tracking, Inventory Tracking & Job Costing, and Monitoring modules.
•As each module is implemented, the instructions for that particular module will reference the Employee Form - generally requiring the entry of additional information.
✓During the implementation of the Accounts Receivable System module, specific Employee information must be entered for those who are to be Sales Persons, Accounting Administrators, and individuals needing other special privileges.
✓Employee information may be printed using the Employee Codes List report.
✓The Employee Code "0" with the name of "Default Do Not Delete" is a system record and should not be modified or deleted.
❑Adding/Updating Employee information for the Accounts Receivable module:
•Personal tab - This is the primary tab on the Employee Form and is used to initially identify each Employee - regardless of their role within your Company.
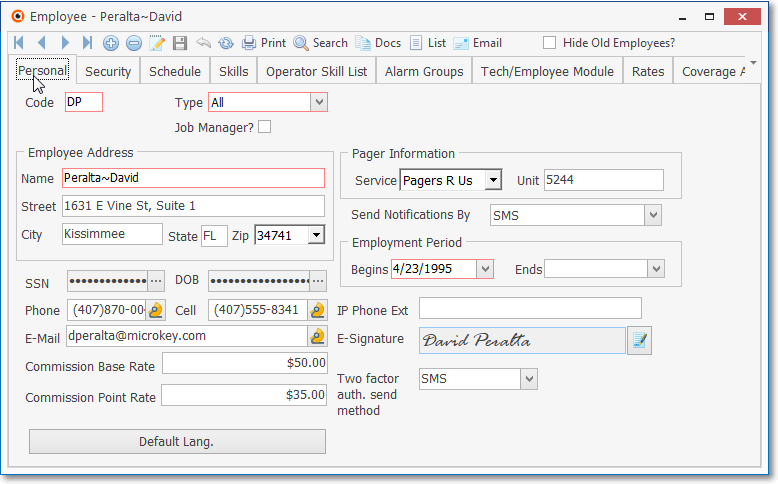
Employee Form - Personal tab
✓Each Employee who will be permitted to Modify an Invoice or Proposal, be an Accounting Administrator, can be notified of General Ledger changes, and/or may post to a closed Period, and/or is designated as a Salesperson must be defined.
✓If the Commission Tracking System is being used, a Commission Base Rate and Commission Point Rate must be entered for each Employee assigned an Employee Type of Sales, Technician, or All.
✓Any Employee who is responsible for executing an Accounts Receivable process should be assigned an Employee Type of All or Administration.
•Security tab - The Accounting sub-tab is used to identify and grant certain Accounts Receivable Module related Security Rights to an Employee.
✓Security Access Group - Assign the Security Access Group for this Employee by using the Drop-Down Selection List to Choose the Security Access Rights Group to which this Employee will be assigned.
✓Database User Name - Enter the actual User Name this Employee will be using to access this system through the main Sign On screen.
✓Employee Team - If using the Commissions Tracking System and this Employee is eligible to receive Commissions:
▪Only an Employee whose Employee Type is Sales, Technician, or All is Commission Eligible and only they are assigned to an Employee Team (i.e., Sales Team).
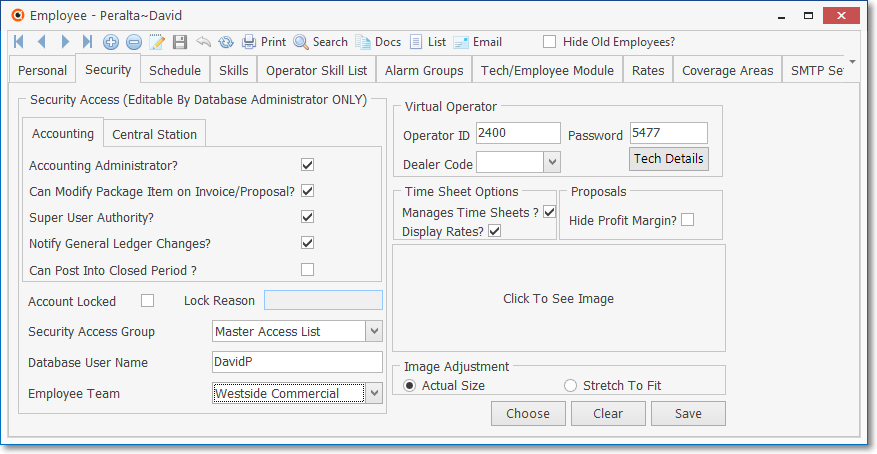
Employee Form - Security tab
✓The Accounting sub-tab is used to identify and grant certain other Accounts Receivable Module related Security Rights to an Employee.
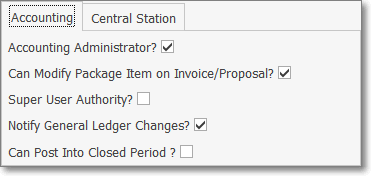
▪Accounting Administrator? - Check this box to provide the Employee the rights of an Accounting Administrator.
oAn Accounting Administrator is permitted to make financial transaction reversals, deletions, and other types of Sale changes after providing a reason for doing so.
oWithout this right, the Employee attempting to make the change will be required to get an Accounting Administrator's permission to do so.
▪Can Modify Package Item on Invoice/Proposal? - Check this box if this Employee may modify a predefined Proposal Package after it is added to a Proposal or Invoice.
▪Super User Authority? - Check this box if this Employee is to be granted Super User Authority (which provides most, but not all ADMIN authority).
oOnly an ADMIN may grant Super User Authority and this field is only visible to an ADMIN.
▪Notify General Ledger Changes? - Check this box if this Employee is to be notified in the event of General Ledger changes (e.g., Month Closure, Year Closure, creation of General Ledger Checkpoints).
▪Can Post Into Closed Period? - Check this box if this Employee is to be Permitted to post entries in a Month that has been conditionally closed (see the Closing an Accounting Period chapter for more information).
❖See the Employees chapter and its associated sub-chapters for more information about using this Employee Form.