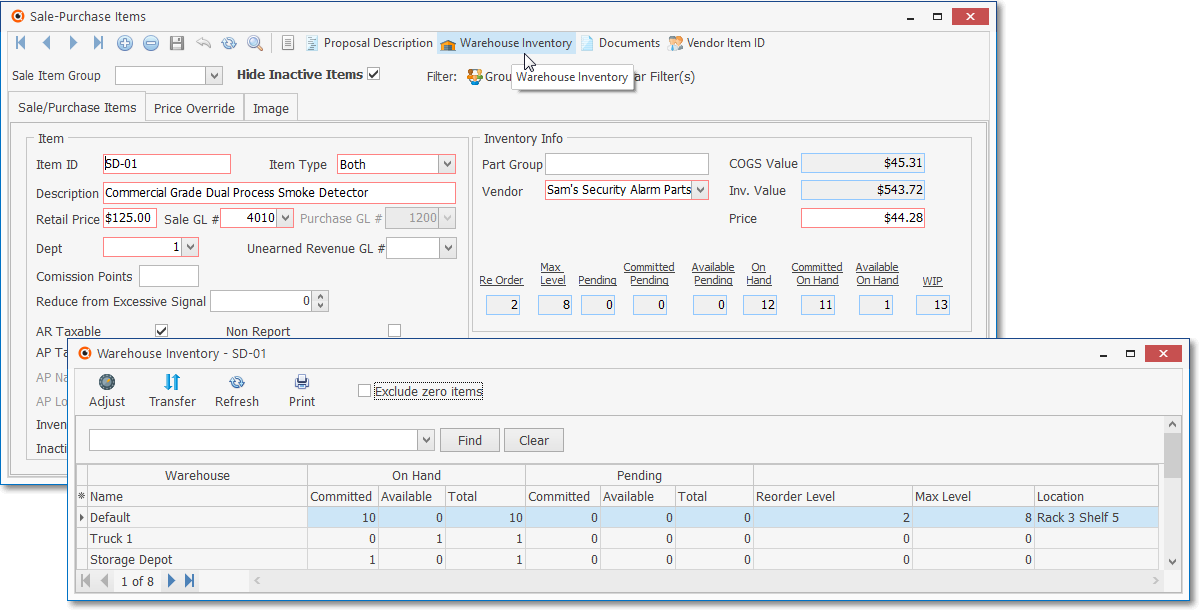The What, Where, Why, and How of effectively Defining and Tracking your Sales (and Purchases)
❑What are they?
•Sale-Purchase Items are the codes, associated descriptions, wholesale costs, and the retail prices for what your Company sells and buys.
•Sale-Purchase Items represent the type of Financial Transactions (e.g., Parts, Recurring Revenue Categories, Labor and Trip Charges, General Expenses, Interest, Late Fees, Shipping Charges) that when sold or bought, must be categorized, and so may then be reported later in many different ways.
❑Why are they so important?
•Your Company must have accurate reports of Sales, Services, Purchases, and other Expenses to know where your Revenue comes from, and how (and why) it is being spent.
✓Proper reporting first requires proper filing (categorization) of each type of Financial Transaction.
•As any of these Sales, Services, Purchases, and other Expenses entries are created within MKMS, each of these Financial Transactions is Coded as they are entered, and then they are filed by that code, along with the the quantity and amount - and so they may be reported that way, as well.
•If you're also using the General Ledger System, these Sale-Purchase Item Codes have General Ledger Account Numbers assigned that will automatically link these Financial Transactions to the appropriate General Ledger Account(s) and General Ledger System related reports.
.
❑How are Sale-Purchase Item Codes used?
•Whether you are creating a Sales Invoice, a Purchase Order, recording a Bill from a Vendor, creating a Proposal, or billing Recurring Revenue - each of these Financial Transactions (the Itemized Line by Line Detail for each) are assigned a Sale-Purchase Item Code.
•These Codes may be assigned automatically (for example while Invoicing Recurring Revenues), or manually as an individual Purchase or Sale is recorded.
❑Which module(s) need/use Sale-Purchase Item Codes?
•Accounts Receivable - to accurately record each itemized Sale, and optionally to track and report Commissions earned on those Sales.
•Accounts Payable - to accurately record each expense (by recording the Bills received for those expenses).
•Service Tracking System - when Invoicing to track Inventory and Materials that were used on a Work Order.
•Job Costing and Inventory Tracking to track Inventory and Materials that were Purchased, Invoiced, and/or Used on Jobs
•Prospect Tracking System - for creating Proposals.
❑Where are Sale-Purchase Items Created?
•In the Sale-Purchase Items Form
•To open the Sale-Purchase Item Form:
a)From the Backstage Menu System Select Maintenance and Choose Sales-Purchase Items, or
b)From the Quick Access Menu, Select Maintenance and Choose Sales-Purchase Items.
❑There are four (4) general types of Sales-Purchase Items that will be needed to record the Sales Invoices in this Accounts Receivable System, Work Order Charges and Expenses in the Service Tracking System, the Purchases in Accounts Payable System and Inventory Transactions in the Inventory Tracking & Job Costing System.
1.General Sales & Purchases - (See "Sales / Purchases / Both" below) - Definitions for a generic part or labor charge, a lump sum installation fee, trip charge, or any other type of sale such as a Late Fee
2.Recurring Revenues - Definitions for the types of Recurring Revenue that will be billed.
3.Inventory - Definitions for this type of Sale and/or Purchase (usually these represent actual Parts - and so they are often used to define both a Sale and a Purchase item) for the Accounts Receivable System, the Accounts Payable System and the Inventory Tracking & Job Costing System.
4.Service Department related billable Work Orders (for flat rate and non-itemized Sales like Hours or Trip Charges, and for specific Parts)
➢Note: No Charge services (e.g., services provided to Friends, for Subscribers who are still within Warranty period, those covered by a full parts and labor Service Contract, or to enhance good will) should still be Invoiced but with no Amount specified.
This ensures the proper tracking of Technician Time (Labor) and the use of Warranty related Inventory Items required to perform those services.
Therefore, consider creating a Sale-Purchase Item for that Warranty work.
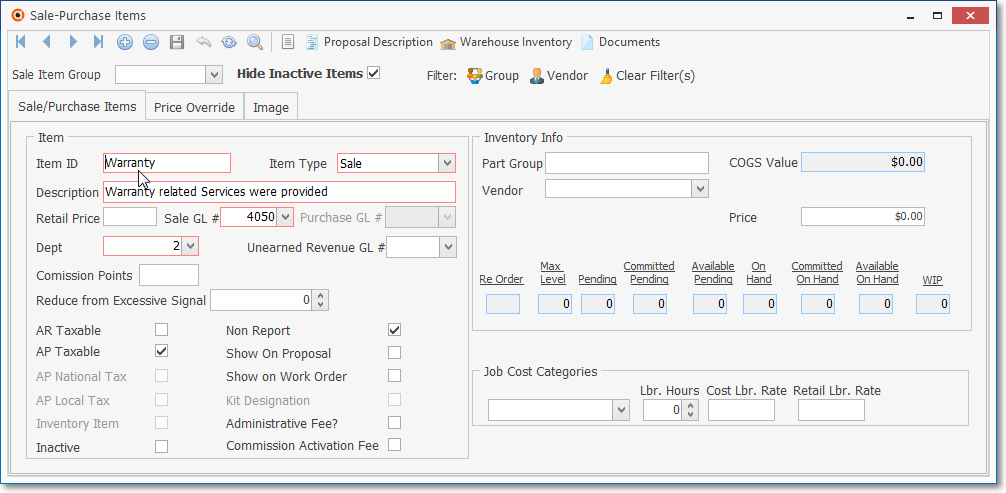
Sale-Purchase Items Form - Warranty Item ID
❑Sales / Purchases / Both - A Sale-Purchase Item may be used for Invoicing Sales to Subscribers, entering Purchases from Vendors, or for defining Both Sales and Purchases (things that are "both" Bought and Sold - like inventory items and system repair parts).
•The Prospect Tracking System creates Proposals that can automatically be converted to Sales Invoices when a Proposal is accepted.
✓When entering a Proposal, these Sale-Purchase Items are used to "itemize" that Proposal.
•Whether Sales Invoices are manually entered, or automatically inserted when Auto Billing Recurring Revenue, these Sale-Purchase Items are used to Itemize those Invoices (and for sales tracking and reporting purposes elsewhere within MKMS).
•When entering Bills from your Vendors, these Sale-Purchase Items are also used to Itemize those Bills (and purchases for tracking and reporting purposes elsewhere within MKMS).
❑Sale-Purchase Items - These may include Codes (and Descriptions, Prices, and other data) for any or all of the following: Installations, Recurring Revenues, Late Fees, Shipping Charges, and Service Sales, Labor, Inventory items, Expenses, etc.
•To open the Sale-Purchase Item Form:
c)From the Backstage Menu System Select Maintenance and Choose Sales-Purchase Items or,
d)From the Quick Access Menu, Select Maintenance and Choose Sales-Purchase Items.
❖Accounts Payable System Users should also read the Purchase Categories chapter for information specifically related to recording Bills.
•As with all Data Entry Forms within MKMS, a Red bordered field indicates that this field is mandatory, and so it must be filled in before the record can be saved.
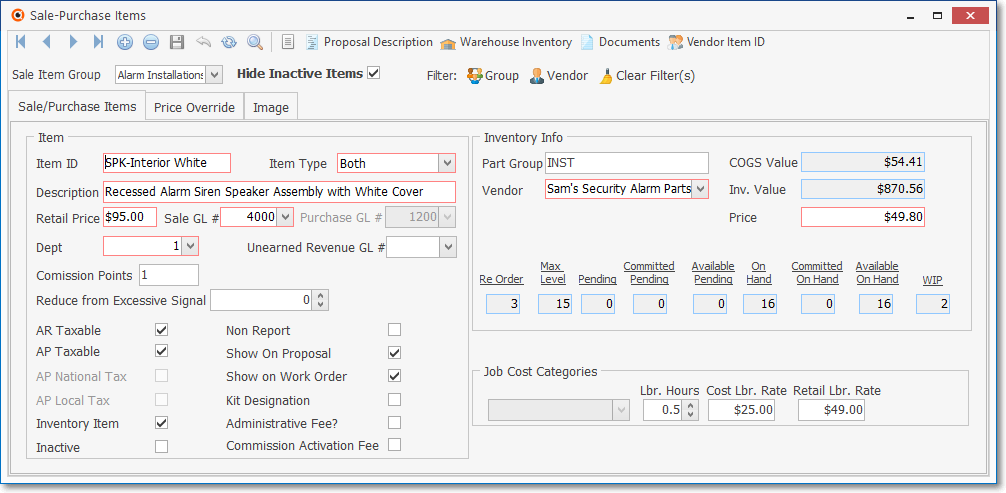
Sale/Purchase Item Form - Note: Average Cost of Inventory is the Inventory Valuation Method in effect
✓This Sale-Purchase Items Form may be Re-sized by Dragging the Top and/or Bottom up or down, and/or the Right side in or out.
❑Ribbon Menu - These Icons are located at the top of the Sale-Purchase Items Form.

Sale-Purchase Items Form - Ribbon Menu
•The Navigation section on the Ribbon Menu provides the normal "Navigation" Icons (i.e., Insert, Delete, Save, Cancel, Refresh, Search)
![]()
Sale-Purchase Items Form - Navigation Menu
✓In addition to the normal record movement Icons, there are several other Icons on this menu that will be used frequently:
![]() Click the Insert Icon to clear the fields in the Record Editing section in preparation for adding information to a new record.
Click the Insert Icon to clear the fields in the Record Editing section in preparation for adding information to a new record.
![]() Click the Delete Icon to remove the current record (or identify it as a Deleted record if it has already been used in the system)
Click the Delete Icon to remove the current record (or identify it as a Deleted record if it has already been used in the system)
![]() Click the Save Icon to record any modifications (or a new record entry) displayed in the Record Editing View.
Click the Save Icon to record any modifications (or a new record entry) displayed in the Record Editing View.
✓Keyboard Command = Ctrl+S
![]() Click the Cancel Icon to abandon any new or modified information that is displayed in the Record Editing section but has not yet been saved.
Click the Cancel Icon to abandon any new or modified information that is displayed in the Record Editing section but has not yet been saved.
![]() Click the Refresh Icon to update the Selected record with the most recently entered data (this assures the current User - working on a Network - is editing the most up to date version available for this record).
Click the Refresh Icon to update the Selected record with the most recently entered data (this assures the current User - working on a Network - is editing the most up to date version available for this record).
![]() Click the Search Icon to open the associated Sale-Purchase Item Search dialog.
Click the Search Icon to open the associated Sale-Purchase Item Search dialog.
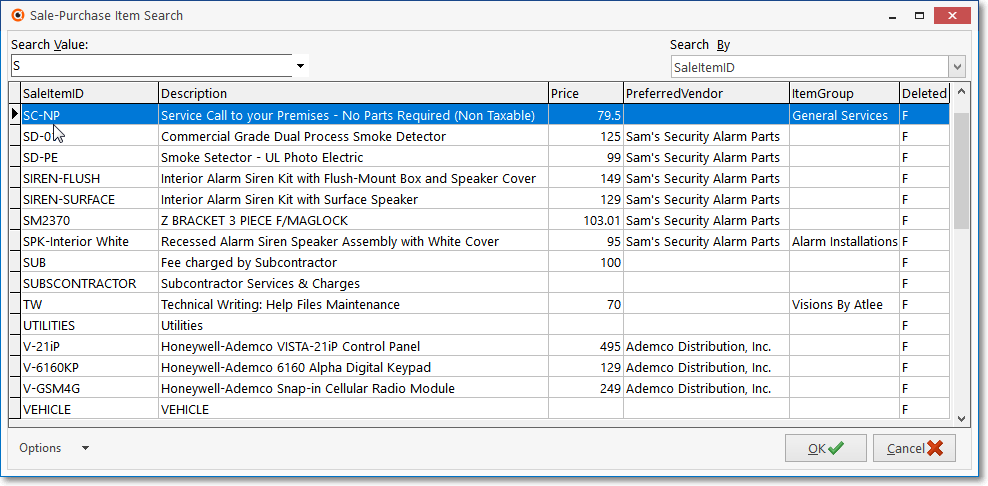
Sale-Purchase Item Search dialog
✓See the Locating a Sale-Purchase Item chapter for detailed information relating to this Sale-Purchase Item Search dialog.
❖See the "Using the Special Search dialog" section in the Advanced Search Dialog chapter for more information about Search dialogs.
❑Actions Icons on the Sale-Purchase Items Form -
![]()
Ribbon Menu
Actions Icons
•The Actions section on the Ribbon Menu provides Icons for accessing the List function; plus access to the Proposal Description, Warehouse Inventory, Documents, and when appropriate, a Vendor Item ID functions.
![]()
Ribbon Menu
Actions - List Icon
•List - A tabular (spreadsheet style) view of the currently defined Sale-Purchase Items is easily accessible.
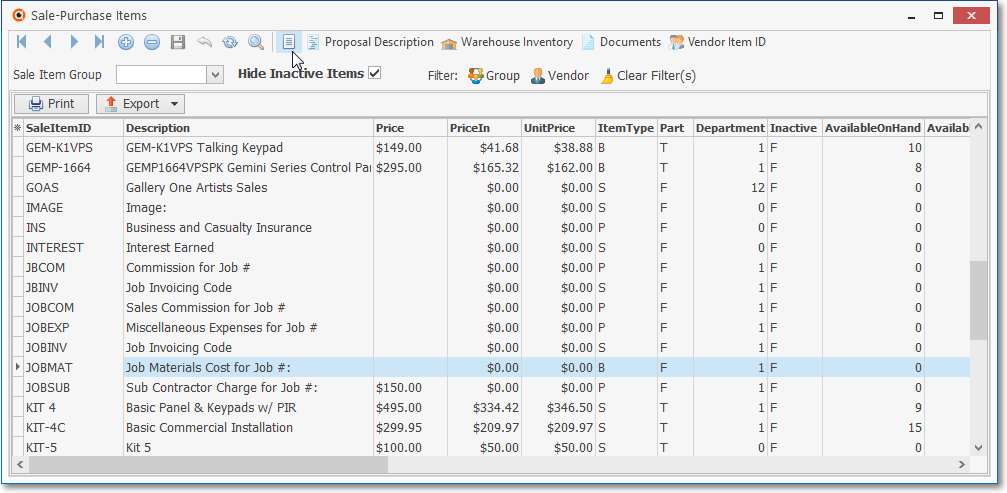
Sale-Purchase Items Form - List View
✓Click the List Icon to display the associated Grid Data.
✓The columns of Grid Data may be rearranged, and sorted.
* The list of available columns that may be displayed can be Chosen (checked) by Clicking the Asterisk on the left of the Header.
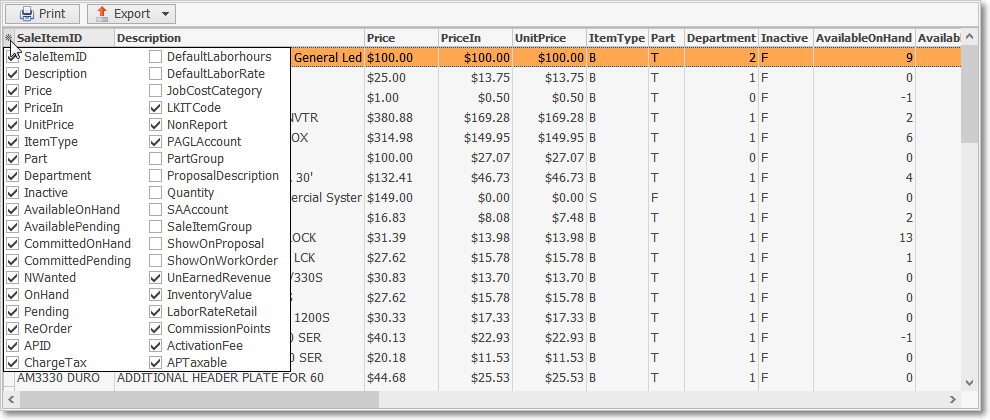
✓Choose - Double-Click on a Sale-Purchase Item in the list to select that record and close the list.
✓Print - Opens the Print Preview dialog - the data included is determined by the arrangement and (if applied) filter currently in effect in the List View.
✓Export - The data in the List Grid may be exported into different File Types:
▪Use the Drop-Down Selection List to Choose the type of File Format that should be used for this Data Export
▪Use the Windows® Save As dialog that will be presented to define the File Name and Folder location for this Data Export
✓Use the Horizontal and Vertical Slide Bar at the bottom and right side (respectively) of the Sale-Purchase Items list to see the data listed in all of the columns.
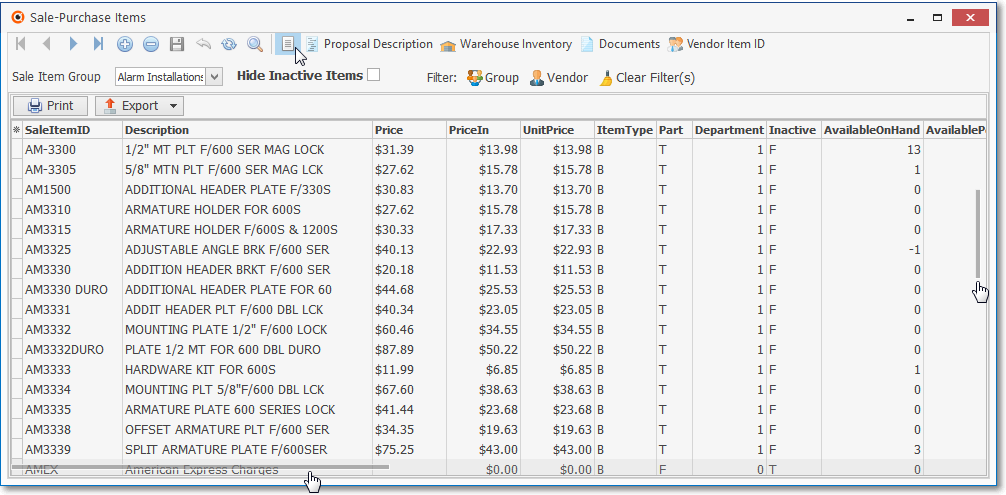
✓Click the List Icon again to Close the List View and return to the Record Editing View.
❖See the Grids - Print Preview - Export Data chapter for complete information on using the List View, including its Export & Print options.
❖Also see the Sales Categories List chapter for related information.
•Proposal Description - Click the Proposal Description Icon on the Actions Menu to open the Proposal Description Rich Text Editor to create a longer and more detailed description of this Sale-Purchase Item.
✓This expanded Proposal Description will be included on Proposals containing this Sale-Purchase Item.
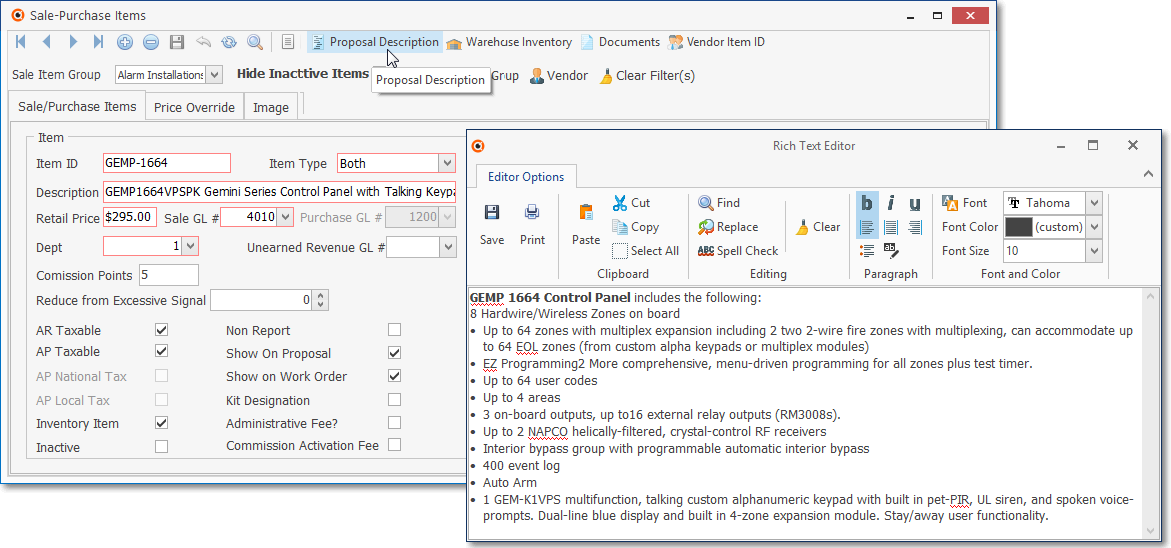
Sale-Purchase Item Form - Proposal Description Icon Proposal Description Rich Text Editor
✓Enter whatever is appropriate.
✓Format the text as desired.
✓Click the Save Icon to record the entry (changes).
•Warehouse Inventory - Click the Warehouse Inventory Icon to open the Warehouse Inventory Form (also see the "Warehousing your Inventory" section in the Defining Inventory Items chapter for more information).
Sale-Purchase Item Form - Warehouse Icon - Warehouse Inventory Form
•Documents - Click the Documents Icon to open the Documents for dialog from where files (and file links) related to this Sale-Purchase Item may be identified.
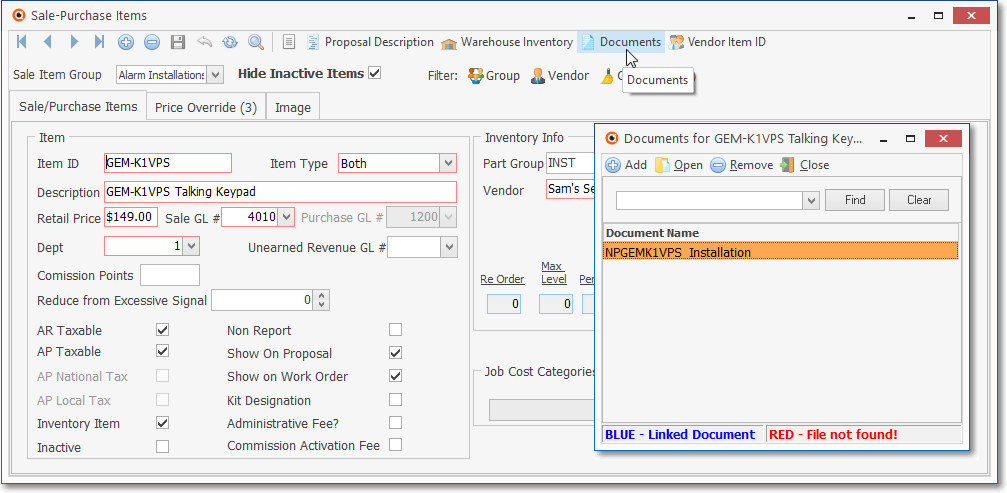
Sale-Purchase Item Form - Documents Icon - Documents for... dialog
✓See the Documents chapter within the Accounts Receivable module for a detailed explanation of this powerful feature.
•Vendor Item ID - Click the Vendor Item ID Icon to open the Vendor ID Form in which the specific Part Numbers used by various Vendors may be defined.

✓If Purchase or Both is the Item Type, and you are using the Accounts Payable System,
▪Click the Vendor Item ID Icon on the Navigation Menu.
▪Add the actual Part Number (Vendor ID) used by each of the Vendors from whom you make this purchase.
✓This Vendor Item ID option will not appear if Sale was assigned as the Item Type.
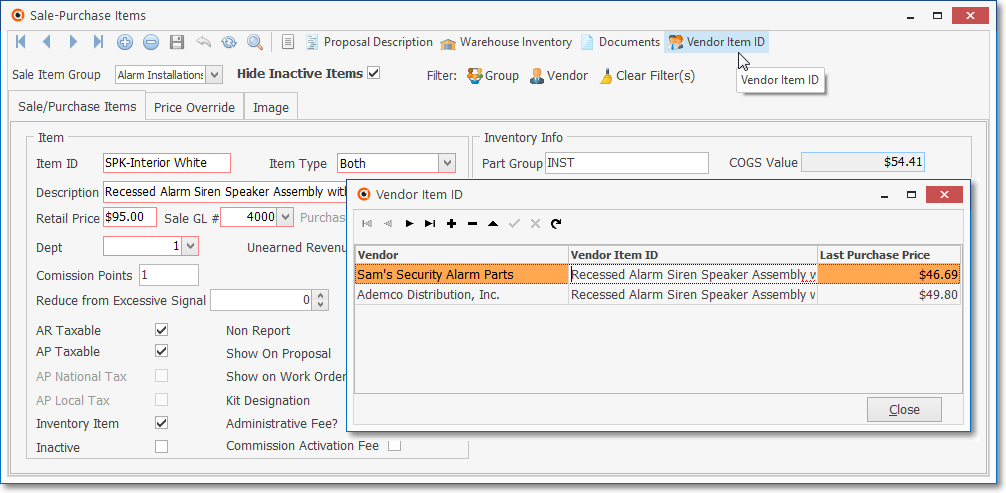
Sale-Purchase Item Form - Vendor Item ID Icon - Vendor Items ID entries
❑Record Editing View - The details of the currently selected record are displayed within the Sale/Purchase Items tab below the Navigation Menu at the center (Main Body) of the Sale-Purchase Items Form.
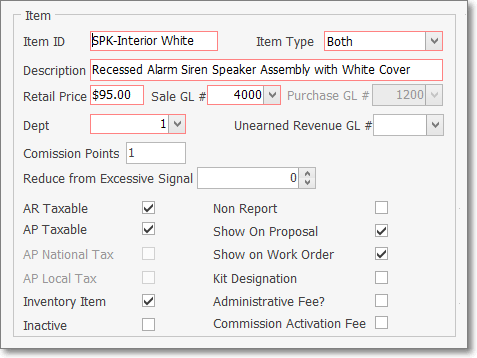
Sale-Purchase Items Form - Record Editing View
•To define Sale-Purchase Items, select the Sale/Purchase Items tab and Click the ![]() Icon on the Navigation Menu.
Icon on the Navigation Menu.
➢Note: A generic Sale-Purchase Item named Finance/Late Charges assigned the Item ID code F/C is included in the system when initially installed.
Do not delete this F/C code!
If not present, be sure to create a generic Sale-Purchase Item named Finance/Late Charges assigning it the Item ID code F/C as shown below.
(For General Ledger System Users: Sale GL # and Purchase GL # should be entered based on your General Ledger Accounts).

Sale-Purchase Item - Finance Charge
✓Sale Item Group - Optionally, a Sale Item Group may be assigned using the Drop-Down Selection List provided (located just above the Sale/Purchase Items tab).
![]()
▪If you have a large quantity of Sale-Purchase Items, this Sale Item Grouping feature allows you to Select the desired Sale-Purchase Item from a filtered list (based on the Sale Item Group assigned to it).
▪The Advanced Sale Item Look-up function (accessed with Alt+F2 from within the Sale-Purchase Item Drop-Down Selection List on Sales, Proposal, Purchase Order and Purchases forms) lets you Select from a list of items limited to a specific group - thereby presenting a much shorter list from which to choose.
✓Item ID - Enter a unique code of up to 40 alpha-numeric characters with most punctuation marks permitted.
✓Item Type - This item is either a Sale, a Purchase or Both which indicates this item (Part or Service) could be bought and sold and so would be used for Both cases (see Sale / Purchase / Both above).
✓Description - Enter a clear, concise description of this Sale-Purchase Item.
▪You may enter up to 70 alpha-numeric characters, upper and lower case letters are allowed, most punctuation marks, with spaces permitted, also.
▪For Sale-Purchase Items defined with an Item Type of either Both or Sale, you may enter a more detailed Description using the Proposal Description Icon at the top of the Form (also see Proposal Description below).
✓Retail Price - Enter the usual Retail Price for this item (suggested, but not mandatory unless this is an item that will be part of your Inventory and you're using the Inventory Tracking & Job Costing System, in which case the Retail Price is mandatory.
✓Commission Points - Enter a Point Value (representing its approximate cost) if this Sale-Purchase Item earns Commissions Points for the Salesperson when it is sold.
▪The Commission Points assigned to a Sale-Purchase Item should represent an approximate Cost for the acquisition and installation of the component.
▪Commission Points are assigned a Point Value - on an Employee by Employee basis - in the Personal tab of the Employee Form.
✓Reduce from Excessive Signals - If the Recurring Revenue being billed to a Subscriber uses this Recurring Revenue Sales Category, and it should have the Excessive Signals calculation reduced by a specific number based on certain circumstances, enter that number here.
❖See the Defining Excessive Signals Sales Categories chapter for specific information about this field.
•General Ledger module Overview:
➢Note #1 : If you are not currently using the General Ledger module and do not plan on doing so in the future, you may skip all of the the GL # fields.
➢Note #2: When you do start the General Ledger module, you must return here to complete this information after you have created your General Ledger Accounts.
1.When the Sale-Purchase Item is assigned an Item Type of Sale, use the Drop-Down Selection List provided to Choose the appropriate Sale GL # which:
a.Must be an Active GL Account, and should be either an Asset, Sales, Liability or Expense Account.
b.Cannot be any of the following (see the Use of, and Purpose for Mandatory Accounts chapter for a discussion of these General Ledger Accounts):
i.Current Earnings
ii.Retained Earnings
iii.Earnings Posting Account
iv.Accounts Receivable
v.Accounts Payable
vi.Undeposited Funds
vii.Inventory
viii.Inventory Adjustment
ix.WIP Inventory
x.Inventory Purchases
xi.Deposit Liability
2.When the Sale-Purchase Item is assigned an Item Type of Purchase, use the Drop-Down Selection List provided to Choose the appropriate Purchase GL # which:
a.Must be an Active GL Account.
b.Cannot be any of the following (see the Use of, and Purpose for Mandatory Accounts chapter for a discussion of these General Ledger Accounts):
i.Current Earnings
ii.Retained Earnings
iii.Earnings Posting Account
iv.Accounts Receivable
v.Accounts Payable
vi.Undeposited Funds
vii.Inventory
viii.Inventory Adjustment
ix.WIP Inventory
x.Inventory Purchases
xi.Deposit Liability
3.If the Sale-Purchase Item is assigned an Item Type of Both (because it is used as a Sale and a Purchase item), the Sale GL # and the Purchase GL # must be chosen - as noted in 1. and 2. above) using the Drop-Down Selection List provided.
4.If the Sale-Purchase Item will be used for identifying Recurring Revenue, you must also assign an Unearned Revenue GL # using the Drop-Down Selection List provided.
❖If you have registered and are starting to use the General Ledger System, these fields will be boxed in Red indicating that they are mandatory entries.
▪Sale GL # - Using the Drop-Down Selection List provided, Choose the General Ledger Account Number for this type of Sale.
▪Purchase GL # - There are two cases that must be considered:
1.If this Sale-Purchase Item is Not an Inventory Item, and is assigned an Item Type of Purchase, or represents Both a Sale and a Purchase item, both the Sale GL # and the Purchase GL # must be entered using the Drop-Down Selection List provided.
2.However, when this Sale-Purchase Item is identified as an Inventory Item: an Item Type of Both should be selected and no Purchase GL # needs to be entered as it will be provided by the system based on the Account Declaration information entered when the General Ledger was started (it will be ignored if it is entered).
▪Dept - If using the multiple Departments feature,use the Drop-Down Selection List provided to Choose the appropriate Department Number
oIf your Company has implemented multi-departmental accounting, this field is Mandatory.
▪Unearned Revenue GL # - Optionally - for Recurring Revenue Sale-Purchase Items only - if tracking Earned and Deferred Revenues, using the Drop-Down Selection List provided, Choose the appropriate General Ledger Account Number - it must be the Unearned Revenue GL # Liability Account which was defined for Deferred Revenues.
oIf an Unearned Revenue GL # is not entered when appropriate, an error message will be displayed.
oOnce saved, if the Unearned Revenue GL # is subsequently changed, the system will make the appropriate General Journal Entry to move any existing Unearned Revenue to that newly assigned General Ledger Account Number.
oWhen the Automatic Billing procedure is started, a Warning Message will be presented if a Recurring Revenue Sale-Purchase Item would be billed without a General Ledger Account Number assigned to the Unearned Revenue field of that Sale-Purchase Item.
•Check boxes - There are several Check Boxes that may, or may not be needed based on the specific Purpose of this Sale-Purchase Item:
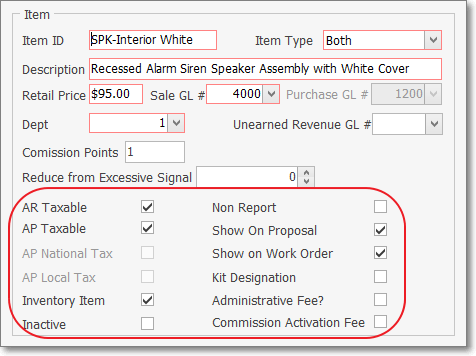
✓AR Taxable? - Check this box if this Sale-Purchase Item is normally Taxable when making a Sale.
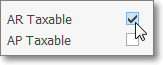
AR Taxable field
▪When entering a Sales Invoice:
oIf Taxable? is Checked, whenever this Sale-Purchase Item is entered on a Sales Invoice, the appropriate Tax Code & Tax Percentage Rate will be inserted automatically, based on the Sales Tax information entered in the Receivables section within the Edit View for that Subscriber.
oIf Not Checked, whenever this Sale-Purchase Item is entered on a Sales Invoice, the Tax Code will be entered as N (Non) and the Tax Percentage Rate set set at 0%, regardless of the Sales Tax information entered in the Receivables section within the Edit View for that Subscriber.
➢Important Note: See the Sale-Purchase Item - Sales Tax Fields chapter for more details about Sales Tax Charging Options.
✓Non Report - Check Non Report if this item should not be included in certain Sales Analysis Reports.
✓Show on Proposal - Check the Show on Proposal box if this is a Sale item which may be used on a Proposal (see "Proposal Description" discussion in the "Actions Icons on the Sale-Purchase Items Form" section above for more information).
✓Show on Work Order - Check the Show on Work Order box if this Sale-Purchase Item has been assigned an Item Type of Sale or Both and might be needed when recording the use of Inventory and/or Materials on a Service Request.
▪The Drop-Down Selection List used to Choose the appropriate Inventory Item used on a Work Order, accessed within the Web Tech Service, will list only those Sale-Purchase Items which have a Check in the Show on Work Order box.
▪The Drop-Down Selection List used to Choose the appropriate Inventory and/or Materials usage in the Inventory/Materials tab of the Service Request Form will list only those Sale-Purchase Items which have a Check in the Show on Work Order box.
▪By Not Checking this box, this Sale-Purchase Item will not be included in the Drop-Down Selection Lists that are provided to a Technician working in the field using the Web Tech Service and/or to any User recording information within the Inventory and/or Materials tab on a Service Request Form.
▪Therefore any Sale-Purchase Items that are defined to identify Purchases or Sales which are unrelated to providing Service to Subscribers will be eliminated from the list - making that Selection process easier and faster, thus reducing the length of the Drop-Down Selection List to a manageable size, and more importantly, with a definable content.
✓Inventory Item - Check the Inventory Item box if this Sale-Purchase Item represents an item that is purchased and/or sold as an Inventory Item.
❖See the Defining Inventory & Job Costing Items chapter for a better understanding of Inventory related issues.
✓Kit Designation - If this Sale-Purchase Item represents a Kit, Check the Kit Designation box to indicate that this is the Master Record for a User Defined Kit.
▪The Kit Components tab will then become available
▪This Kit Components tab is used to identify the Inventory Items and the Quantities required for each component of this Kit.
❖See the Designing Your Own Parts Packages chapter for more information about User Defined Kits.
✓Inactive - Located within the Item section of the Sale-Purchase Item Form, this Check box identifies an item as Inactive and therefore no longer in use.
▪The Inactive Check box is provided because, once entered and used, a Sale-Purchase Item cannot be deleted because it has become part of the Transaction "History" of the system.
▪Checking this box will remove this item from all Drop-Down Selection Lists normally used to Choose a specific Sale-Purchase Item for a Sale or Purchase.
▪If an attempt to make an Inventory Item inactive when that Inventory Item has been used on a Proposal which is still active and has not yet been converted, a Conformation message will be displayed:

oAnswer Yes to accept this condition, or No to cancel the deactivation process.
▪If the Sale-Purchase Item has been designated the Default Sales Code on the Service Options tab of the User Options Form, it cannot be designated as Inactive.
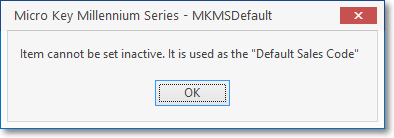
✓Administrative Fee? - If shown, Do not Check this box unless you are defining an Administrative Fee for the Dealer Billing application.
✓Commission Activation Fee - Check this Box if this Sale-Purchase Item is to be considered an Activation Fee when it is included as part of a Proposal Package used in conjunction with the Commission Tracking System.
•Inventory Info section: This section is to be completed as shown below if this is an Inventory Item and/or the Kit Designation box has been Checked, and the Average Inventory Cost method is not implemented:
✓Part Group - Enter a Part Group Code.
▪This Part Group Code may be up to four (4) characters in length (i.e., numbers, letters, punctuation, spaces) - if letters are entered, they will be capitalized automatically.
▪This is a user definable code that has no predefined data set (e.g., no Maintenance Form).
▪It may be used as a selectable filter on the Kit List with Components Report and may be used in a filter expression in the Report Builder module.
✓Original Price (Cost) - If the Original Price Inventory Valuation Method is in effect, the Price field will be displayed as a normal mandatory field on the Sale-Purchase Item Form when this is an Inventory Item.
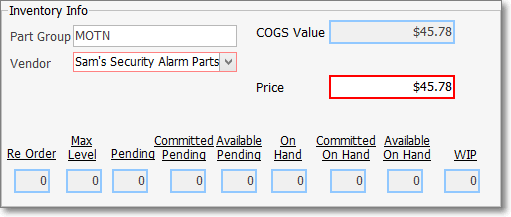
Inventory Info box - Price In Inventory Valuation Method selected
▪COGS Value - This field is filled in by the system once the Price is entered (see illustration above).
oWhen the Original Price Inventory Valuation Method is in effect, the contents of the Price and COGS Value fields will remain unchanged.
▪Price - Enter the Price that should be used for calculating the Cost of Goods Sold Value of this Inventory Item.
▪Vendor - Enter the (preferred) Vendor from whom this Inventory Item is generally Purchased using the Drop-Down Selection List provided.
✓LIFO - If the LIFO Inventory Valuation Method is in effect, the contents of this COGS Value field will be updated each time another Inventory Item of this type is Purchased with the Cost re-set to the most current Price that charged on a Bill.
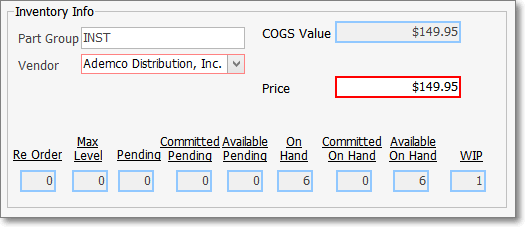
Inventory Info box - LIFO Inventory Valuation Method selected
▪COGS Value - This field is filled in by the system once the Price is entered (see illustration above).
oWhen the LIFO Inventory Valuation Method is in effect, the contents of the COGS Value field will change to the current Price Paid each time there is an additional Purchase of this Inventory Item.
▪Price - Enter the Price that should be used initially for calculating the Cost of Goods Sold Value of this Inventory Item.
▪Vendor - Enter the (preferred) Vendor from whom this Inventory Item is generally Purchased using the Drop-Down Selection List provided.
✓Average Inventory Cost - If the Average Inventory Cost Inventory Valuation Method is in effect, the contents of the COGS Value and Inv. Value fields will be updated each time another Inventory Item of this type is Purchased
❖For those Companies using (or intend to use) the STARK 35 version of the General Ledger System, the required Inventory Valuation method is Average Cost Inventory.
a)the Value of the COGS Value field is re-set to the Average Inventory Cost based on what is charged on the current Bill averaged with what was previously charged for these Inventory Items currently 'in-stock' (i.e. Quantity On Hand plus WIP - Work In Progress - Quantity); and
b)the Value of the Inv. Value field is recalculated based on the COGS Value multiplied by the Quantity of the Inventory Items that are currently still 'in-stock' (i.e. Quantity On Hand plus WIP - Work In Progress - Quantity).
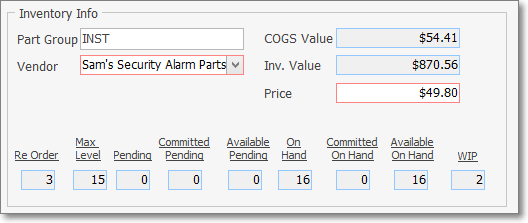
Inventory Info box - Average Cost Inventory Valuation Method selected
▪COGS Value - This system maintained field is updated based on what is charged on the most current Bill, averaged with what was previously charged (including Sales Tax) for these Inventory Items currently still 'in-stock'. (see illustration above).
▪Inv. Value (total value of what is actually 'in-stock' (i.e. the sum of the Quantity On Hand plus WIP - Work In Progress - Quantity multiplied by the current COGS Value for this Inventory Item) - This will be a system maintained field which is also updated, as needed, using the Calculate Average Inventory process.
▪Price - The Price that was entered initially for calculating the Cost of Goods Sold Value of this Inventory Item.
▪Vendor - Enter the (preferred) Vendor from whom this Inventory Item is generally Purchased using the Drop-Down Selection List provided.
❖See the Defining Inventory & Job Costing Items and related Inventory Valuatios Methods and the Average Inventory Costing chapters for more detailed inventory and job costing related information.
• Click the ![]() Icon to record this Sale-Purchase Item record.
Icon to record this Sale-Purchase Item record.
✓Repeat as needed.
➢Important Note: Also see the following chapters which explain the purpose and entry of these special use Sale-Purchase Items.
✓Defining Recurring Revenue Sale-Purchase Items
✓Defining Inventory & Job Costing Sale-Purchase Items
✓Assigning & Using Job Cost Categories for Sale-Purchase Items
❑Sale-Purchase Items Form tabs:
•There are three (or four) tabs on the Sale-Purchase Items Form (determined by the type of the selected Sale-Purchase Item that has been defined):
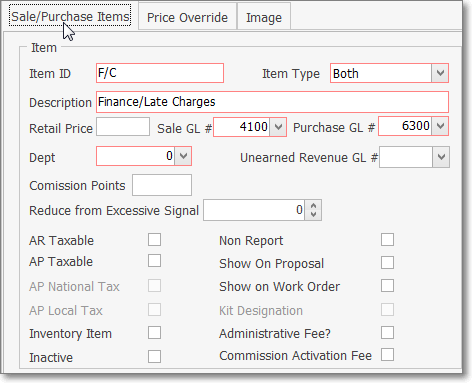
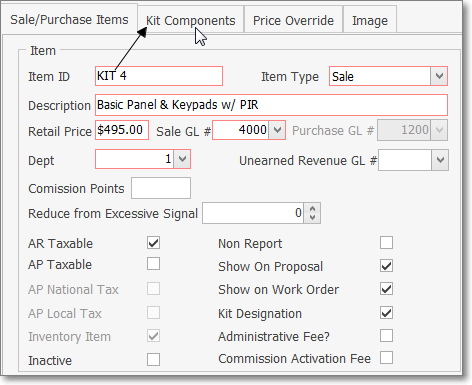
Sale Purchase Items Form Tabs - 3 when No Kit and 4 with Kit designation
1.Sale/Purchase Items - As shown in the illustration below, the Sale/Purchase Items tab is used for the actual data entry of the Sale-Purchase Items.
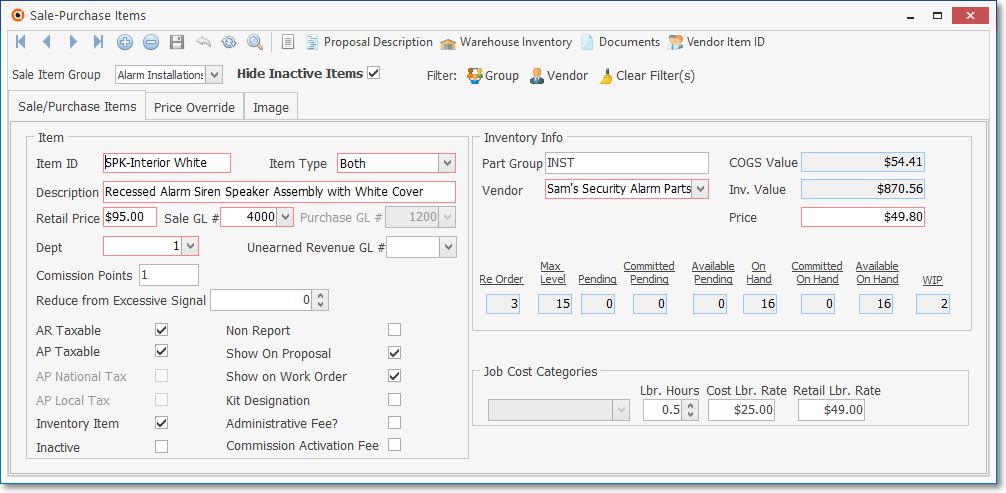
Sale Purchase Items Form with the Edit View - Sale/Purchase Items tab displayed
2.Kit Components - If this Sale-Purchase Item represents a User Defined Kit, the Kit Designation box must be Checked to indicate that this is the Master Record for a User Defined Kit.and the Kit Components tab will then become available
▪This Kit Components tab is used to identify the Inventory Items and the Quantities required for each component of this Kit.
❖See the Designing Your Own Parts Packages chapter for more information about User Defined Kits.
3.Price Override tab - As shown in the illustration below, the Price Override tab is used to enter a different set of Pricing Mark Up/Down Percentages for previously defined Pricing Mark Up Groups, as appropriate.
▪These Price Overrides are implemented on Proposals and Sales Invoices when the Prospect or Subscriber has a Pricing Mark Up Group assigned, and this specific Sale-Purchase Item is added to the Proposal or Sales Invoice.
▪The Price Override tab will display the number of entries within the tab.
▪Once these Price Overrides are defined, as a Sale-Purchase Item is added to a Proposal or Sales Invoice, if that Prospect or Subscriber has been assigned to a Pricing Mark Up Group, the User will be asked if they want to use the Price Override percentage.
a)If the User answers Yes, the Price Override percentage will be applied.
b)If the User answers No, the Pricing Mark Up Group percentage - if assigned - will be applied.
▪To define a Price Override:
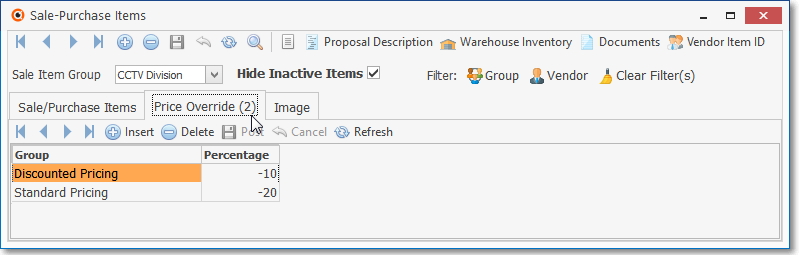
Sale Purchase Items Form - Price Overrides tab
a.Click the Insert Icon on this tab's Ribbon Menu to enter a new Price Override.
b.Group - Using the Drop-Down Selection List provided, Choose one of the previously defined Pricing Mark Up Groups.
c.Percentage - Enter the Override Mark Up/Down Percentage Rate - as a positive or negative value - indicating that the regular Retail Price entered for this Sale-Purchase Item should be increased or decreased respectively, as described in the Pricing Mark Up Groups chapter.
d.Save - Click the Save Icon on this tab's Ribbon Menu to record this Price Override.
4.Image - As shown in the illustration below, the Image tab is used to enter a picture of the Sale-Purchase Item, when appropriate.
▪By using this Image tab to identify an Inventory Item or Kit, it provides the User access to an actual picture of that Part.
▪Images attached to a Sale-Purchase Item record my also be included on a printed Proposal based on the options selected when Printing a Proposal.
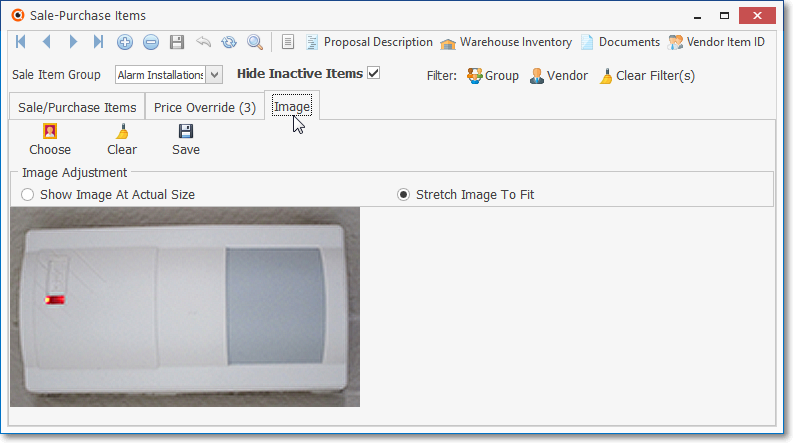
Sale-Purchase Items Form - Image tab
▪To insert an Image (for additional information about formatting these images see the Sizing Images for a Sales-Purchase Item discussion in the Defining Inventory & Job Costing Items chapter):
a.Choose - Click the Choose button and, using the standard Windows® dialogue box provided, locate the desired file.
oThis should be a BMP or JPG file approximately 5 x 5 inches at 72 ppi.
b.Image Adjustment - Once the Sale-Purchase Item's BMP or JPG file is selected, Choose the Image Adjustment method that best displays your Sale Purchase Item in the display box by alternately Clicking Show Image At Actual Size and Stretch Image To Fit.
c.Save - Click the Save button once you are satisfied with the Image Adjustment setting.
oOnce an Image has been saved for a Sale-Purchase Item, the Image tab will have a Camera Icon next to it (see the mouse pointer in the illustration above).
d.If you want to re-do this process, Click the Clear button and repeat the steps above.
❑Sale Item Group field, the Hide Inactive Items box, and two Filter options:
![]()
Sale Purchase Items Form - Filter: Group & Vendor options
•Sale Item Group - As noted above, a Sale Item Group may be assigned.
•Hide Inactive Items? - Check this box to exclude from the Form, those Sale-Purchase Items which have been Identified as Inactive.
•Filter: There are two Filter buttons on the Sale-Purchase Items Form.
✓These Group and Vendor Filter buttons may be used individually, or together, to limit which Sale-Purchase Items are available for viewing.
❑For Accounts Payable System users, there are just three general types of Sales-Purchase Items that you will need to define so that you can record the Expense Transactions in the Accounts Payable System.
1.Recurring Purchases - similar in concept to billing Recurring Revenue except that it represents fixed fee Invoices you get regularly such as your Rent, Mortgage, Truck and other Loan Payments.
2.Inventory items (usually Parts - and so they are often used as both Sale and Purchase items).
3.General Expenses such as Office Supplies, Phone Bills and the like.
✓These are entered in the same manner as above but generally assigned an Item Type code of Purchase or Both.
✓Both - The Sale-Purchase Items that represent things you both Buy and Sell (such as the system parts purchased for resale).
❑General Ledger module Users Review:
➢Note: If you are not currently using the General Ledger module and do not plan on doing so in the future, you may skip all of the the GL # fields.
•When you do start the General Ledger, you must return here to complete this information after you have created your General Ledger Accounts.
✓If Sale-Purchase Item is assigned an Item Type of Sale, assign only a Sale GL # using the Drop-Down Selection List provided.
✓If Sale-Purchase Item is assigned an Item Type of Purchase, assign only a Purchase GL # using the Drop-Down Selection List provided.
✓If Sale-Purchase Item is assigned an Item Type of Both (because it is used as a Sale and a Purchase item), the Sale GL # and the Purchase GL # must be entered using the Drop-Down Selection List provided.
✓If the Sale-Purchase Item will be used for identifying Recurring Revenue, also assign an Unearned Revenue GL # using the Drop-Down Selection List provided.