❑Electronic Fund Transfer (Bank Draft and Credit Card) Payments are convenient and secure.
•The Post Auto Drafts Form is used to Draft both of these types of Pre-Approved Payments.
✓This also means your Subscriber's payment will arrive on time - avoiding a processing expense for them and assuring a timely payment to your Company.
✓Each Subscriber's Payment Method(s) (Bank Draft and/or Credit Card) must be entered in advance and if more than one is defined, a Default Payment Method must be identified.
•Any combination of the three Fully Automated Payment Gateways (i.e., InnoEPay, Authorize.net, Forte.net); and/or Manual Payment Gateways may be used simultaneously within MKMS.
✓Each Billing Cycle may have one, or two Payment Gateway(s) assigned, or none - but in that case the default Bank Account must still be identified as a placeholder).
✓Each Recurring Revenue record being drafted will have a Billing Cycle assigned
✓Therefore, the specific determination as to which Payment Gateway should be used during an Auto Draft process is based on the Billing Cycle selected (also see the Important Note below).
✓When the selected Billing Cycle has no Payment Gateway assignment, the appropriate Payment Processor(s) may be selected when the Auto Draft Form is setup.
➢Important Note #1: If your Company is using the daily Fully Automated Recurring Billing procedure, the Subscriber's Pre-Approved Payments will also be processed automatically at that time.
Therefore, unless your Company is also using the Manual Auto Billing process to Invoice a group of other Subscribers (determined by the Billing Cycle assigned to those Subscriber's Recurring Revenue records), you do not need to use this (manual) Auto Draft procedure.
➢Important Note #2: See the "Understanding How and Why the Auto Draft and Auto Bill options are used on the Billing Cycles Form" discussion!
❖Use great caution when deciding to Tokenize your Subscriber's Credit Card numbers
▪Only one Payment Gateway (i.e., InnoEPay, Authorize.net, or Forte.net) should be chosen to convert Credit Card numbers to Tokens.
▪Never Tokenize when your Company uses a Manual Payment Gateways - one that requires a file be created and uploaded to that Processor - because they do not want and cannot use Tokenized Credit Card numbers in those files.
▪So, if you will every be using a Manual Payment Gateway to process Credit Cards, you cannot and should not Tokenize your Subscriber's Credit Card numbers!
▪However, if you use only one specific Fully Automated Payment Gateway for all your Bank Draft and Credit Card payment transactions, then Tokenization is recommended.
❖Changing which Payment Gateway is used to Tokenize your Subscriber's Credit Card numbers will make every existing Credit Card Token unusable and all existing Credit Card information will be lost!
❑Understanding the Post Auto Drafts process:
•Normally the Post Auto Drafts process will
a)Allow Payment Gateway processing Credit Cards Payments to be the same or be different than the one processing Bank Draft Payments.
b)Creates a Receipt record (only if the the selected Payment Gateway's Generate Receipts option was Checked.
c)Allocates that Receipt to the associated Recurring Revenue Invoice;
d)When (if) using a Manual Payment Gateway, and an Auto Draft attempt fails for any reason, the User may be required to Unallocate and then Delete that Receipt record (this requirement is determined by whether the Payment Gateway being used by your Company is Manual or one of the Fully Automated Payment Gateways).
➢Note 1: See the Auto Draft Pre-Approved Payments chapter for more information.
➢Note 2: The Fully Automatic Billing procedure with execute an Auto Draft when appropriate.
❑Choosing the Post Auto Drafts Options:
•Opening the Post Auto Drafts Form:
a)From the Backstage Menu System Select File and Choose Receivable and Select the Post Auto Drafts option, or
b)From the Quick Access Menu, Select File and Choose Receivable and Select the Post Auto Drafts option, or
c)In the Receivables Tab on the MKMS Desktop, Click the Auto Draft Icon.
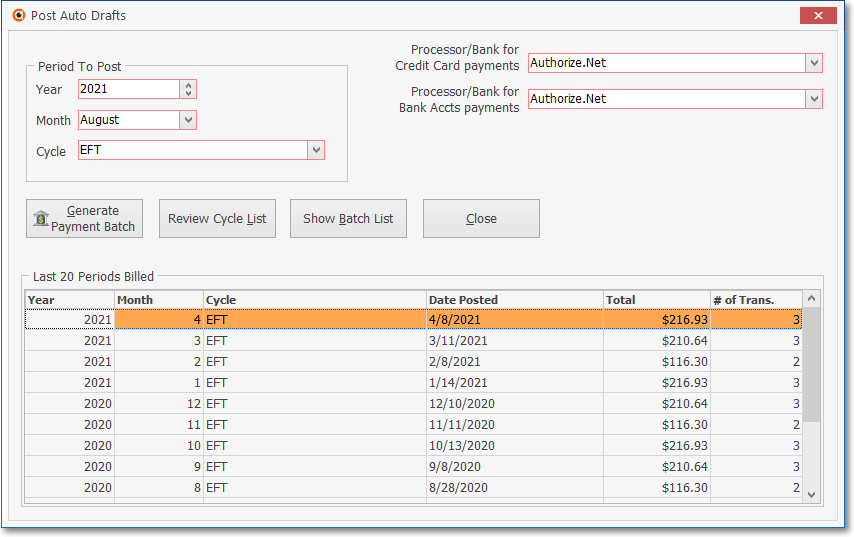
Post Auto Drafts Form
•Period To Post - Define what Recurring Billing Period is being processed for Pre-Authorized Auto Drafts.
✓Year - Use the Drop-Down Selection List to Choose the Year that is being processed for Pre-Authorized Auto Drafts.
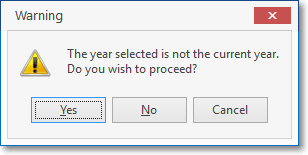
▪A Year Selection message will be displayed if you Choose a Year that is not within the current Year.
▪Answer Yes to Confirm that this is what you wanted to do, or No to be able to reset the Year correctly.
✓Month - Use the Drop-Down Selection List to Choose the Month that is being processed for Pre-Authorized Auto Drafts.
✓Cycle - If the Multiple Billing Cycles feature has been implemented, use the Drop-Down Selection List to Choose the Recurring Billing Cycle that is being processed for Pre-Authorized Auto Drafts.
•Processor/Bank for Credit Card payments - The correct Payment Gateway Name will be automatically inserted based on the selected Recurring Billing Cycle.
✓You may use the Drop-Down Selection List provided to Choose a different Processor/Bank, if appropriate or missing.
•Processor/Bank for Bank Accts payments - The correct Payment Gateway Name will be automatically inserted based on the selected Recurring Billing Cycle.
✓You may use the Drop-Down Selection List provided to Choose a different Processor/Bank, if appropriate or missing.
❑Option bars on the Post Auto Drafts Form
•Review Cycle List - Displays the Show Billing Cycles - data grid with a list of the Billing Cycles and allows the User to verify that all of them are configured correctly with the appropriate Credit Card Processor and Bank Account Processor Payment Gateway
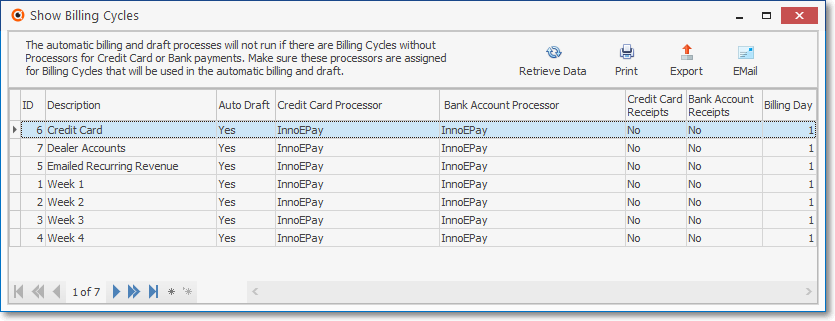
Show Billing Cycles dialog
✓See the Show Billing Cycles chapter for complete information.
•Generate Payment Batch - This option runs the Generate Payment Batch process which creates the Payment Batch File that will then be use to generate the file that is required by a Manual Payment Gateway ; or to be processed by the MKS EPay Service if you use an Automatic Payment Gateway.
✓MKMS generates a Payment Batch file to identify the Payment Transactions that will need to be processed by a Payment Processor Entity ( Payment Gateway).
✓Additionally,
▪A Single-Transaction Payment Batch file is generated when an individual Subscriber makes a E-Payment, and a
▪A Multi-Transaction Payment Batch file is generated when a group of payments is generated for all Subscriber with a selected Billing Cycle in the Post Auto Draft Form; and
▪A Multi-Transaction Payment Batch file is generated for the Fully Automated Recurring Billing process that runs every day.
•Show Batch List - Display the Payment Batch / File Generation dialog which lists all the Payment Batch Files generated in a selected Date Range,
✓From the Payment Batch / File Generation Form you can view the status of each transaction
✓You can also generate the text file - formatted as required by your Bank (or other Manual Payment Gateway) - for any Manual Payment Gateway used by your Company.
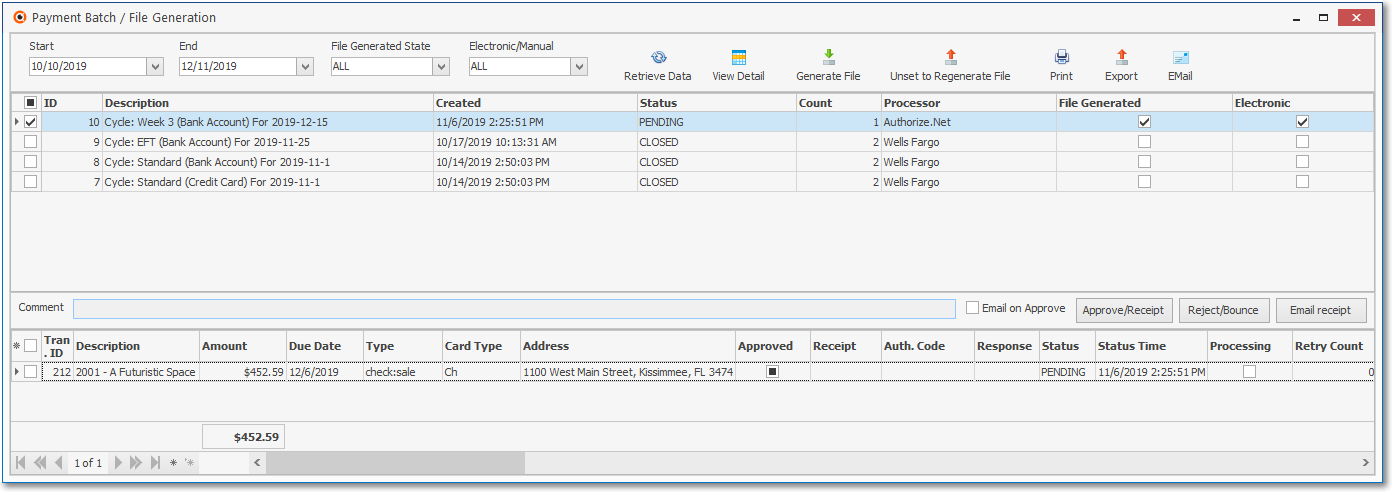
Payment Batch / File Generation dialog - accessed from the Post Auto Drafts Form
➢Note: In previous versions on MKMS, the generation of a Payment Transactions text file for a Manual Payment Gateway was done from the Post Auto Drafts Form,
a)Now the Post Auto Drafts Form creates a generic Payment Batch file when the Generate Payment Batch option is selected,
b)However, to generate the specialized Payment Transactions text file required by a specific Manual Payment Gateway,
oThe “Payment Batch / File Generation” dialog is accessed from the Post Auto Drafts Form
oHere a User may see a list of, and select any Payment Batch file and then generate that required specialized Payment Transactions text file (see below).
▪To generate the specialized Payment Transactions text file needed by your Company's Manual Payment Gateway, follow these steps
1.Open “Post Auto Drafts” Form
2.Click the “Show Batch List” option to open the ePay Generation File” dialog
3.Select the Payment Batch for which you want to generate the text file
4.Click the Generate File option
5.Identify the location and File Name
6.Upload/Send the file to your Company's Manual Payment Gateway
oThe process that creates the output file knows the file format based on the Processor(s) assigned to the Payment Batch when it was created.
oIf you need to change the file type generated for a specific Processor, go to the Payment Gateway maintenance form and select a different File Format.
▪There is also a way to unset Payment Batches which have been added to an output file by mistake.
oTo do so, Select these batches and select the “Unset Batch” option.
oThe result is that these Unset Batches can now be included in a new output file
oAll these actions are logged.
▪Users can see what has been logged by running the Audit Report and selecting “ePay Generate File” as the Form Name.
•Close - Click the Close option to exit this Post Auto Drafts Form.
✓If your Company is using a Manual Payment Gateway, send the file to the Bank (or their third party payments processor) using the format and transmittal method they require.
•Other Predefined Information that is automatically incorporated into this Post Auto Drafts process's Payment Batch file
✓Batch No. - This is predefined based on your Company's adopted Batch Number Assignment method:
➢Note: Be sure to read the Batch Number Assignment discussion in the Receipts chapter.
See Defining your Company's Batch Numbers discussion in the E-Payments chapter
See the "Setting the InnoEPay batch number default values" discussion in the InnoEPay chapter for that information.
✓Billing Date - This Billing Day is predefined in the selected Recurring Billing Cycle.
✓Draft Date - By default the will be calculated by the Company's (or Subscriber's) Terms and the Billing Day assigned in the selected Recurring Billing Cycle.
❖For General Ledger System Users:
a)When the Funds are received from each Subscriber, each Auto Draft Amount will be Credited (subtracted from) the Accounts Receivable Asset Account and Debited (added to) the associated Asset Account of the selected Bank.
b)Because these Funds are Deposited Directly into the selected Bank, no Undeposited Funds Account Transactions are required.