❑The special Subscriber Multi-Field Search, which is accessible from anywhere within both MKMS and MKMSCS by Pressing Ctrl+Alt+F, provides a powerful and amazingly fast Subscriber record locator, coupled with the ability to open the associated Subscriber Form (or the Sub Info (F2) Form in MKMSCS)
•Opening the Subscriber Multi Field Search Form
a)From the Backstage Menu System Select Maintenance and Choose General then Click the Multi Field option, or
b)From the Quick Access Menu, Select Maintenance and Choose the Multi Field option.
c)On the Subscriber Information Form's Ribbon Menu
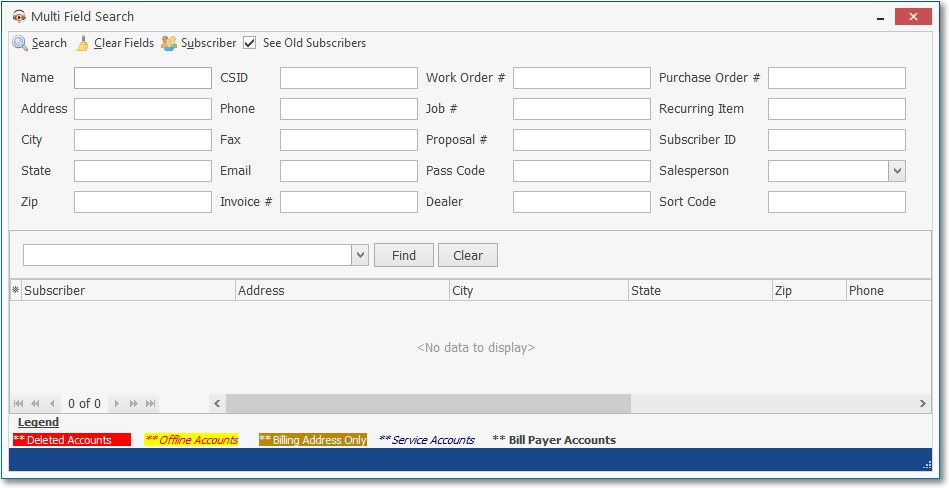
Multi Field Search Form
❑Understanding the Options on the Multi Field Search Form:
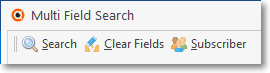
Multi-Field Search - Options
•Menu - There are three (3) Option buttons:
1.Search - Once the Search Information has been entered (see "Search Fields" below), Click the Search Icon (or Press8 Enter) to execute that Search.
2.Clear Fields - To remove any existing Search Information and start another Search, Click the Clear Fields Icon.
3.Subscriber - After the Search Results List is displayed, Select the desired Subscriber line item, then Click the Subscriber Icon (or Double-Click the Subscriber line item) to open the associated Subscribers Form to display that selected Subscriber's information.
4.See Old Subscribers - Include Subscribers who have been marked as Deleted
❑Using the Multi Field Search Form:
•Search Fields:
✓Name - The Name (which may be either a Person or a Business) is compared with the Name field in the Subscribers Form
▪Upper and Lower Case letters are treated the same (the Search Information is not case sensitive).
▪The search is performed assuming the Search Information represents the beginning of the data in the Name field.
▪If any are included as a result of a Multi Field Search, Deleted Subscribers will be listed in Red
✓Address - The Address is compared with the Street field in the Subscribers Form
▪Upper and Lower Case letters are treated the same (the Search Information is not case sensitive).
▪The search is performed assuming the Search Information represents any part of the data in the Address field.
✓City - The City is compared with the City field in the Subscribers Form
▪Upper and Lower Case letters are treated the same (the Search Information is not case sensitive).
▪The search is performed assuming the Search Information represents the beginning of the data in the City field.
✓State - The State is compared with the State field in the Subscribers Form
▪Upper and Lower Case letters are treated the same (the Search Information is not case sensitive).
▪The search is performed assuming the Search Information represents the beginning of the data in the State field.
✓Zip - The Zip is compared with the Zip field in the Subscribers Form
▪Numbers are expected unless this is an International Account.
▪Upper and Lower Case letters are treated the same (the Search Information is not case sensitive).
▪The search is performed assuming the Search Information represents the beginning of the data in the Zip field.
✓CSID - The CSID is compared with the CSID field in the Subscriber Panels section of the Central Station Data Form
▪Upper and Lower Case letters are treated the same (the Search Information is not case sensitive).
▪The search is performed assuming the Search Information represents the beginning of the data in the CSID field of any Subscriber Panel record.
✓Phone - The Phone is compared with the Primary Tel field in the Subscribers Form
▪The Search Information entered must be formatted properly to be "understood" as a Search.
▪The search is performed assuming the Search Information represents the beginning of the data in thein the Fax field.
oPrimary Tel = " (407)870-0040" Search Information = " (407)87" (each begins with a <space>.)
oThe Search Information would be valid because the " (407)87" matches the beginning of the telephone number in the Primary Tel field.
✓Fax - The Fax is compared with the Fax field in the Subscribers Form
▪The Search Information entered must be formatted properly to be "understood" as a Search.
▪The search is performed assuming the Search Information represents the beginning of the data in the Fax field.
oFax = " (407)870-9271" Search Information = " (407)87" (each begins with a <space>.)
oThe Search Information would be valid because the " (407)87" matches the beginning of the telephone number in the Fax field.
✓Email - The Email is compared with the Email field in the Subscribers Form
▪Upper and Lower Case letters are treated the same (the Search Information is not case sensitive).
▪The search is performed assuming the Search Information represents the beginning of the data in the Email field.
✓Invoice # - The Invoice # is compared with the Invoice Number field on the Sales Form.
▪Numbers are expected but any characters may be (but shouldn't) entered.
▪The search is performed assuming the Search Information represents the beginning of the data in the Invoice Number field.
▪Therefore a partial (beginning part of an) Invoice Number may be entered.
✓Work Order # - The WO # is compared with the Work Order Number field on the Service Request Form.
▪Numbers are expected but any characters may be (but shouldn't) entered.
▪The search is performed assuming the Search Information represents the beginning of the data in the WO # field.
▪Therefore a partial (beginning part of a) Work Order Number may be entered.
✓Job # - The Job # is compared with the Job # Number field on the Job Costing Form.
▪Numbers are expected but any characters may be (but shouldn't) entered.
▪The search is performed assuming the Search Information represents the beginning of the data in the Job # field.
▪Therefore a partial (beginning part of a) Job Number may be entered.
✓Proposal # - The Proposal number is compared with the Proposal Number field on the Proposal Form.
▪Numbers are expected but any characters may be (but shouldn't) entered.
▪The search is performed assuming the Search Information represents the beginning of the data in Proposal Number field.
▪Therefore a partial (beginning part of an) Proposal Number may be entered.
✓Pass Code - The Pass Code is compared with the Pass Code field within the Central Station tab of the People To Call Form
▪Upper and Lower Case letters are treated the same (the Search Information is not case sensitive).
▪The search is performed assuming the Search Information represents the beginning of the data in the Pass Code field for any Contacts (People To Call) record related to the desired Subscriber.
✓Dealer - The Dealer is compared with the Name field in the Dealers Form
▪Upper and Lower Case letters are treated the same (the Search Information is not case sensitive).
▪The search is performed assuming the Search Information represents the beginning of the data in the Dealers Name field.
✓Purchase Order # - The PO # is compared with the Purchase Order assigned to a Sales Invoice
▪Numbers are expected but any characters may be entered.
▪Upper and Lower Case letters are treated the same (the Search Information is not case sensitive).
▪The search is performed assuming the Search Information represents the beginning of the data in the Purchase Order field on the Sales Form.
✓Recurring Item - Enter a Recurring Revenue code for the desired Sales-Purchase Item to see a list of those Subscribers who are being billed for this type of Recurring Revenue
▪Upper and Lower Case letters are treated the same (the Search Information is not case sensitive).
▪Entering an invalid Recurring Revenue code will result in no records being listed.
✓Subscriber ID - Enter a known Subscriber ID to locate that record.
▪Numbers are expected but any characters may be entered but will result in an error message being displayed.
✓Salesperson - Use the Drop-Down Selection List provided to Choose the required Salesperson (Employee).
✓Sort Code - Enter a Sort Code that was previously entered for a Subscriber record to locate the Subscriber(s)
•Search Information - Enter Search Information into any combination of these predefined Search Fields.
✓Upper and Lower Case letters are treated the same (the Search Information is not case sensitive).
✓Numbers are always allowed, but no special field Formatting is provided (so entries for Telephone Numbers, Zip Codes, etc. are not pre-formatted).
✓Multiple Search Fields may be filled in to refine the best Search Information (e.g., the Subscriber's Name begins with a "Co", they are located in "Kissimmee" and their Zip Code is "34757").
▪As long as that Search Information does not exclude everyone, one or more records will be displayed.
▪If there are conflicting Search Field entries, no record will be listed (e.g., a partial Name and City are entered, but the Zip Code entered does not match any Subscriber with that partially entered Name and City combination).
▪Therefore, as Search Information is entered, think about the old adage "Less is More" and enter as little information as possible to find the desired Subscriber record.
▪The Search Information can always be enhanced later to reduce the number of records displayed in the Search Results List.
✓Pressing 8 Enter, or Clicking the Search Icon at the top of the Subscriber Multi-Field Search Form will instantly execute the Search.
▪A list of the Subscriber record(s) that match the Search Information entered, will be displayed immediately.
▪In the example below, very littleSearch Information produced a Search Results List with many Subscriber records from which the User may choose the appropriate one.
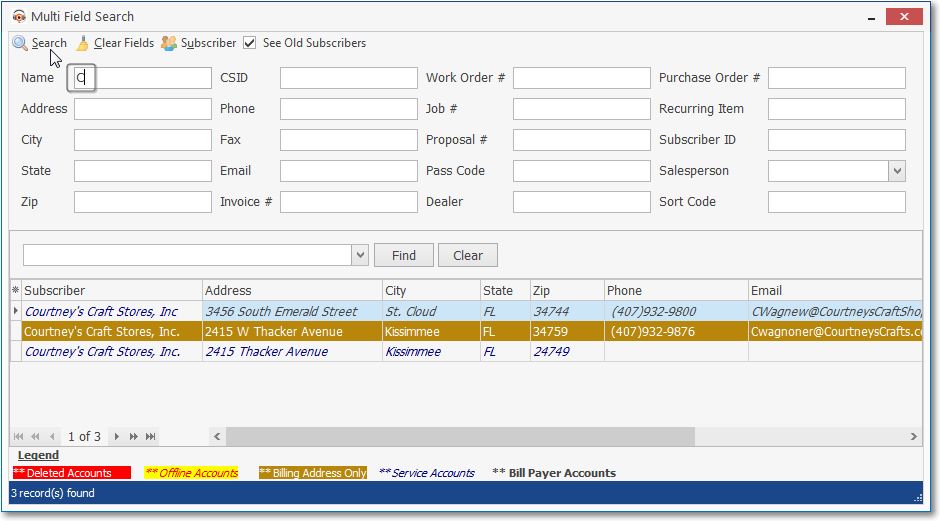
Subscriber Multi-Field Search - Search Results List
•Legend - The result of a Multi Field Search may display various special records:
✓Deleted Accounts will be listed in White text with a Red background
✓Offline Accounts will be displayed in italicized Red Text on a yellow background
✓Billing Addresses Only with be displayed in White text on a brown background
✓Service Accounts with be displayed in italicized Blue text
✓Bill Payer Accounts will be displayed in bold Black text.
•Setting the Order in which the data in the grid is Listed within the Multi Field Search Form:
✓The default sorted order of the Multi Field Search results List is based on the Subscriber's Name - which is ordered from lowest to highest (1 - 9, a-z, then A - Z).
✓Thereafter, the column that determines the sorted order of the List may be easily changed, whenever needed.
✓To do so - as shown in the illustration above where to order has been changed to Zip:
▪Click another column's Header Name (the mouse points to the sorting arrow within the Zip Header Name in the illustration above) to change the sorted order to by on that column of data, with the sorted order automatically set from lowest to highest (a-z or 1 - 9).
▪To change this newly selected column's sorted order from highest to lowest, Click that column's Header Name again.
▪An Arrow next to the Header Name indicates the column that is determining the sorted order of the Grid Data.
o~ indicates lowest to highest (a-z or 1 - 9)
o€ indicates highest to lowest (z-a or 9-1).
❖See the Grid & Lists - Print Preview - Export Data chapter for complete information on using this option.
•Secondary Search - To refine your list (make a Secondary Search):
✓The columns of Grid Data may be rearranged, filtered, sorted, and exported as a PDF file and/or an Excel formatted file.

✓Find - Enter text to search for a specific record, then Click the Find option.
▪An incremental search - based on that Enter text to search... entry - will be executed.
✓Clear - To remove the text to search for entry, Click the Clear option
•Opening the selected Subscriber record's Subscriber Form:
✓Double-Click on the Subscriber line item and the Subscribers Form will open with the information for the selected Subscriber record displayed.
▪Click the Close ![]() box to Close the Subscribers Form to return to the Multi Field Search dialog.
box to Close the Subscribers Form to return to the Multi Field Search dialog.
➢Note: If the selected record represents a Deleted Subscriber and the User has not Checked the See Old Subscribers/Vendors? box within the Personal Options tab on the User Options Form, an Invalid Selection message will be displayed as follows:
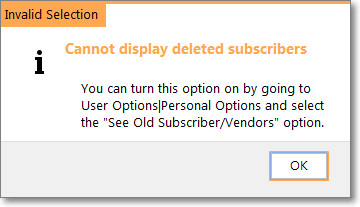
oClick OK to clear this message box.