A.Your Company's Receipts should be Deposited daily!
•There is no valid reason for "holding checks until we have enough to deposit".
•The Bank's Fees, and the interest earnings that help offset those fees, are determined by your Company's average daily balance.
•No average daily balance credit is given for those checks when they're in the Company's safe, or your desk drawer!
B.Each day's Receipts may be posted using any or all of these:
1.The Receipt Posting Form
2.The Receipts Form
3.The Post Auto Drafts process
4.The E-Payments feature,
5.The Import Payments process
➢Note 1: For those Companies who are using the InnoEPay (Authorize.net, or Forte.net) service as their Payment Gateway, funds received through the Post Auto Drafts or the E-Payments process will be deposited, and recorded as such, automatically as will monies drafted directly during the Fully Automated Recurring Billing process.
•Each individual Receipt item (e.g., Cash, Check, Credit Card, Electronic Funds Transfer) must be assigned a Batch Number - based on your Company's adopted Batch Number Assignment methodology - and recorded as Deposited - either as entered using the Receipts Form, or later using the Bank Deposits Form.
➢Note 2: See the "Batch Number Assignment" discussion in the Receipts chapter for more information about assigning Batch Numbers.
Also, see Defining your Company's Batch Numbers discussion in the E-Payments chapter.
•The Batch Number assignment process is very flexible:
i.Internally, MKMS records Receipts by Month & Year - each Receipt in each Month is further identified by a Batch Number and Payment Type.
ii.All Receipts are considered Undeposited until they are recorded as Deposited either on the Receipts Form, or in the Bank Deposits Form.
iii.Multiple Batch Numbers may be used within the same day (e.g., to separate Credit Card transactions from Cash Receipts, and/or to separate either of those types of Receipts from EFT funds);
iv.Although not recommended, the same Batch Number could be used for, and assigned to Receipts from more than one day, or may be used to group a specific type or set of Receipts together for some other internal business purpose.
v.See the "Batch Number Assignment" discussion in the Receipts chapter for more information about Batch Number Assignment methods, and the Defining your Company's Batch Numbers discussion in the E-Payments chapter..
❖Alert - The same Batch Number should never be assigned within the same Month to Receipts that will be deposited into different Banks!
C.Posting Receipts - Use either of these Forms to record Monies received and optionally to record it being Deposited,
1)The Receipts Form is accessible from the Subscribers Form's Subscriber Options - Receivable sub-menu and is used record Monies received and optionally to record them being Deposited (when a Receipt is recorded, and it is also being deposited at the same time, you may enter that Deposited On date on the Receipts Form using the Drop-Down Calendar/Date Entry field provided.)
2)The Post Receipts Icon on the Receivables tab on the MKMS Desktop will open a more powerful Receipt Posting capability to record those Monies received from Subscribers.
D.Bank Deposit - When Receipts are to be Deposited, record that Deposit in the Bank Deposits Form (following the "1. Recording the Bank Deposit" instructions below).
E.Print a Cash Receipts Report to list those Receipts that were recorded as Deposited:
1.Based on which Receipts were Chosen on the Bank Deposits Form to be deposited, Select one of these reporting Period options:
a.For all the Receipts posted Today, or
b.Receipts posted specifically for the One Batch Number assigned to a set of Receipts, or
c.For any Receipt's Batch Numbers that were posted within a designated Date Range
➢Note: See Defining your Company's Batch Numbers discussion in the E-Payments chapter.
2.Check the Deposited Only box
3.Choose the Bank to which they were deposited
4.Specify the Payment Type(s) that are to be reported
a.All, or
b.Some combination of one or more of these: American Express®, Cash, Check, Discover®, Electronic Transfer, MasterCard®, Other, Visa®
❑Before Using the Bank Deposits Form, prepare the Bank's Deposit Slip:
•Then, open the Bank Deposits Form:
a)From the Backstage Menu System Select File and Choose Receivable and Select the Bank Deposits option, or
b)From the Quick Access Menu, Select File and Choose Receivable and Select the Bank Deposits option
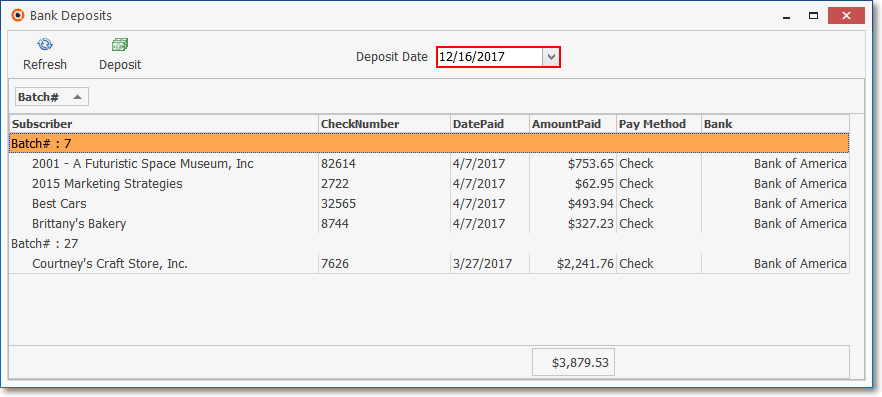
Bank Deposits Form
a.List - Each Receipt item - which has not been identified as Deposited - will automatically be listed on the Bank Deposits Form.
b.Deposit Date - Using the Drop-Down Calendar/Date Entry field provided, Select the Deposit Date on which this Deposit will be (has been) made (Today is the default).
1)Click on the Date field and type the desired Date using a MM/DD/YYYY format; or
2)Use the Drop-Down Calendar/Date Entry field provided to Choose the desired Date
c.Deposit - Click the Deposit Icon.
d.Choose the Receipts that are to be deposited using the dialog that will be displayed:
i.All Batches - By default (as shown below), if selected: All Batches of Receipts will be recorded as Deposited.
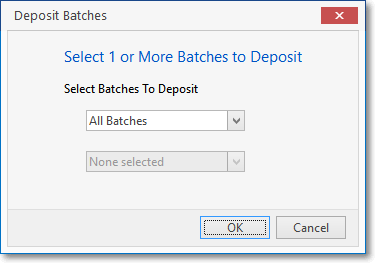
All Batches option
ii.Specific Batch - Alternatively, using the Drop-Down Selection List provided, identify (Check the appropriate boxes) a set of one or more Batch Numbers to be recorded as Deposited.
oReview the "Batch Number Assignment" discussion in the Receipts chapter for more information about the Batch Numbering process.
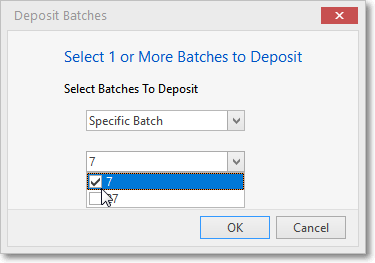
Specific Batch option
iii.OK - Click the OK button to execute this Bank Deposit.
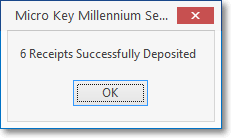
e.Follow these directions to Print a Cash Receipts Report specifically to list those Receipts that were just recorded as deposited:
i.Based on which Receipts were Chosen on the Bank Deposits Form to be deposited, Select one of these reporting Period options:
a)For all the Receipts posted Today, or
b)Receipts posted specifically for the One Batch Number assigned to a set of Receipts, or
c)For any Receipt's Batch Numbers that were posted within a designated Date Range
ii.Check the Deposited Only box
iii.Choose the Bank to which they were deposited
iv.Optionally, Specify the Payment Type(s) that are to be reported (i.e., American Express®, Cash, Check, Discover®, Electronic Transfer, MasterCard®, Other, Visa®)
v.Print this Cash Receipts Report.
f.Confirm that the Total of the selected Receipts - identified as Deposited above, and recorded on your Deposit Slip - matches this Cash Receipts Report.
❖For General Ledger System Users -
i.The Asset Account assigned to the Bank into which these Receipts are being Deposited is Debited (added to) for the Gross Amount of all of the Receipts included in that Bank Deposit (regardless of whether they represented Customer Deposits; or were Receipts which had been designated for paying Invoices, and/or have been already been Allocated to Invoices) and
ii.That same Gross Amount will be Credited (subtracted) from the Undeposited Funds Asset Account.
2.Deposit those selected Receipts in the chosen Bank
3.Attach the validated Deposit Slip to the Cash Receipts Report (produced as explained above in steps e., i. - v.).
4.Save these documents, together in one place, until you have Reconciled that Bank Statement.