❑The Proposal Packages Form allows you to define System Installation Packages
•This makes creating Proposals, entering actual Sales, and recording what Inventory\Materials were really used on Work Orders much easier, faster, and most importantly, more accurate.
✓Therefore, Proposal Packages may be used to speed the preparation of Proposals, to create Sales Invoices, and to record Inventory\Material Usage on a Service Request Form.
✓Proposal Packages (which include an Activation Fee) define specific types of Installation Packages that are then used by the Commission Tracking System for identifying those Proposal Packages that are Commission Eligible.
•Update Package Prices - To Automatically Update the Sale-Purchase Item's Price in a Proposal Package when an associated Sale-Purchase Item's Retail Price field is modified in the Sale-Purchase Items Form:
✓Set the UpdatePackagePrices option in Company Settings to True ("T") - which is the initial default setting.
✓Setting the UpdatePackagePrices option in Company Settings to False ("F") will turn off this Automatic Price Update feature.
•To define Proposal Packages:
a)From the Backstage Menu System Select Maintenance and Choose General and Click the General Maintenance option which displays the Maintenance Menu, or
b)From the Quick Access Menu, Select Maintenance and Choose General Maintenance to display the Maintenance Menu.
•Once the Maintenance Menu is displayed, Select Prospects and Choose Proposal Packages.
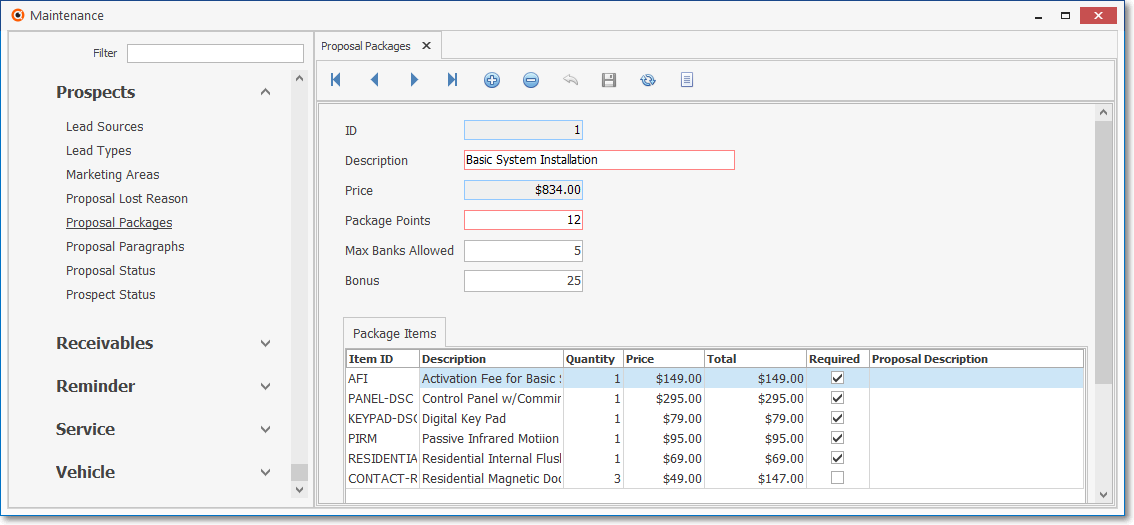
Proposal Packages Form - With Commissions Tracking related data
✓This Proposal Packages Form may be Re-sized by Dragging the Top and/or Bottom up or down, and/or the Right side in or out.
•Navigation Menu - The Navigation Menu is located at the top of the Proposal Packages Form.

✓This Navigation Menu provides the normal Record Movement, New, Delete, Cancel, Save, Search and List options.
•Record Editing section - The details of the currently selected record are displayed below the Navigation Menu at the center (Main Body) of the Proposal Packages Form.
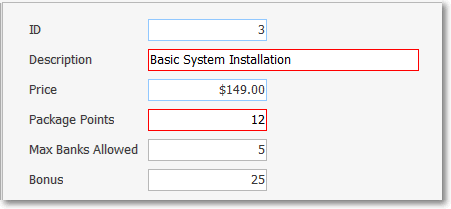
Package Description are on the Proposal Packages Form
•To define the Proposal Packages which will be used to speed Proposal entry:
✓Click the ![]() Icon to start the Proposal Package entry in the Record Editing section.
Icon to start the Proposal Package entry in the Record Editing section.
✓ID - Assigned by the system when the record is saved.
✓Description - Enter a brief description of this Proposal Package.
▪This entry may be up to 60 characters in length and include Upper and lower case letters, numbers, spaces and basic punctuation
✓Price - Calculated by the system when the record is re-saved (after all of the Package Items - see below - are entered).
✓For those using the Commission Tracking System:
▪Package Points - Enter the normal Commission Points for this Proposal Package
oSee the "Defining Package Items" section immediately below.
▪Max Banks Allowed - If appropriate, enter a "capped amount" representing the Total Number of Commission Points that may be Banked for the Sale of this Proposal Package
oSee the Commissions chapter for full information about Commission Points.
▪Bonus - This is an additional Commission (added to the Commission Base Rate defined on the Personal tab of Employee Form) which may be earned for the Sale of this Proposal Package.
✓Click the ![]() Icon to record this Proposal Package entry.
Icon to record this Proposal Package entry.
❑Defining Package Items
❖Any number of Sale-Purchase Items may be assigned to a Proposal Package.
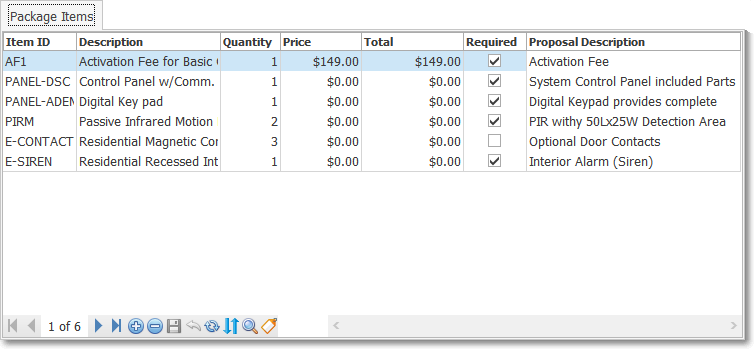
Proposal Packages Form - Package Items section
•To enter Package Items, Click the ![]() Icon on the Ribbon Menu at the bottom of the Package Items tab to add a Sale-Purchase Item to the Proposal Package.
Icon on the Ribbon Menu at the bottom of the Package Items tab to add a Sale-Purchase Item to the Proposal Package.
➢Note: If using the Commissions Tracking System, and this will be a Commission Eligible Installation Proposal Package, the first Item added should be for an Activation Fee.
✓Item ID - Use the Drop-Down Selection List provided to Choose the appropriate Sales-Purchase Item
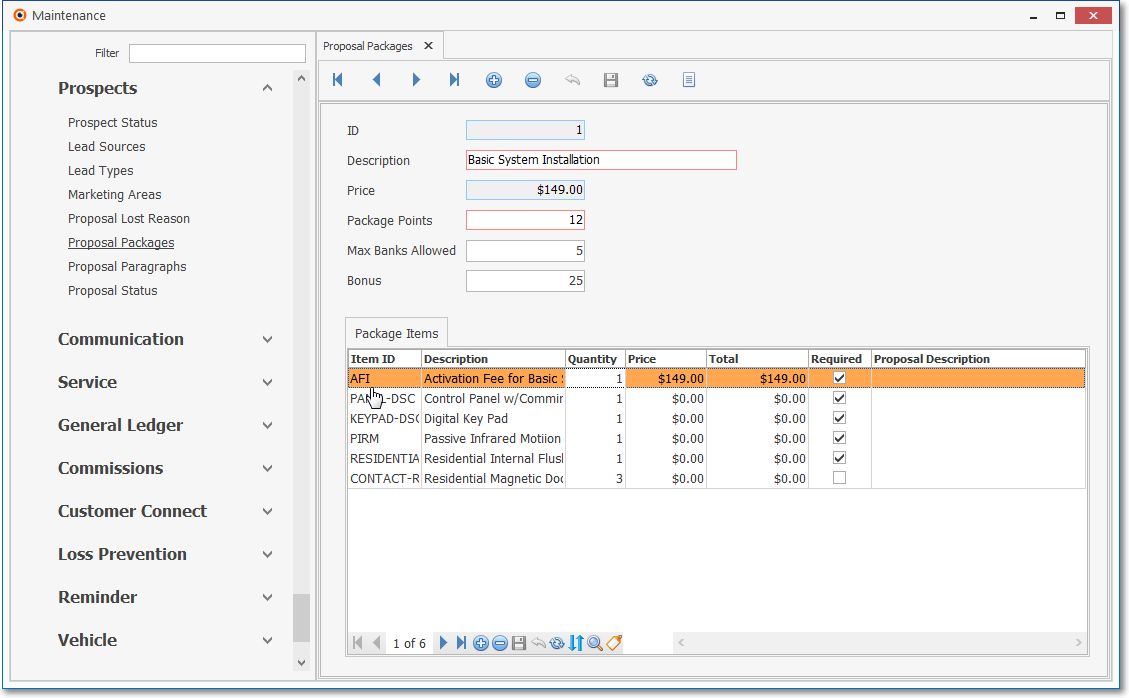
Proposal Packages Form - Commission Tracking System Entry - Item ID - Activation Fee
✓Description - By default, the Description entered for the selected Sales-Purchase Item is inserted.
▪This default Description may be modified, if required.
✓Quantity - By default, the Quantity is set at 1.
▪Enter any number greater than 1 that is required for this Proposal Package.
✓Price - By default, the Retail Price defined for the selected Sales-Purchase Item is inserted.
▪This Price may be changed, if appropriate.
▪If using the Commissions Tracking System, and this is NOT an Activation Fee, this Retail Price should be re-set to $0.00
✓Total - Calculated by the system based on the Retail Price (if entered) multiplied by the Quantity entered.
✓Required - Check this box if this Package Item must be installed with this Proposal Package.
▪Individual Package Items may be removed, or added to, a standardized Proposal Package.
▪But in most cases, specific Package Items must be installed to have a viable system.
▪The Required box is Checked to designate the mandatory Package Items.
✓Proposal Description - This field is used to describe this Package Item - this description may be different than the Sale-Purchase Item's default Description.
▪If this Proposal Package is selected for a Proposal or added to an Invoice, this is the Description that will be inserted into the Note field on the Proposal Package Item on the Proposal Form (or the Note field on the Detail Line Item of an Invoice), and included when that Proposal and/or Invoice is printed.
▪Once added to a Proposal and/or an Invoice, this default Proposal Description may be modified, if required.
•Click the ![]() Icon on the Ribbon Menu at the bottom of the Package Items tab to save the entry.
Icon on the Ribbon Menu at the bottom of the Package Items tab to save the entry.
✓Repeat as needed to complete the definition of this Proposal Package.
•Reorder - Click the Reorder Icon in the Package Items section to display the Reorder Items dialog
![]()
•This opens the Reorder Items dialog where the sequence - in which the Package Items are listed on a Proposal and/or an Invoice, and are displayed in this Package Items section - may be changed.
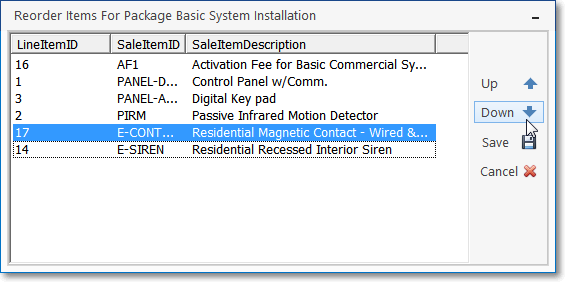
Reorder Items dialog
✓Click on the Package Item that's to be moved.
✓Click the Up or Down Icon - as appropriate - to relocate the selected Package Item.
✓Repeat as needed.
✓Click the Save ![]() Icon
Icon
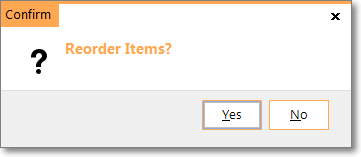
Reorder Items?
✓Click the Yes button to Confirm the new Order.
✓The Reorder Items Form will be Closed.
![]() List Icon - The Navigation Menu also has a List option which provides a tabular view of the records.
List Icon - The Navigation Menu also has a List option which provides a tabular view of the records.
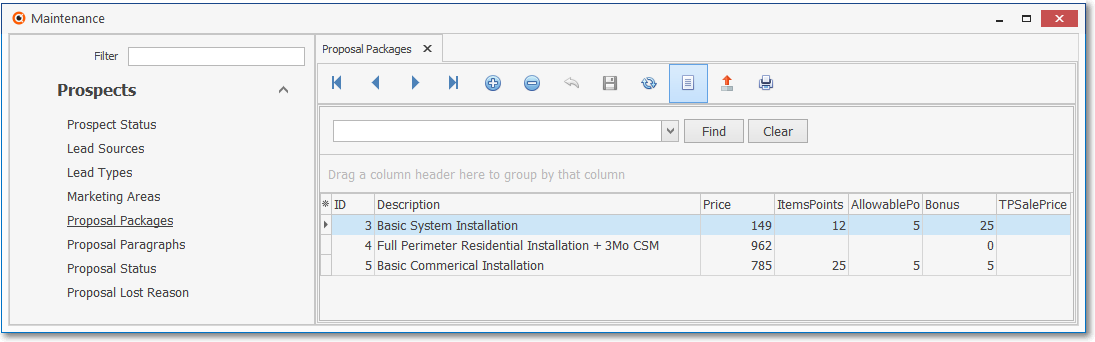
Proposal Packages Form - List View
✓The columns of listed Grid Data may be rearranged, filtered, sorted, and exported as a PDF file and/or an Excel formatted file.

✓Find - Enter text to search for a specific record, then Click the Find option.
✓Clear - To remove the text to search for entry, Click the Clear option
![]()
Navigation Menu shown with the Icons for List, Export and Print
![]() List Icon - Click the List Icon again to Close the List View and return to the Record Editing View.
List Icon - Click the List Icon again to Close the List View and return to the Record Editing View.
![]() Export Icon - Click the Export Icon to create (one of there types of) a spreadsheet compatible file containing the Grid Data as it is currently organized and filtered.
Export Icon - Click the Export Icon to create (one of there types of) a spreadsheet compatible file containing the Grid Data as it is currently organized and filtered.
![]() Print - Click the Print Icon to display the Print Preview Form from which a custom report may be designed and "printed" as an Adobe® PDF File.
Print - Click the Print Icon to display the Print Preview Form from which a custom report may be designed and "printed" as an Adobe® PDF File.
❖See the Grids - Print Preview - Export Data chapter for complete information on using the List View, including its Export & Print options.
❑Using a Proposal Package when creating a Proposal:
•If the Proposal being prepared exactly (or closely) matches what was previously created as a predefined Proposal Package:
![]()
Invoice Form - Add a Proposal Package Icon
✓Click the Packages Icon at the top of the Invoice or Proposal Form (see highlighted option above).
✓Using the Search Proposal Package dialog (shown below), Choose the appropriate Proposal Package.
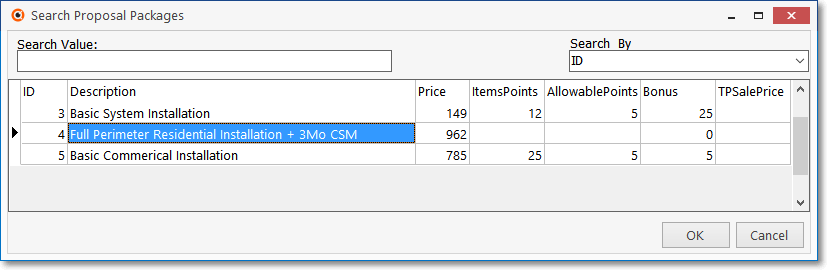
Search Proposal Package dialog
✓All of the required Detail Line Items for the selected Proposal Package will be automatically inserted into the Proposal (or Invoice).
✓If a Sale-Purchase Item Price Override has been established for any of these Detail Line Items included in the selected Proposal Package, and the Price Override modifies the Pricing Mark Up Group Percentage assigned to the Prospect (or Subscriber), that Price Override Percentage Rate will be automatically applied to the selected Proposal Package.
![]()
Invoice Form - View Proposal Package Icon - Commissions information box - Proposal Package Detail Line Items