❑When Invoices must be Mailed to an Address that is Different than the actual address where the Services are provided for that Subscriber, the Bill Payer Form is used to assign and/or identify the appropriate Bill Payer's Address.
•Often a business entity, for whom your Company is providing Monitoring and/or Repair Services, will have multiple Service Locations at which these Services are being provided.
✓Therefore, a billing address for all of these Service Locations must be identified (or added).
1.Most of the time, a central office (the Bill Payer at the main office of this multi-location Company) processes all of the Invoices for all of these Service Locations.
2.And in other cases, one Subscriber has a Service Location (their vacation home in your town - as an example) that is different than their billing address.
✓The result is that you could have one Bill Payer for all of these Service Locations (#1 above), or a single Service Location that has a different Bill Payer address (#2 above).
•Except when the Subscriber is invoiced and serviced at the same location, a Bill Payer record must be specifically created or identified within the Edit View of the Subscribers Form to identify the proper billing address for each of the cases listed below:
1.When a Billing Address is also one of their many Service Locations.
2.When a Billing Address is not one of their multiple Service Locations.
3.When a separate Billing Address is needed for a single Service Location.
•Assuming the Billing Address desired by the Subscriber is not already entered as one of their other Service Locations - and it will never be one of their Service Locations (e.g., their Home in another State or Country, a PO Box address, Corporate Accounting Department):
✓Enter a new Subscriber record using the Edit View of the Subscribers Form with the appropriate Billing Address and the Contact Information.
✓Billing Address Only? - Check the Billing Address Only? box in the General section within the Edit View of the Subscribers Form.
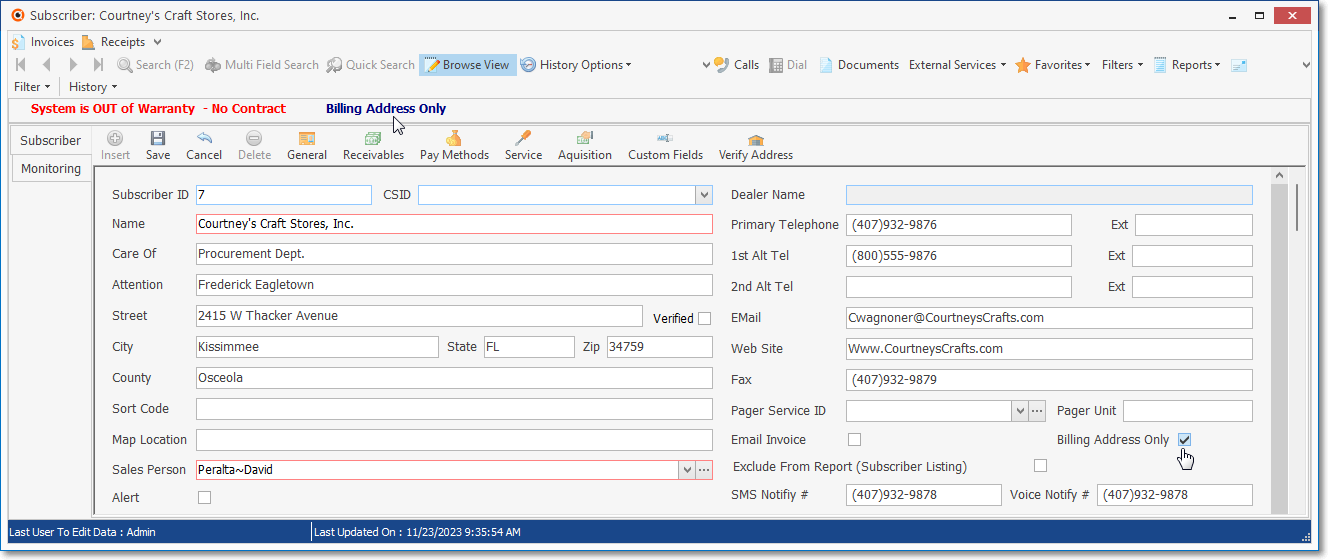
❑Understanding the Billing Address Form used to identify the appropriate Billing Address for a selected Subscriber
•Locate the appropriate Subscriber on the Subscribers Form
•Open the Subscriber Options Menu on the Navigation section of the Subscribers Form, Select the Receivables sub-menu, then Choose the Bill Payer option.
✓The Billing Address Form has three Action buttons (see below), a Hide Deleted Accounts? Check box, and the Bill Payer Group Grid.
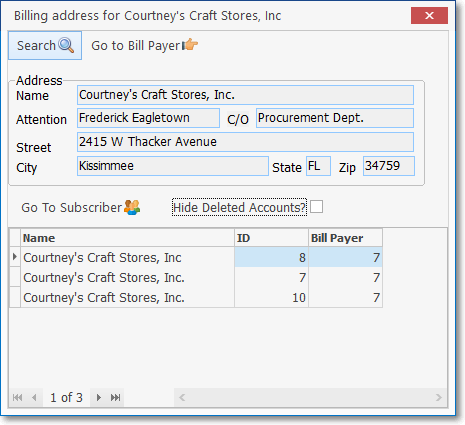
Billing Address Form
•Understanding of the Action buttons on the Billing Address Form
1.Search - This button opens the Subscriber Search dialog and is used to locate the Subscriber record who will become the Bill Payer for the currently selected Subscriber.
2.Go To Bill Payer - This button locates and opens the Subscriber record who is currently the Bill Payer for this Subscriber.
3.Go To Subscriber - This button locates and opens the Subscriber record that is selected in the Bill Payer Group Grid List.
•Hide Deleted Accounts? - Check this box to hide any Subscriber records associated with the records in the Bill Payer Group Grid List, but have been marked as Deleted.
•Bill Payer Group Grid - This lists all Accounts associated with the currently displayed Service Address or Bill Payer, as well as the Bill Payer record itself.
Assigning a Bill Payer to a Service Location
❑To indicate which Bill Payer record will be assigned to the Service Locations of that Bill Payer:
•Use the Search Icon on the Navigation section of the the Subscribers Form to locate the appropriate Subscriber record.
•Open the Subscriber Options Menu on the Navigation section of the Subscribers Form, Select the Receivables sub-menu, then Choose the Bill Payer option.
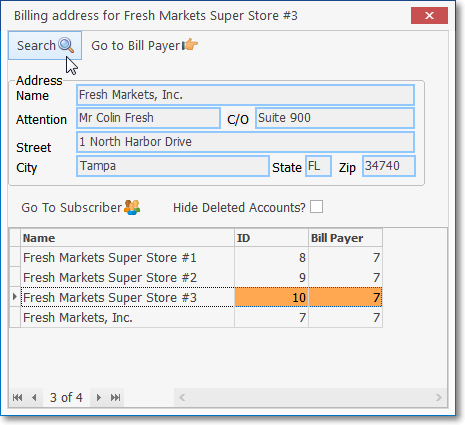
✓The Bill Payer Form will be displayed (shown above) and - assuming no separate Bill Payer has been assigned - the current Service Location information will be displayed.
•Click Search (see the Search Icon in the illustration above) on the Billing Address Form to open the Subscriber Search dialog.
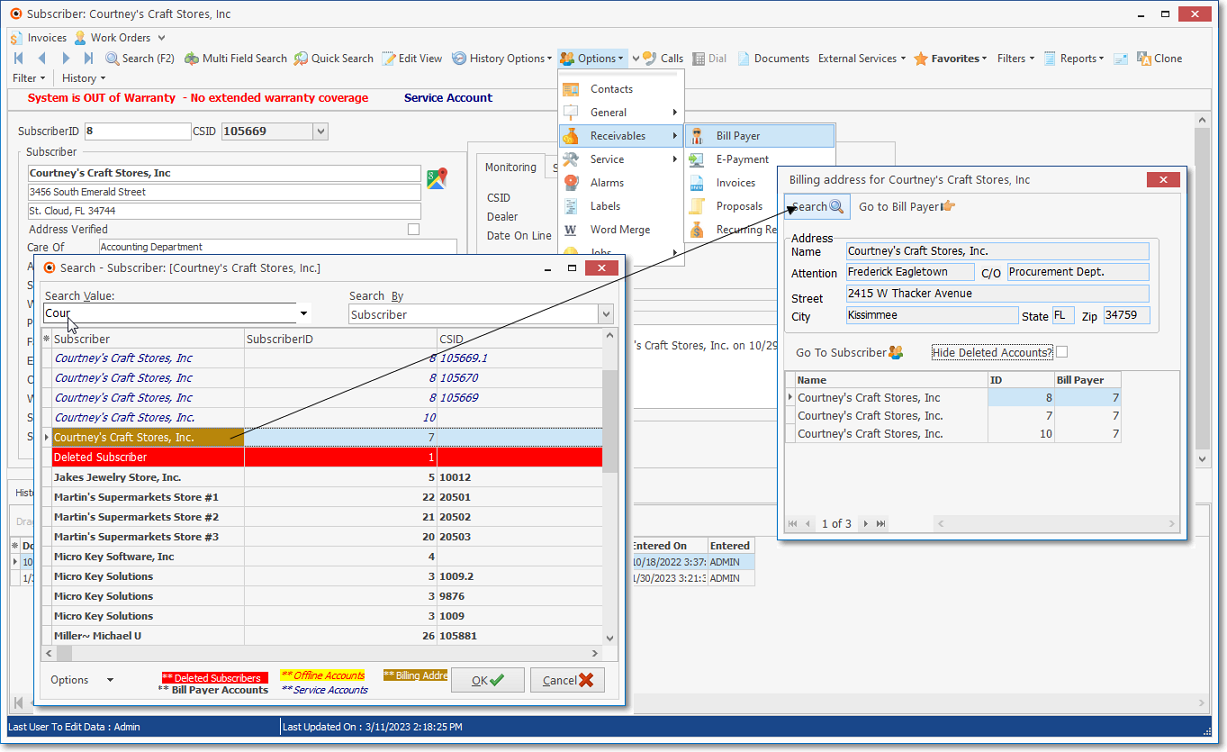
Subscriber Form - Subscriber Search dialog opened from the Billing Address Form
✓Enter the Search By and Search Value information to locate the Subscriber who is being identified as the Bill Payer for this Subscriber's Service Location.
✓Click OK.
✓The Subscriber Search dialog will Close and the selected Subscriber record will be displayed on the Bill Payer Form.
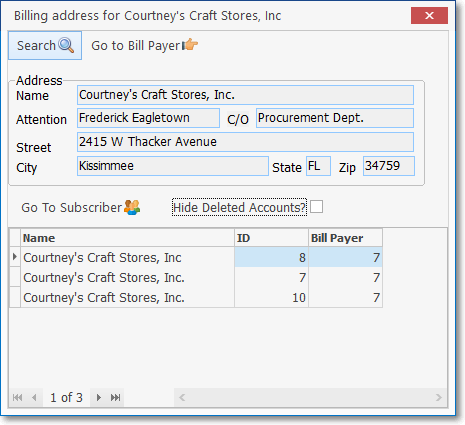
✓The existing Service Location's Subscriber record will now be identified as a "Service Account". on the Subscribers Form's Information Bar
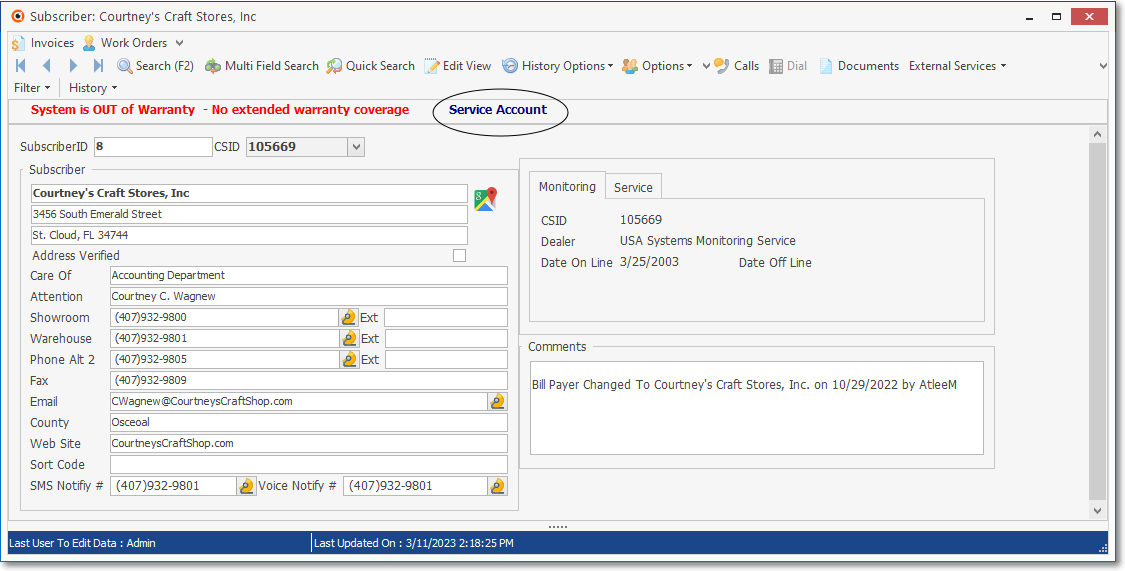
Subscriber Form - Service Account
✓Only the Monitoring and Service tabs are displayed.
✓The Bill Payer for these "Service Account" Subscribers will have the Sale and Payment information and Balance Due summarized for all the Service Locations.
❑Converting an existing Subscriber record that is billed and serviced at the same location to one with a separate Bill Payer
•There are three different situations that may be encountered:
1.The current Service Location(s) have no outstanding balance(s) and the Subscriber requests that their existing combination billing/service address be separated, requiring a separate Billing Address record be created:
▪Determine if this Subscriber is already a Billing Address for one or more other Subscribers (see Is This Subscriber a Bill Payer Already? below)
▪Enter a new Subscriber record with the Billing Address information in the Subscriber and the Contact Information section within the Edit View of the Subscribers Form.
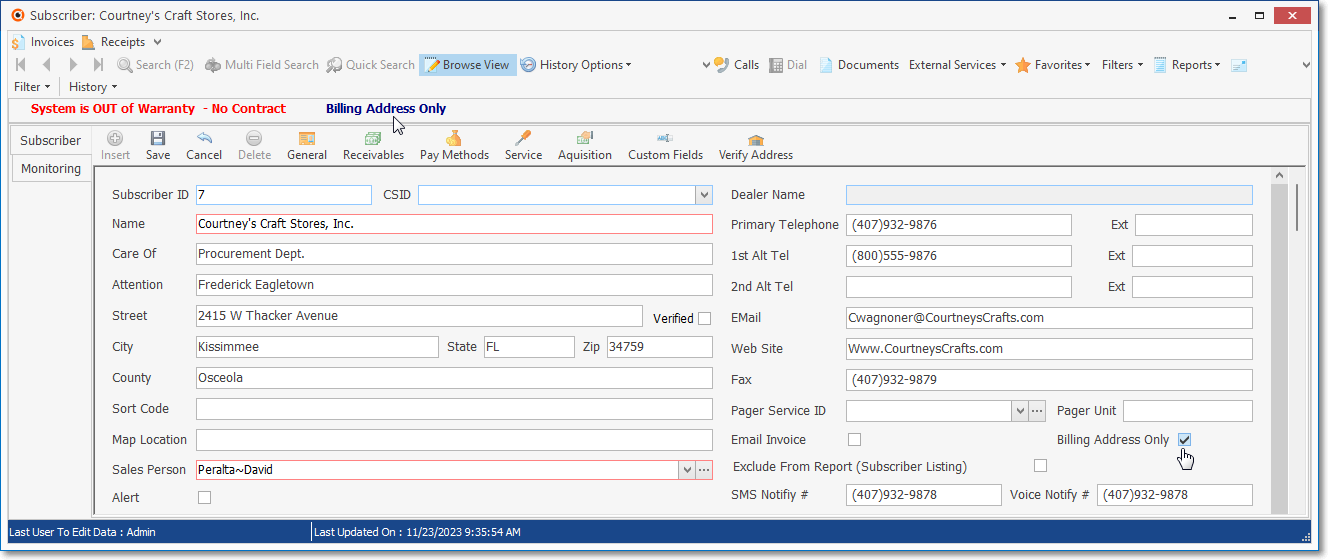
▪Check the Billing Address Only? box after entering the other required information.
▪Click the Save Iconwithin the Edit View of the Subscribers Form to store this new Billing Address record.
![]()
▪Retrieve the original Subscriber's Service Location and assign the Bill Payer as described above:
oOpen the Bill Payer From
oClick the Search button on the Billing Address Form.
oLocate the appropriate Bill Payer record.
oClick Save.
▪The Accounting tab on the Subscribers Form will no longer be displayed.
▪This Service record will also display (see below) a "Service Account" message on the Information Bar
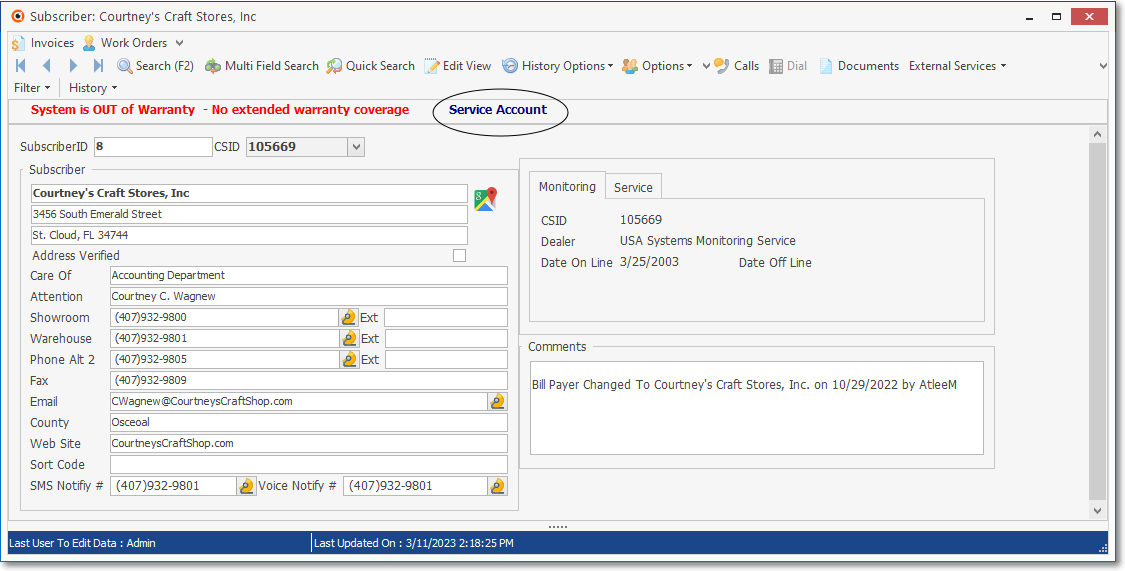
Subscriber Form - Service Account
2.One or more Service Locations have an unpaid Balance Due and the Subscriber requests a separate Billing Address:
▪In the Edit View of the Subscribers Form
a)Enter a new Subscriber record with the Subscriber and the Contact Information representing that Billing Address in the General section
b)Enter the Accounts Receivable information (particularly the Sales Tax information), as appropriate.
c)Check the Billing Address Only? box after entering the other required information.
▪Click the Save Icon on the Edit View to store this new Billing Address record.
![]()
▪One at a time, Retrieve each of the original Subscriber's Service Location record(s) and perform these steps:
a)Open the Bill Payer Form
b)Click the Search button on the Billing Address Form.
c)Locate the appropriate Bill Payer record.
d)Click Save.
▪If there are any Open, or partially Allocated Receipts, or partially paid Invoices, these must be resolved:

oApply all Receipts to the appropriate Invoices
oIf an Invoice is still partially paid, create a Credit Memo to "pay it off" and print a copy of the Credit Memo for re-billing once this Bill Payer reassignment is completed.
▪If there are any unpaid Invoices which have had no payments applied to them, these may be transferred automatically as part of this Bill Payer assignment procedure.
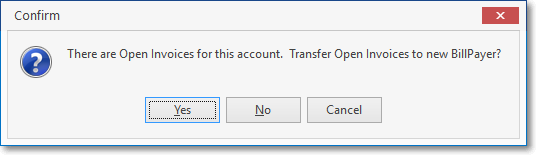
oIf this Service Location currently has an unpaid Balance, answer Yes to "Transfer Open Invoices to new Bill Payer?".
▪The Accounting section on the Subscribers Form will no longer have any values.
▪Their existing Balance will be transferred to the Bill Payer Subscriber record.
▪The existing Service Location Accounting tab will disappear and be replaced with a "Service Account" message.
oIf you answered No (or Cancel), the operation will be aborted and no Bill Payer assignment will occur.
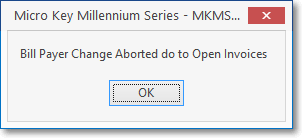
3.The Subscriber has requested that one of the existing Service Locations is now to be the Bill Payer and one (or more) of the other Service Locations has an unpaid Balance.
▪For the Subscriber record that will now be the Bill Payer for all of the Company 's Service Locations, do not Check the Billing Address Only? box because this location will also be a Service Location as well as a Bill Payer.
oThis record requires no additional steps.
▪One at a time, Retrieve each of the other Subscriber's Service Locations and follow these instructions:
▪Select the Bill Payer option on the Subscriber Options Menu for each record that will be billed to this Bill Payer
oClick the Search Icon on the Billing Address Form.
oLocate the Subscriber record that has been designated the Bill Payer by the Subscriber.
oClick Save.
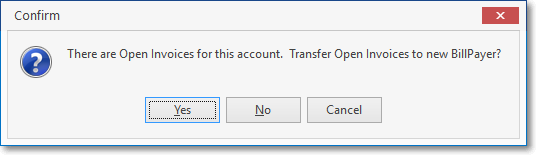
oIf this Service Location currently has an unpaid Balance, answer Yes to "Transfer Open Invoices to new Bill Payer?".
▪The Account Status information area will disappear because it is no longer needed
▪Their Balance will be transferred to the Subscriber record you designated as the Bill Payer.
▪The Accounting tab will disappear will display (see above) and instead a "Service Account" message will be displayed.
oIf you answered No (or Cancel), the operation will be aborted and no Bill Payer assignment will occur.
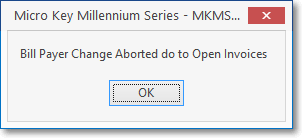
❑Is This Subscriber a Bill Payer Already?
•To determine if a Subscriber is already a Billing Address - and therefore a Bill Payer - for one or more other Subscribers:
✓Use the Search Icon on the Navigation section of the the Subscribers Form to locate the appropriate Subscriber record.
✓Open Subscriber Options Menu on the Navigation section of the the Subscribers Form and Choose the Bill Payer option.
✓Listed at the bottom of the Bill Payer Form is the Bill Payer Group information.
▪The ONLY record on the Bill Payer Group list should be the currently selected Subscriber.
▪If it is, it is OK to reassign this Subscriber to another Bill Payer.
•However, if there are additional Subscriber records listed, before this Subscriber is assigned to another Bill Payer, you must eliminate this record as the Bill Payer for each of the other listed Subscriber records.
✓To do so, Retrieve each of the listed Subscriber record - one at a time.
✓For each those listed record, open the Bill Payer Form (see the instructions above)
✓Click the Search button on the Bill Payer Form.
✓Reassign their Bill Payer:
▪If you simply want to remove them as a Service Location for the Subscriber record you originally wanted to make a Service Location for a different Bill Payer, Select the same Subscriber record (so it becomes its own Bill Payer).
▪If you want to assign this Subscriber record to a different Bill Payer - perhaps the same Bill Payer to which you wanted to assign the first Subscriber - Select the Subscriber record that you want as the new Bill Payer.
•When finished, you may continue as needed with this new Bill Payer assignment.
❑Other Comments associated to this Subscriber:
•Often Notes and/or Comments are entered in the Comments Section of the Subscriber Accounts which represent a Service Address whose charges are billed and paid by a different Subscriber (i.e., the Bill Payer).
•Comments may also be entered in the Comments Section of Subscriber Account which is actually the Bill Payer.
✓Frequently, it is helpful to have access to the Subscriber Bill Payer's Account Comments from the Subscriber's Service Address Account.
✓To do so, access the Bill Payer option on the Subscriber Options Menu to open the Bill Payer Form.
✓Click the Go To Bill Payer button to open and view those Comments
✓Then, access the Bill Payer option on the Subscriber Options Menu to open the Bill Payer Form and Select the previously viewed Service Address from the Bill Payer Group Grid.