❑Requiring the use of Purchase Orders, particularly when acquiring Inventory Items, allows you to better track, and hopefully control your Company's spending - particularly on Inventory Items.
•Purchase Orders will be the foundation of a purchasing process that should include at least two of these three purchase approval processes:
1.A Service Manager who is in charge of authorizing Inventory Purchases.
2.A spending authorization from someone in charge of tracking the Budget.
3.Another (different) Manager's approval. (usually triggered by a preset dollar value threshold).
•This combination of an OK to buy, and an OK to spend, provides just enough structure to help restrain Employees from making frivolous and/or unnecessary Purchases.
✓Coupled with the use of the Inventory Tracking System, it will provide the right set of tools for managing your Company's spending parts, products and services.
•Other advantages of using Purchase Orders to order parts, products and services are:
✓It helps insure that you - the Purchasing Manager in charge - will know exactly what has been ordered (and even more importantly, so will the Vendor)
✓You will know how much you agreed to pay for those parts, products and services
✓Doing so will properly track the Quantity of the Inventory Items that were received as the result of issuing a Purchase Order, when you Check In those Inventory Items as they are received
✓Doing so will properly track the Value of the Inventory Items that were received as the result of issuing a Purchase Order
✓Using the Bill It Icon you can instantly create the Bill for the Purchase Order's Inventory Items and/or what ever other goods or services have been received/provided.
❑Some of the Purchase Order system's capabilities:
A.The Purchase Orders Form is accessible from the MKMS Payables tab, and from the the Vendor Options Menu on the Vendors Form
B.Purchase Orders may created for delivery to:
1.Your Company Billing Address (the default Address entered in the Company Tab of the User Options Form)
2.A predefined "Ship To" address (explained in the Edit View on the Vendor Form chapter)
3.The address of an end-user (by Checking the "Direct Sale" box explained in the Creating a Purchase Order chapter)
✓However, All purchases will still be billed to your Company Address when they are converted to a Bill
C.Purchase Orders may have any number of Detail Line Items, a Description plus a specific explanatory Note for any Detail Line Item (when appropriate), default - as well as custom - Pricing, a special Shipping Address, specific shipping instructions, and either your Company's internal Purchase Category code, and/or the Vendor's Part Number may be listed on the Purchase Order.
D.One or more Contacts may be identified for a Purchase Order, when appropriate.
E.When Checking In Inventory, or when the Purchase Order is initially created, a designated Warehouse assignment may be identified to instruct the Receiving Department as to where the Ordered Inventory Items are to be stored (and/or delivered)
F.When Printing a Purchase Order, it may be physically Printed (then Faxed or Mailed), and/or Emailed directly to the Vendor without ever printing it.
G.When completed, by using the Bill It Icon on the Purchase Order Form, the Purchase Order will automatically be converted to a Bill.
❑An Overview of the Purchase Order System's Processes and Procedures:
•Enter a Purchase Order.
✓Items ordered on a Purchase Order issued to a Vendor will be shipped to your Company's address entered in the Company Tab of the User Options Form or to a special Shipping Address which may be defined (see the Vendor Ship To chapter for more information).
•Print and mail (and/or fax, and/or Email) the Purchase Order to the Vendor.
•Email (a Purchase Order without Printing it first)
1.Fill in and save the Purchase Order.
2.Click the Email option on the Purchase Order Form's Ribbon Menu
3.Print Purchase Order - The Print Purchase Order dialog may be displayed to allow you to reset the default options. Click Print when finished.
4.Your Email dialog (e.g., Outlook®) will open with the Vendor's Email Address already in the To... field and the Purchase Order Number in the Subject: line.
5.Add any additional text, as appropriate, then Choose Send.
6.The Purchase Order will be included in the Email as a PDF attachment.
•Once any/all of the Ordered Items are received for a Purchase Order:
1.Check In what was received.
2.Create a Bill for what was received.
3.If any items were Back-ordered:
a.Wait for those Items to be shipped.
b.Check In these Back-ordered Items.
c.Create a Bill for the Back-ordered Items that were received (the system will know what needs to be billed).
d.If an attempt is made to manually Close a Purchase Order before everything that was ordered was actually received (Checked-In):
i.A Warning will be displayed indicating that doing so will make access to those remaining ordered items Inaccessible.
ii.If the Back-ordered Items will not be available within a reasonable period of time, Close the Purchase Order.
iii.If they may be available, and you still want to wait for those items to be shipped from this Vendor, do not Close the Purchase Order.
4.When the final open Item (expected to be received) is Checked In:
a.Create a Bill for the final portion of the shipment.
b.Close the Purchase Order when asked to do so.
c.The Purchase Order will be permanently Closed.
d.The Purchase Order is now unchangeable and will be stored as a historic record, until manually deleted.
❑Opening the Purchase Orders Form:
A.There are three places from which you may access the Purchase Orders Form:
1.From the MKMS Payable Tab, Click the Search by Purchase Order Icon and enter the desired Purchase Number.

▪Enter the Purchase Order # to be located and viewed
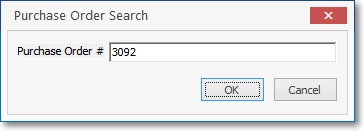
Purchase Order Search dialog
2.From the MKMS Payable Tab, Click the Purchase Orders Icon
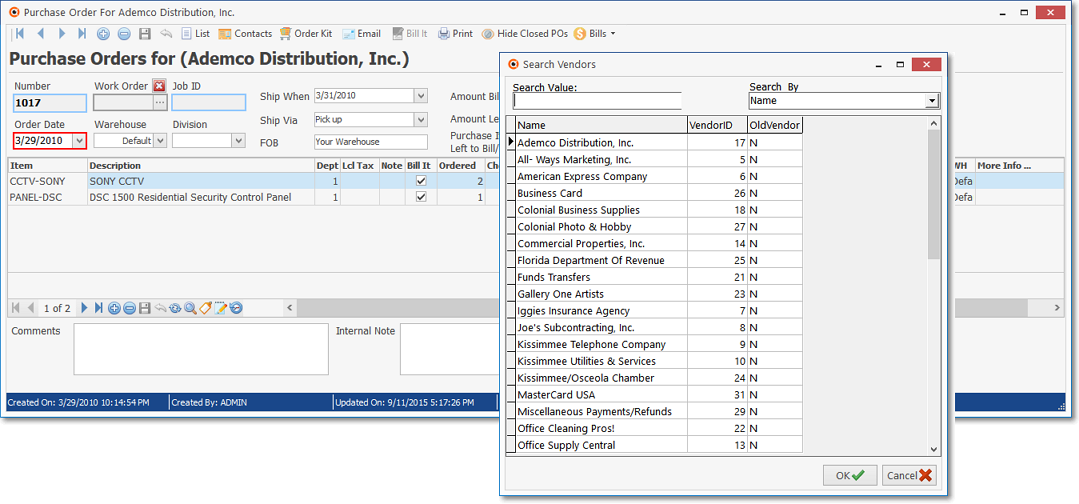
a.A Purchase Order Form will be displayed.
b.The Vendor Search Icon will be on top of the Purchase Order Form.
c.Locate (see Vendor Search) the specific Vendor to whom the Purchase Order is to issued.
3.From the Vendors Form
a.Locate (see Vendor Search) the specific Vendor to whom you want to issue a Purchase Order.
b.Select the Purchase Orders option on its Vendor Options Menu
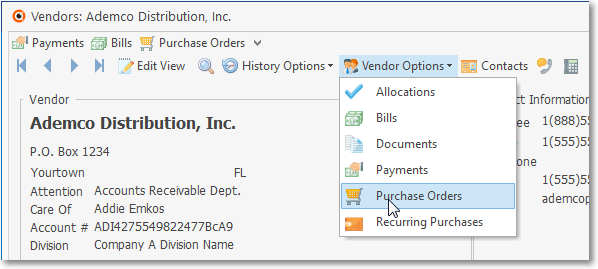
❑Starting a Purchase Order from the Vendors Form:
•Retrieve the specific Vendor to whom you want to issue a Purchase Order.
•Select the Purchase Orders option on the Vendor Options Menu of the Vendors Form.
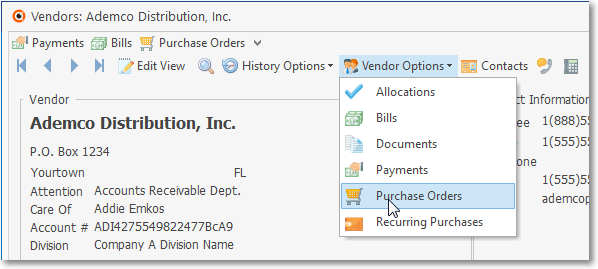
•The Purchase Orders Form will be displayed
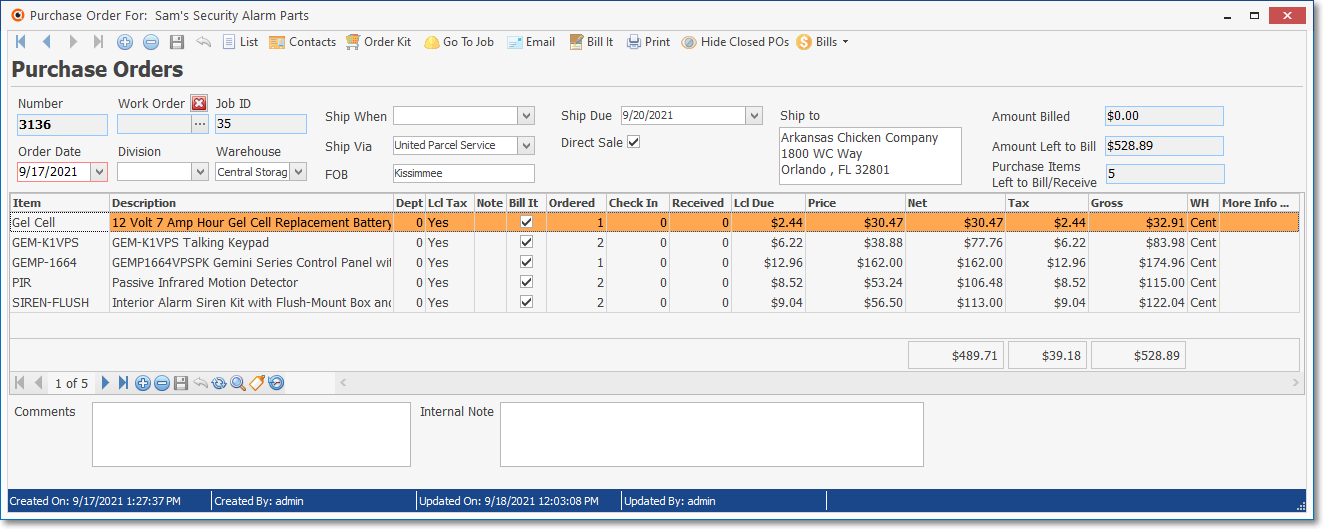
Purchase Order Form - 5 Detail Line Items entered
•Regardless of how you opened the Purchase Order Form (see "Opening the Purchase Orders Form" above), once the correct Vendor is chosen and the Purchase Order Form is displayed, you may create a new Purchase Order.
•See the Creating a Purchase Order chapter for step-by-step instructions on how to enter a new Purchase Order.
❑Navigation and Actions Icons on the top of the Purchase Orders Form - 1.) when created from a Job, and 2.) when not created from a Job
1.![]()
2.![]()
•Other Icons (in addition to the Record Movement options):
![]() Click the Insert Icon to clear the fields in the Record Editing section in preparation for adding information to a new record.
Click the Insert Icon to clear the fields in the Record Editing section in preparation for adding information to a new record.
![]() Click the Delete Icon to remove the current record (or identify it as a Deleted record if it has already been used in the system)
Click the Delete Icon to remove the current record (or identify it as a Deleted record if it has already been used in the system)
![]() Click the Save Icon to record any modifications (or a new record entry) displayed in the Record Editing View.
Click the Save Icon to record any modifications (or a new record entry) displayed in the Record Editing View.
✓Keyboard Command = Ctrl+S
![]() Click the Cancel Icon to abandon any new or modified information that is displayed in the Record Editing section but has not yet been saved.
Click the Cancel Icon to abandon any new or modified information that is displayed in the Record Editing section but has not yet been saved.
![]() Click on the List Icon on the Purchase Orders Form to view a a tabular (spreadsheet style) - the List View - of the previously entered Purchase Orders for this Vendor (see "Using the List Icon" below).
Click on the List Icon on the Purchase Orders Form to view a a tabular (spreadsheet style) - the List View - of the previously entered Purchase Orders for this Vendor (see "Using the List Icon" below).
•Actions Icons
![]()
✓Contacts - As appropriate, enter Contact information for any individual who your Company may need to communicate with regarding this Purchase Order.
▪Contacts - Click this Contacts option to open the Contacts Form to identify anyone who should be associated with this Purchase Order.
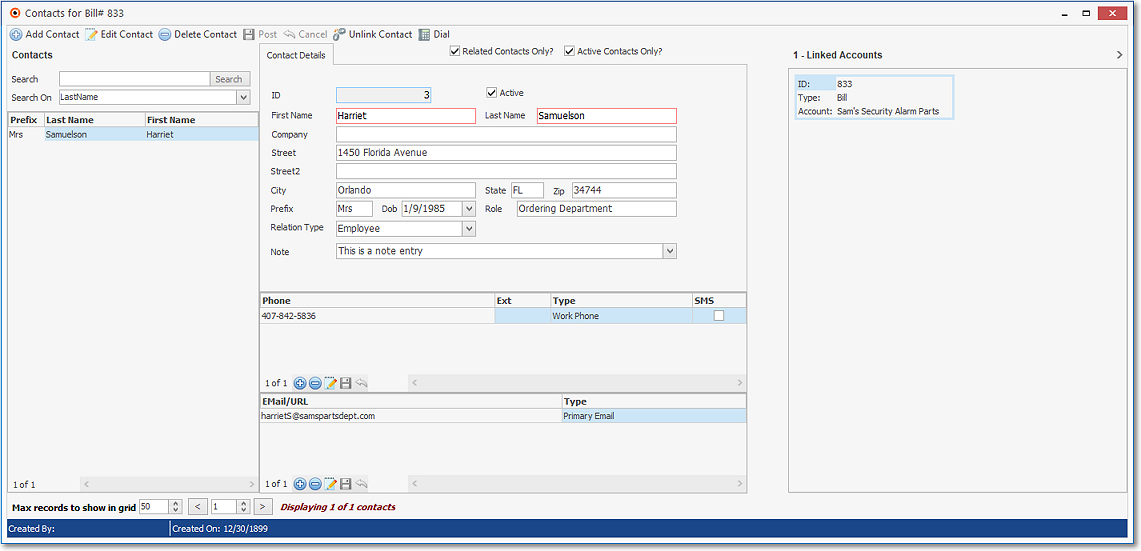
Contacts Form associated with a specific Purchase Order
✓Order Kit - Click the Order Kit Icon to Order a predefined Kit.
![]()
▪You may Design your own Kits which may contain many different Inventory Items, with different quantities required for each of the Inventory Items which make up the Kit.
oOnce that Kit is defined, the Sale-Purchase Item Code assigned to that Kit may be selected to place an order for all of the Inventory Items required to make the Quantity of Kits that are to be Purchased.
oThis will insert, on the Purchase Order, as many individual Detail Line Items and Quantities required to make up the contents (Inventory Items and individual Quantities) of the selected predefined Kit.
▪To purchase of specific quantity of a User-Defined Kit, Click the Order Kit Icon at the top of the Purchase Order Form.
▪The Order/Purchase Kit dialog will be displayed.
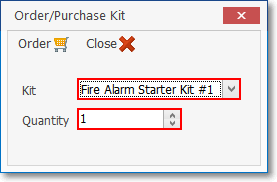
Order/Purchase Kit dialog
a.Kit - Use the Drop-Down Selection List to Choose the desired Kit.
b.Quantity - Enter the number of Kits that are required.
c.Order - Click the Order button to execute this request.
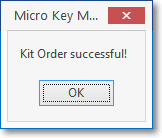
d.Click OK when the Kit Order successful! confirmation message is displayed.
e.You will be returned to the Purchase Order Form.
f.The Inventory Items and Quantities required to make up the number of Kits ordered will automatically be inserted into the Purchase Order.
✓Go To Job - If this Purchase Order was created from within the Inventory Tracking & Job Costing System to reserve inventory item(s) for a Job, the Job ID field will contain a Job Number and the Go To Job Icon will be available.
![]()
▪Click the Go To Job Icon to open the Job Costing record for which these Inventory items were ordered.
▪Important Note for Inventory Tracking System & Job Costing module Users: The Inventory Counts are not updated until you Check In those Inventory Items on the Purchase Order Form
✓Email - To Email this Purchase Order to the associated Vendor, Click the Email Icon
![]()
▪The Email Message dialog (e.g., Outlook®) will be displayed for the User who may add an appropriate message and then Press Send.
![]()
▪The Purchase Order (in a PDF format) will automatically be attached to this Email.
✓Bill It - To convert this Purchase Order into a Vendor's Invoice, Click the Bill It Icon.
➢Note: The Purchase Order must be opened from within the Vendors Form for the Bill It Icon to be available.
![]()
▪Before you can use the Bill It Icon, you must Check In the Ordered items that were Received.
oThe Bill It Icon is not available if the Purchase Order Form is opened from the main Payables Tab's Ribbon Menu.
oAt least one Detail Line Item on the Purchase Order must have a Check in the Bill It column's field.
oOnly Click the Bill It Icon if you want what was received and Checked In for this Purchase Order to be converted to a Bill,
oOnce everything is received that was Ordered, (except for any items that were back-ordered for an undetermined time and so another Purchase Order will be used to re-order those items), you can mark the Purchase Order as Closed.
oOnce the Purchase Order is Closed, it is finalized and can no longer be changed in any way.
▪See the Bill It Button chapter for more information.
✓Print - To View and/or Print this Purchase Order, Click the Print Icon.
![]()
▪The Purchase Order Print Options - Preview tab will be displayed immediately.
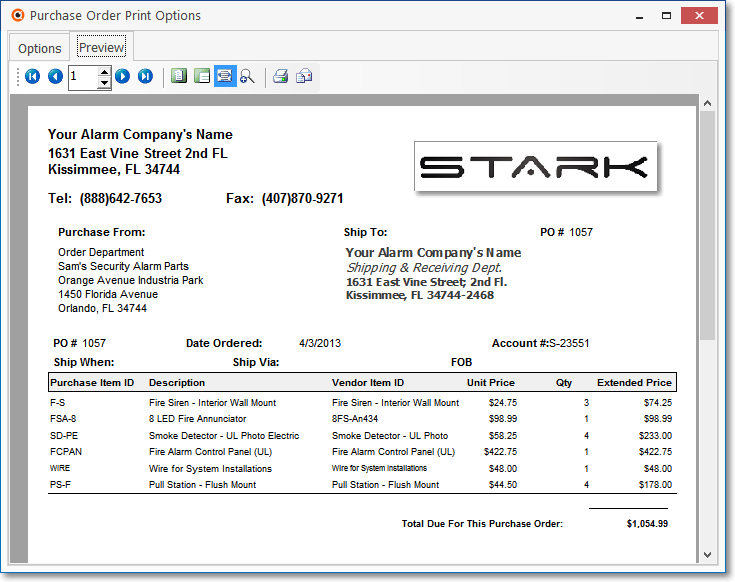
Purchase Order Print Options - Preview tab
▪Click the Options tab (see the mouse pointer in the illustration above) to reset the formatting options, if desired.
oColor or Black & White - Choose the desired Purchase Order Format.
oShow Your Purchase Item ID on PO? - To include your Purchase Item ID on the Purchase Order, Check this box.
oShow Vendor Item ID on PO? - To include the Vendor Item ID on the Purchase Order, Check this box.
oPrint - Click the Print button to Preview and optionally Print (to a File or a Printer) this Purchase Order.
✓Hide Closed POs - Select this option to exclude any Purchase Orders that have a Check in the Closed box.
![]()
✓Show All POs - Select this option to include all Purchase Orders (this option is only displayed when the Hide Closed POs option was previously selected).
![]()
✓Bills - This option provides a Drop-Down List of Invoice Number(s) for any Bills previously created from Detail Line Items on this Purchase Order that were Received and then Billed using the Bill It Icon.
![]()
•Using the List Icon:
✓The List Icon is selected to view a List of Purchase Orders from which to select and display a specific Purchase Order previously created for this Vendor.
✓Click the List Icon to open a spreadsheet style (tabular) List View of the Prior Purchase Orders
✓The Purchase Orders are initially listed in PO Number order (from the oldest to the newest)
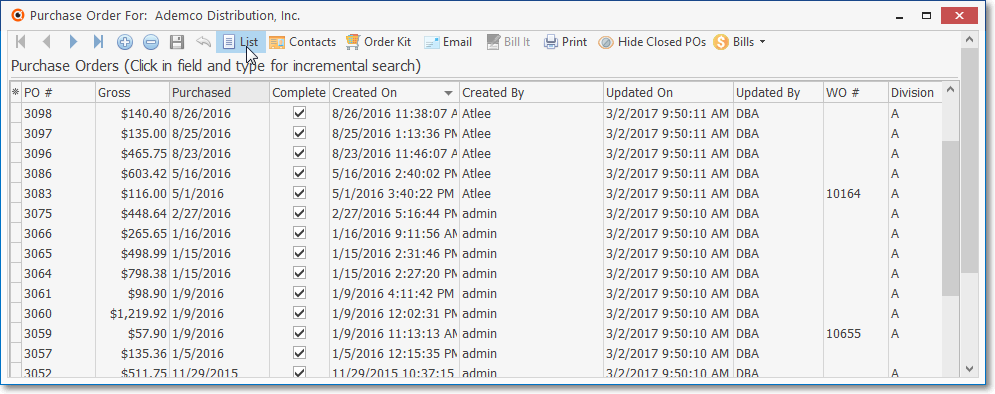
Purchase Order Form - List View
✓Data Column Selection - Which columns of Purchase Orders data will be displayed may be determined by the User.
▪Click the Asterisk on the far left of the Header to display the Available Columns list.
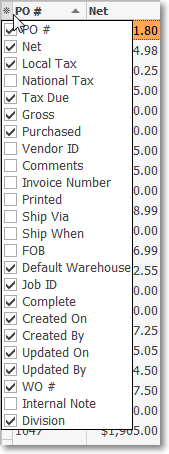
Available Columns
▪Check, or remove the Check as appropriate.
oAny item with a Check Mark will be included in the grid.
✓Double-Click on a specific Purchase Order Number (in the PO # column) to display it in the Purchase Orders Form.
▪Otherwise, Click the List Icon again to return to the Purchase Orders Form.
✓Sorting the List View - Click a column's Header Name to change the sorted order to that column, with the sorted order automatically set from lowest to highest (a-z or 1 - 9).
▪To change this newly selected column's sorted order from highest to lowest, Click that column's Header Name again.
▪An Arrow next to the Header Name indicates the column that is determining the sorted order of the Grid Data.
o~ indicates lowest to highest (a-z or 1 - 9)
o€ indicates highest to lowest (z-a or 9-1).
❖The sorting order you set for the List View will be the order that will be used when the regular Purchase Order Form is displayed and you Choose First, Next, Previous or Last navigation Icons.
✓Search - You may conduct an incremental search for any record located within the List View

▪To locate a specific record:
a)Click on a field within any column that represents the data type on which you want to perform this record search.
b)Type in one or more characters (e.g., numbers, letters, punctuation) representing the record you want to locate (e.g., date, name, work order number, PO #).
c)As you type, an incremental search will be performed on that selected field using the characters you enter.
d)When you see the desired record, Double Click on that line.
▪The associated Purchase Order will be displayed.