❑It is important to keep a record of what equipment and where that equipment was installed at a Subscriber's premises
❖The primary system components (e.g., Control Panel, Keypads, Motion Detectors, Smoke Detectors, Sounding Devices, wireless - battery operated devices) installed at the Subscriber's premises may be identified in several ways within MKMS by:
a)Manually entering each equipment item using the Subscriber's Installed Equipment Form as described below in "Entering the Subscriber's Installed Equipment information"
b)Identified when Converting a Proposal to an Invoice using the Installed Equipment dialog
c)Identified when Invoicing a Work Order with Inventory/Materials used by Checking the Install box on the Itemized Invoicing dialog
d)By identifying the equipment installed in the Installed Equipment (Shift F-9) tab in the Work Order Invoicing/Review Form
❑When entering the Subscriber's Installed Equipment information, for consistency and clarity, always use the predefined Installed Equipment Codes (and any associated Descriptions and Instructions) to identify the components of the Subscriber's Alarm System.
1.By doing so, everyone will be able to refer to each component part with the same word, code or description, operational capability when needed.
2.Not doing so - using a different word, code or description for the same component - leads to ambiguous and confusing information when viewed by your Company's Technicians (either on paper or on screen).
✓An example of a specific Installed Equipment Code entry is shown below, and after this illustration, an example of that Installed Equipment Code being used in a Subscriber's Installed Equipment record.
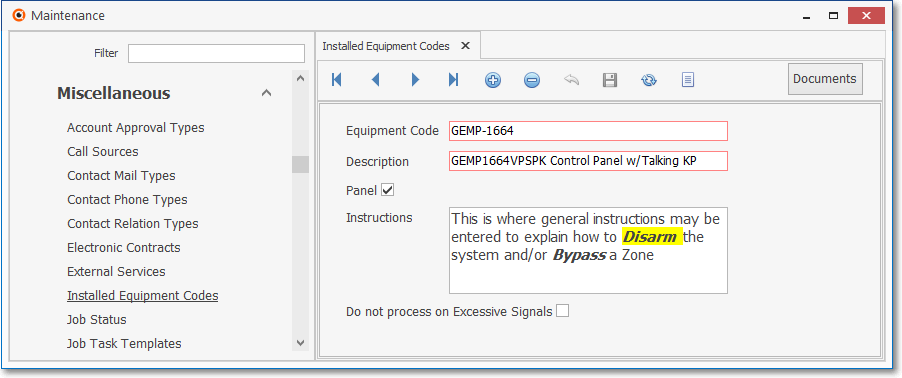
Installed Equipment Codes Form
❑Entering the Subscriber's Installed Equipment information - The Installed Equipment Form allows you to precisely define each of a Subscriber's system components and then print, at will, a complete list of that Subscriber's Installed Equipment.
❖To access a Subscriber's Installed Equipment Form:
✓Retrieve the appropriate Subscriber
•Open the Options Menu on the Navigation section of the Subscribers Form, Select the General sub-menu, then Choose the Installed Equipment option
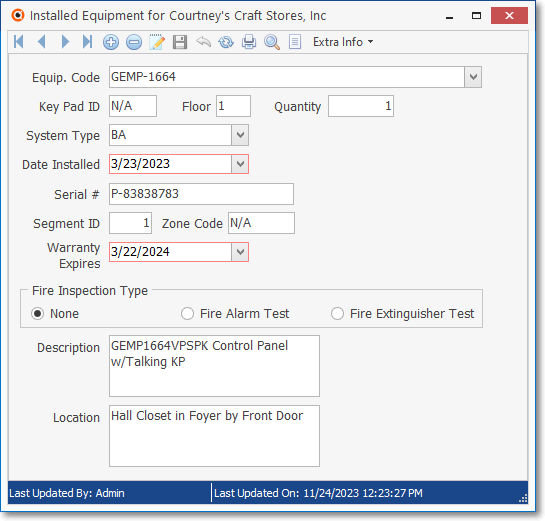
Installed Equipment Form - uses an Installed Equipment Code
✓This Installed Equipment Form may be Re-sized by Dragging any side (Top, Bottom, Left or Right) in or out.
❖Navigation Menu - The Navigation Menu is located at the top of the Installed Equipment Form.
![]()
✓This Navigation Menu provides Record Movement, New, Edit, Delete, Cancel, Save, and Refresh options; as well as a Print, Search, and List options, plus in soem cases,an Extra Info drop-Down Selection List option.
❖Record Editing section - The details of the currently selected record are displayed below the Navigation Menu at the center (Main Body) of the Installed Equipment Form.
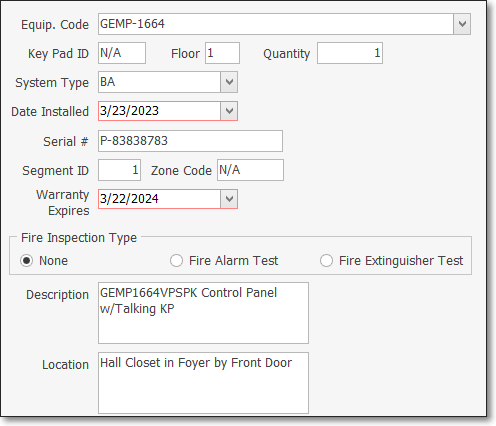
Installed Equipment Form - Record Editing section
❖To identify an Installed Equipment item:
✓Click the ![]() Icon to start the Installed Equipment entry in the Record Editing section.
Icon to start the Installed Equipment entry in the Record Editing section.
✓Equip. Code - Use the Drop-Down Selection List provide to Choose the appropriate Installed Equipment Code that best represents the system component that is being documented.
✓Key Pad ID - If this installed device reports an Alarm or Fault Code to the system's Keypad, enter that Key Pad ID Code here.
✓Floor - Enter the Floor number where this system component is installed.
➢Note: This is a two character field allowing for special entries such as B1 for first basement level, or Mz for the Mezzanine floor.
✓Quantity - Enter the number that was installed (updated automatically when recorded from Job Costing).
✓System Type - Use the Drop-Down Selection List to Choose the appropriate Alarm Condition Code that best represents the type of system function or alert that this component represents and/or reports to your Central Station.
▪Right-Click within the System Type field to select the Search By method (i.e., Alarm Code, or Description)
▪The example Alarm Condition Codes Form below shows the Alarm Condition Code that was used to identify the Installed Equipment System Type shown in the illustration immediately above.
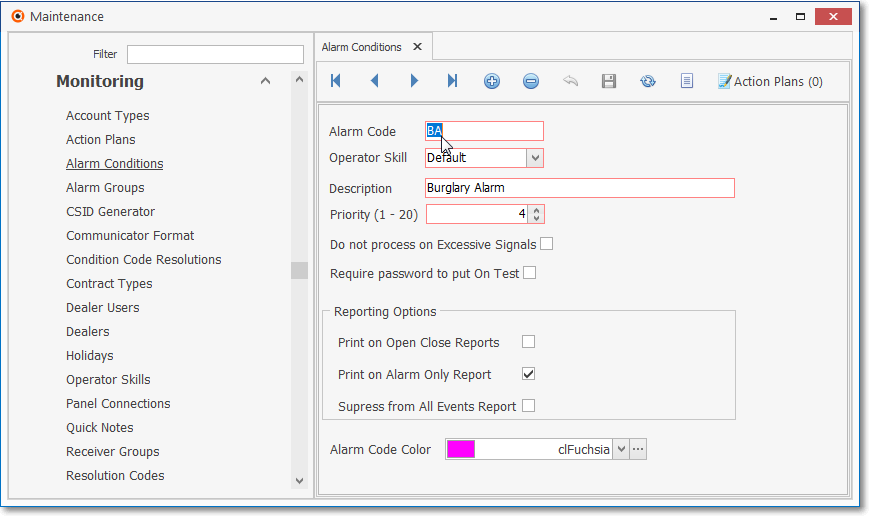
Alarm Conditions Form
✓Date Installed - By default, the Date Installed will be the date entered as the Sale Date in the Service Info Section on the Edit Tab of the Subscribers Form.
a)Click on the Date field and type the desired Date using a MM/DD/YYYY format; or
b)Use the Drop-Down Calendar/Date Entry field provided to Choose the desired Date
▪This Date may be modified using the Drop-Down Calendar/Date Entry field, if this component has a different Sale Date than that of the master system.
✓Serial # - Where appropriate, enter the product's Serial Number.
▪This is particularly important for expensive components such as cameras, DVRs, control panels, etc.
▪Accepts up to 70 characters including upper & lower case letters, numbers and standard punctuation.
✓Segment ID - If this system consists of multiple segments, enter the appropriate Segment number for this system component.
✓Zone Code - If, upon alarm or fault, this device reports a Zone Code to the Central Station, enter that Zone Code here (the Zone Code is referred to as a Physical Zone in the CSID Zones and/or the Panel Zones Form).
✓Warranty Expires - By default, the Warranty Expires will be the date entered as the Warranty Ends Date in the Service Info Section on the Edit Tab of the Subscribers Form
▪This Date may be modified using the Drop-Down Calendar/Date Entry field, if this component has a different Warranty Ends Date than the master system.
✓Fire Inspection Type - If this component requires a Fire Alarm Test or a Fire Extinguisher Test, Click the appropriate button.

▪None - By default, None is selected.
▪Fire Alarm Test - The Work Order Form - when it is created for a Fire Alarm Test - will list each of the Equipment Code items that have this button Clicked
oThis will help to make that Fire Inspection easier to perform and more accurately completed.
▪Fire Extinguisher Test - The Work Order Form - when it is created for a Fire Extinguisher Inspection - will list each of the Equipment Code items that have this button Selected
oThis will help to make that Fire Extinguisher Test easier to perform and more accurately completed.
✓Description - By default, the original Description entered for the selected Installed Equipment Code.
▪The default Description of this system component may be revised (using up to 50 characters including upper & lower case letters, numbers, spaces and standard punctuation), if required .
✓Location - Enter a brief comment (up to 100 characters including upper & lower case letters, numbers, spaces and standard punctuation) specifying this system component's exact location.
✓Extra Info - Once this record is initially saved, and/or if the currently selected Installed Equipment record has been assigned an Installed Equipment Code that also has Instructions information defined, and/or has Documents attached: an Extra Info Drop-Down Selection List option will be activated on the Navigation Menu with the appropriate option(s) available for selection. See the Extra Info discussion later in this Chapter
❖Click the Save ![]() Icon to record this Installed Equipment entry
Icon to record this Installed Equipment entry
✓Any number of additional Installed Equipment records may be defined.
❖ Any Inventory Items identified within the Inventory\Materials tab on the the Work Order Invoicing/Review Form may be recorded in this Installed Equipment Form for the Subscriber whose Work Order is being reviewed by using the Add Installed Equipment dialog which is displayed by Clicking the Install Equipment button located at the bottom of the Work Order tab.
❑Using the Special options on Navigation Menu of the Installed Equipment Form.
![]()
❖Refresh - Click Refresh ![]() to View the most up-to-date information available.
to View the most up-to-date information available.
❖Print - Click Print ![]() to View and/or Print the Installed Equipment report information defined for the current Subscriber.
to View and/or Print the Installed Equipment report information defined for the current Subscriber.
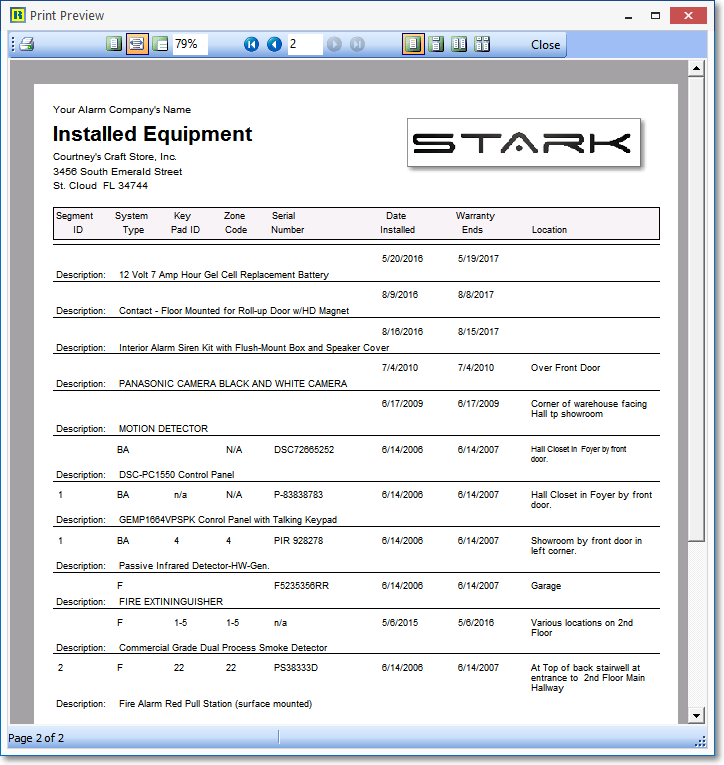
Installed Equipment report - Print Preview
❖Search - Click the Search Icon ![]() to retrieve an existing Installed Equipment record to review or modify it, as needed.
to retrieve an existing Installed Equipment record to review or modify it, as needed.
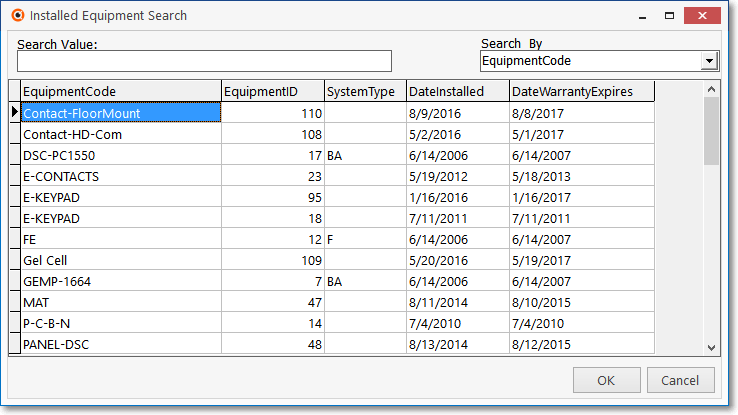
Installed Equipment Search dialog
✓See the "Using the Generic Search dialog" section in the Advanced Search Dialog chapter for more information about this Search dialog.
❖List - Click the List button to display a tabular view of each of the Installed Equipment records.
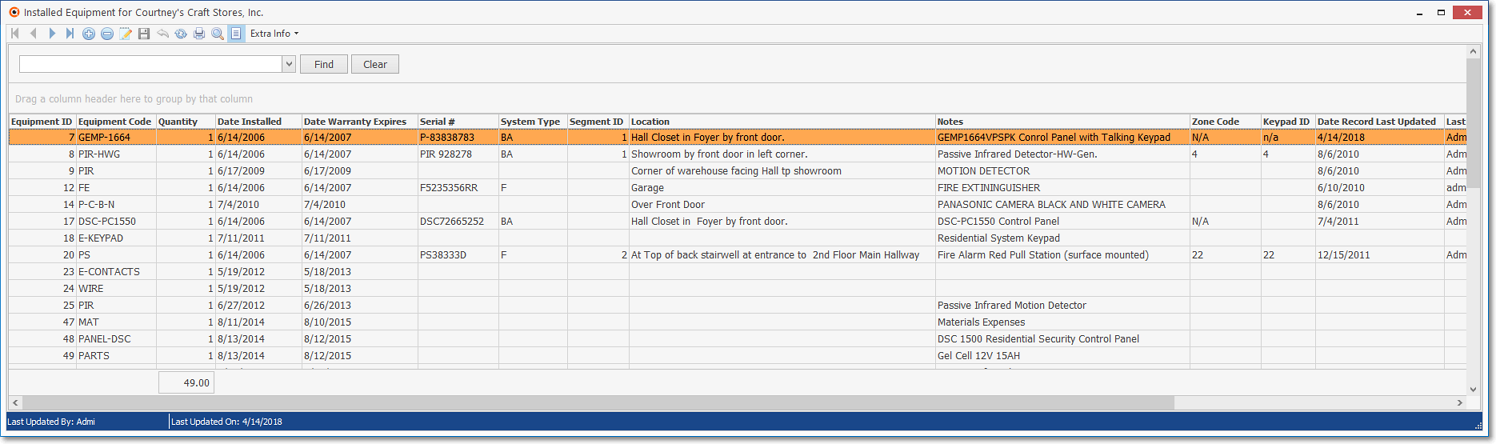
Installed Equipment List View
✓The Installed Equipment List may be Grouped by a User selected column name to be able to easily see how many of a particular type of Equipment has been installed at this premises..
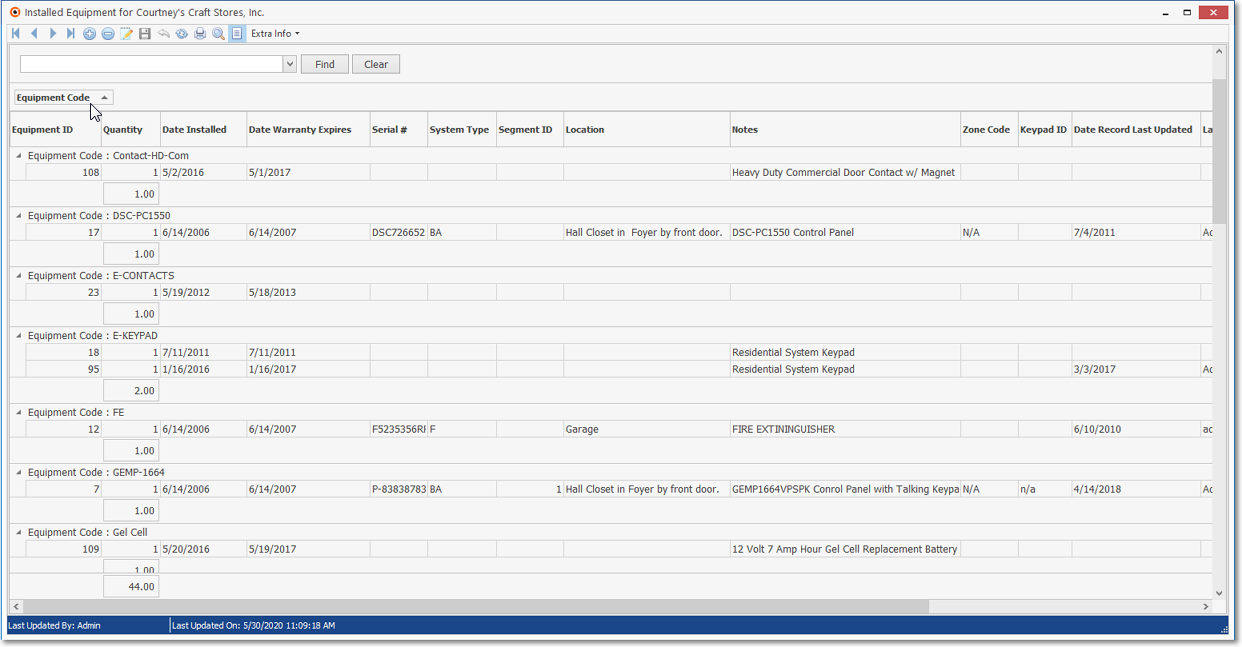
Installed Equipment List View - Grouped by Equipment Code
❖Extra Info - Once an Installed Equipment record is initially saved, if the currently selected Installed Equipment record has been assigned an Installed Equipment Code that also has Instructions information defined, and/or has Documents attached: an Extra Info Drop-Down Selection List option will be activated on the Navigation Menu with the appropriate option(s) available for selection.
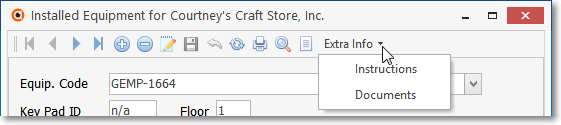
Installed Equipment Form - Extra Info List of options
✓Instructions - Click the Instructions option to see the previously defined Instructions entered for the assigned Equipment Code.
✓Documents - Click the Documents option to see the list previously associated Documents for the assigned Equipment Code.
❖Also see the Installed Equipment Grid chapter which describes the fully functioning Grid dialog that provides a list of the Equipment previously identified in the Installed Equipment table for each Subscriber and may then be viewed, sorted, filtered, reconfigured, printed, emailed, and/or exported.
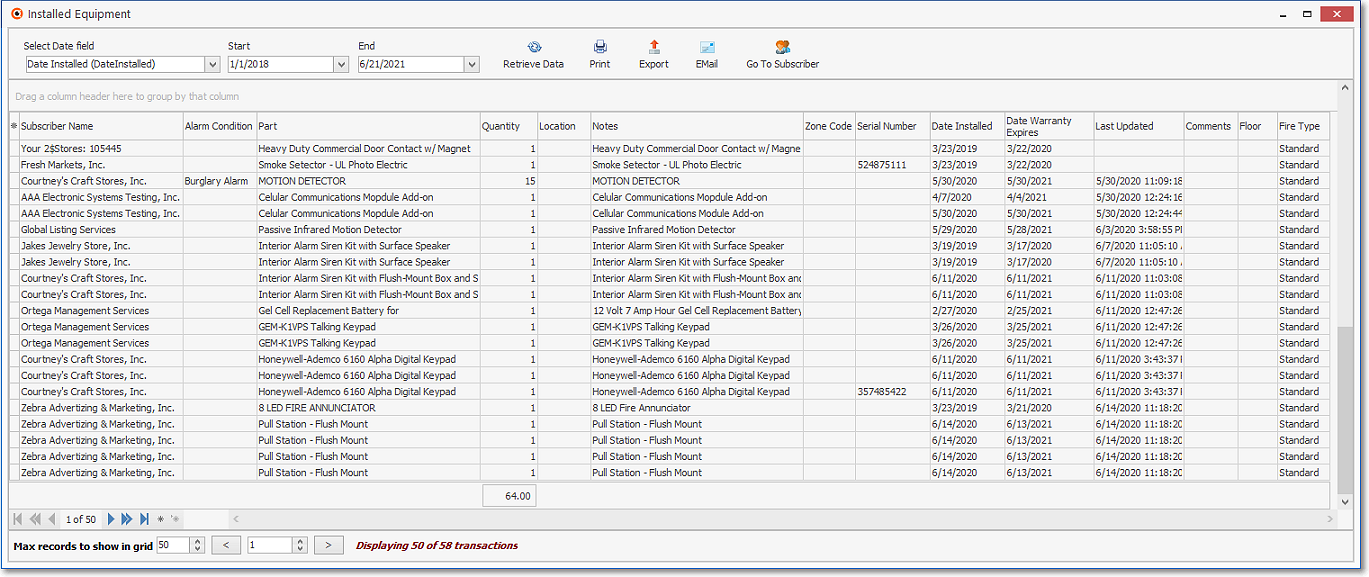
Installed Equipment Grid