❑If your Company is required to collect Sales Taxes, once these sales taxes are billed and/or collected, the Amount of those Sales Taxes must then be remitted to the proper Taxing Authority.
•As part of your Periodic & Month Ending Procedures, you will need to Calculate & Remit Sales Taxes.
•There are two ways to do that:
1.Remit these Sales Taxes on an "As Collected" basis, or
2.Remit them on an "As Billed" basis.
•Each Taxing Authority will have its own rules specifying how their Sales Taxes are to be reported (and paid).
✓Both of these Sales Tax Remittance methods are supported within MKMS.
✓This Sales Taxes Invoiced Report lists Sales Taxes on an "As Billed" basis.
❑The Sales Taxes Invoiced Report:
•This Sales Taxes Invoiced report lists Sales Tax on an "As Billed" basis.
•To access the Sales Taxes Invoiced dialog:
a)From the Backstage Menu System Select Reports and Choose Receivable Reports, or
b)From the Quick Access Menu, Select Reports and Choose Receivable Reports
✓On the Receivable Reports Menu, Choose the Sales Taxes Invoiced option to display the Sales Taxes Invoiced dialog shown below.
❑Sales Taxes Invoiced Report tabs - There are three tabs on the Sales Taxes Invoiced Report dialog.
•Options - Initially only the Options tab is shown (until you make your Options selections and Select Print).
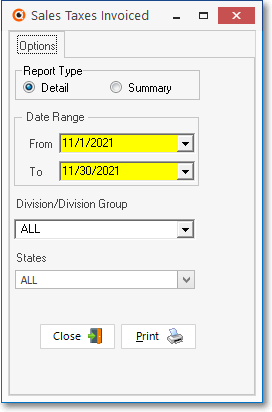
Sales Taxes Invoiced dialog - Options tab
✓Report Type - Choose the required report format:
▪Detail - By default, the Detail format is selected which includes Sales Tax Amounts the were Invoiced along with the associated Invoice Numbers and Subscribers' Names for each Tax Rate and Tax Code assigned to Detail Line Items on Invoices created within the specified Date Range that match the other Parameters selected below.
▪Summary - If the Summary format is selected, the report only includes each Tax Rate and Tax Code Sales Tax Amounts that were Invoiced on Detail Line Items from Invoices created within the specified Date Range that match the other Parameters selected below.
✓Date Range - Identify the Date Range to be reported:
a)Click on the Date field and type the desired Date using a MM/DD/YYYY format; or
b)Use the Drop-Down Calendar/Date Entry field provided to Choose the desired Date
▪From: By default, the From Date will be day one of the most recently completed month.
oUse the Drop-Down Calendar/Date Entry field provided to Choose a different starting Date, if needed.
▪To: By default, the To Date will be the last day of the most recently completed month.
oUse the Drop-Down Calendar/Date Entry field provided to Choose a different ending Date, if needed.
✓Divisions / Division Group - By default, All Divisions will be included.
▪To limit the Sales Tax Amounts charged on Invoices sold to Subscribers assigned to a specific Division or Division Group, use the Drop-Down Selection List provided to Choose the appropriate Division or Division Group.
✓States - By default, ALL Sales Taxes that were Invoiced - regardless of the State for which they were Invoiced - will be reported (limited only by the Date Range entered above and if a specific Division was to be reported is chosen)
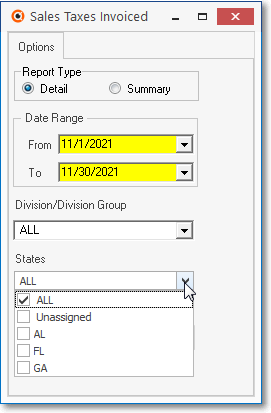
Sales Taxes Invoiced dialog - States option
▪To report the Sales Taxes Invoiced for:
1)A specific set of one or more States which have been identified in the Tax Rates Form, or
2)For those Tax Rates records which have NOT been associated to a State (i.e., Unassigned)
oUse the Drop-Down Check Box List provided to make the Choose(s) by Checking the appropriate Box(es).
✓Print - Click the Print button ![]() to Preview and optionally Print (to a File or a Printer) this Sales Taxes Invoiced Report (see sample below).
to Preview and optionally Print (to a File or a Printer) this Sales Taxes Invoiced Report (see sample below).
✓To Exit this Report dialog, Click the Close button ![]() toward the bottom of the Options tab.
toward the bottom of the Options tab.
•Preview - The Preview tab presents the report which resulted from the Options you've selected.
➢Note: If the ShowTaxAndTotalPerLineItemsReport option is set to True ("T") in Company Settings, the Percentage Sales Tax Rate field display up to three (3) Decimal Places, otherwise only two (2) Decimal Places will be displayed.
✓Up Arrow/Down Arrow - hi - Moves the report one line up, or one line down, respectively.
✓Page Up/Page Down - Moves the report to the previous or next page, respectively.
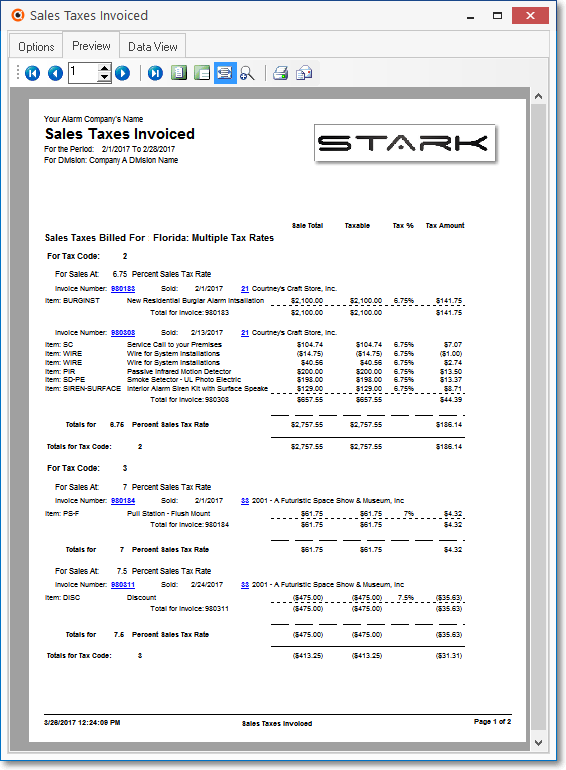
Sales Taxes Invoiced - Preview tab - Detail option
✓Invoice Number - Click the blue, underlined Invoice Number (see the mouse pointer in illustration above) to open the Sales Form and display that Invoice.
✓Subscriber ID - Click the blue, underlined ID Number to open this Subscribers information.
▪Home - ![]() - Using either the screen Icon or your Keyboard's Home key, moves the report to the top of the first page.
- Using either the screen Icon or your Keyboard's Home key, moves the report to the top of the first page.
▪End - ![]() - Using either the screen Icon or your Keyboard's End key, moves the report to the bottom of the last page.
- Using either the screen Icon or your Keyboard's End key, moves the report to the bottom of the last page.
✓Arrows - The arrows allow you to move back and forth, from page to page.
✓Number - Indicates the page number you are viewing.
▪You may also type in a specific page number, Press 8 Enter and that page will be displayed immediately.
▪If you enter an invalid page number, it will be ignored.
✓Fit To Page - Click the first button after the arrows to size a full page of the report to fit the screen.
✓Zoom To 100% - Click the second button after the arrows to display the page at 100% (of the printed view).
✓Fit To Page Width - Click the third button after the arrows to size the page of the report to fit the full width of the screen.
✓Zoom To Percentage - Click the fourth button after the arrows to re-size the page of the report by percentage.
![]()
▪When you Click the Zoom To Percentage button, the Percentage selector will be displayed.
▪You may then Click the Up or Down ‚ arrow to set the exact amount of Zoom you want.
✓Print - Click the Print button to Print (to a File or a Printer) ![]() the displayed Sales Taxes Invoiced Report.
the displayed Sales Taxes Invoiced Report.
✓Email - Click the Email button ![]() to send the Report to an Email Address of your choosing.
to send the Report to an Email Address of your choosing.
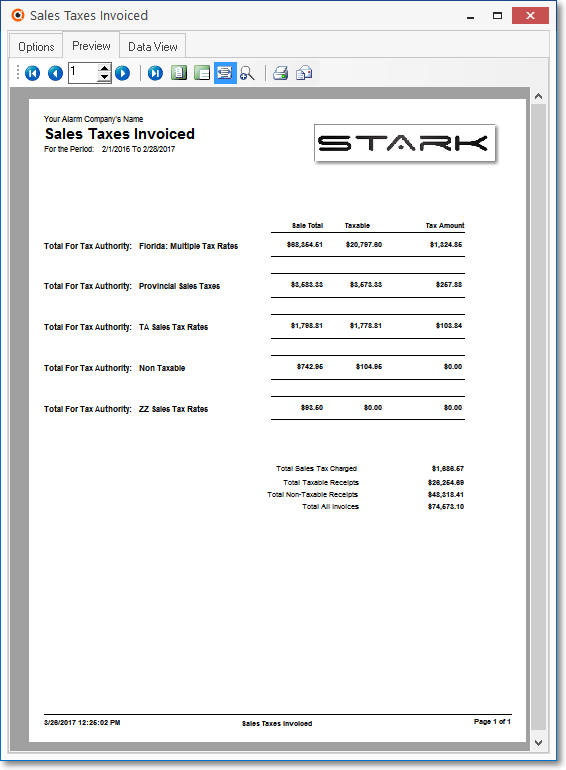
Sales Taxes Invoiced - Preview tab - Summary option
✓To Exit the Preview tab and Close this Report dialog Form, Click the Close box ![]() on the right at the top of the Preview tab.
on the right at the top of the Preview tab.
•Data View - This view provides a tabular (spreadsheet style) presentation of the selected data.
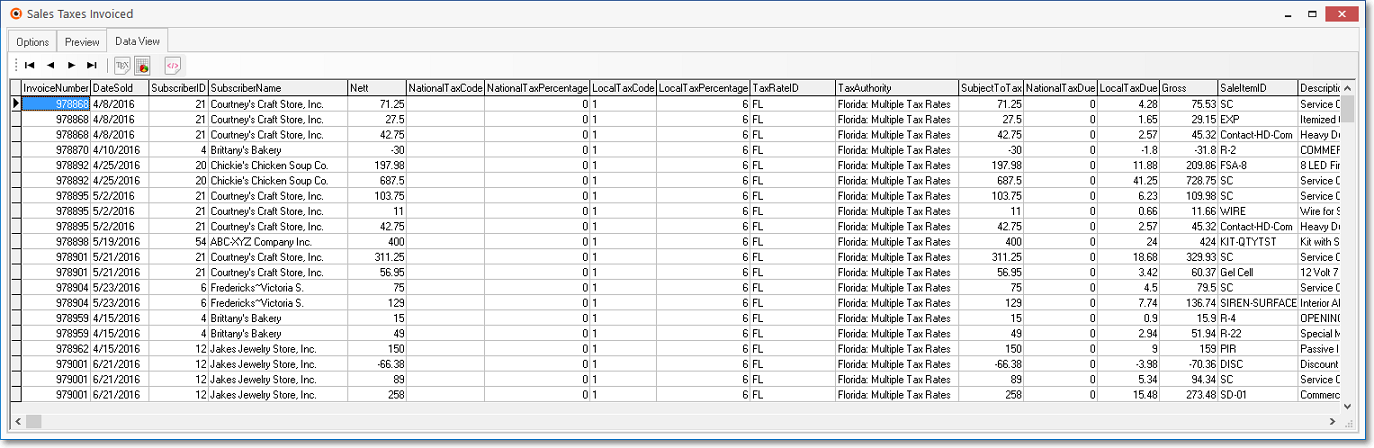
Sales Taxes Invoiced - Data View tab
✓Arrows - Click the arrows to move through the record.
✓Export - Exporting the data from this Data View tab (note the "fly-over" help available on these buttons):
▪Export to CSV - Click the first button after the arrows to export the data to a Comma Separated Values (CSV) file format.
▪Export To Excel - Click the second button after the arrows to export the data to an Excel (.xls) file format.
▪Export To Html - Click the third button after the arrows to export the data to an HTML formatted file.
•To Exit the Data View tab and Close this Report dialog Form, Click the Close box ![]() on the right at the top of the Data View tab.
on the right at the top of the Data View tab.