❑The Suspended Invoicing Clean Up Maintenance dialog illustrated below provides the ability to remove those pending Suspended Invoices - that, for any number of reasons, will no longer need to be Invoiced - by MKMS.
•Accessing the Suspended Invoicing Clean Up dialog:
a)From the Backstage Menu System, Select Maintenance and Choose Receivables and Click the Suspended Invoicing Clean Up option, or
b)From the Quick Access Menu, Select Maintenance and Choose Receivables and Click the Suspended Invoicing Clean Up option
✓The Suspended Invoicing Clean up dialog will be displayed.
❑Using the Suspended Invoicing Clean Up dialog

Suspended Invoicing Clean up dialog
•Options - Choose the appropriate option to accomplish what is required:
![]()
Suspended Invoicing Clean up dialog - Ribbon Menu Icons
✓Filter - To limit the list to be displayed in this Grid to a specific record or records, enter a filter [i.e. first letter(s) of a particular Subscriber's Name] and then Click Retrieve Data Icon
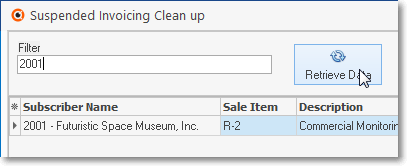
Suspended Invoicing Clean up dialog - Filter option
✓Retrieve Data - Whether or not a Filter (see above) has been entered, to populate the Suspended Invoicing Clean Up Grid, you must Select this Retrieve Data Icon
1)Selected - Insert a Check in the Selected column's check box for each listed item that is to be removed, or
2)Select All - Once the Grid is populated, the records to be cleaned up (e.g., Deleted) must have a Check in the Selected check box of those records
▪Click the Select All Icon to insert a Check in all of the Selected check boxes
✓Unselect All - Click the Unselect All Icon to remove the Check in all of the Selected column's check boxes
✓Delete Selected - Once the records to be cleaned up (e.g., Deleted) are marked as Selected (e.g., a Check is in the Selected check box of all records that are to be deleted) Click the Delete Selected Icon
•Columns - Select which columns of data are to be displayed:
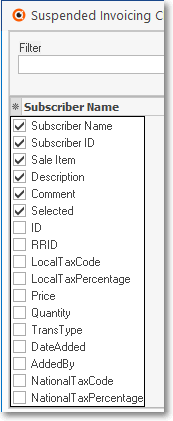
Available Columns
✓Click the asterisk (¬) at the left of the data grid's Header row (see the mouse pointer in the illustration above) to display a list of all of the column names - and associated data - which may be displayed.
✓By default, all Column Names will be Checked.
✓Remove the Check mark (Click on the Check to remove it) to hide that column of data from the data grid.
•To Exit the Suspended Invoicing Clean Up dialog, Click the Close box ![]() on the right at the top of the Form
on the right at the top of the Form