❑The Proposal Status/Rating Modification Report - presented as a data grid - displays a list (of selected) Proposals which have had a Proposal Status and/or a Confidence % Rate change within a specified Range of Days (See the "Understanding and Using the Confidence % field" discussion in the Proposals chapter for more information).
•This information helps the Sale Team and/or Sales Manager see how "actively and/or inactively" these Proposals are being managed.
•To access the Status/Rating Modification Report dialog:
a)From the Backstage Menu System Select Reports and Choose Prospect And Proposal, or
b)From the Quick Access Menu, Select Reports and Choose Prospect And Proposal
✓On the Prospect And Proposal Menu, Choose the Proposal Status/Rating Modification option to display the Status and Rating Modification Report dialog shown below.
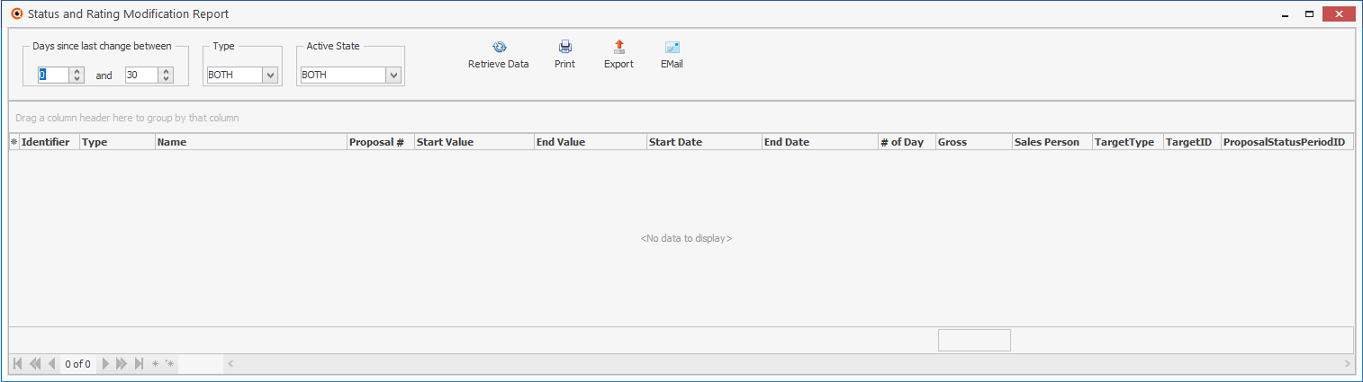
Status and Rating Modification Report dialog
❑Setting Up the Status and Rating Modification Report dialog's data grid:
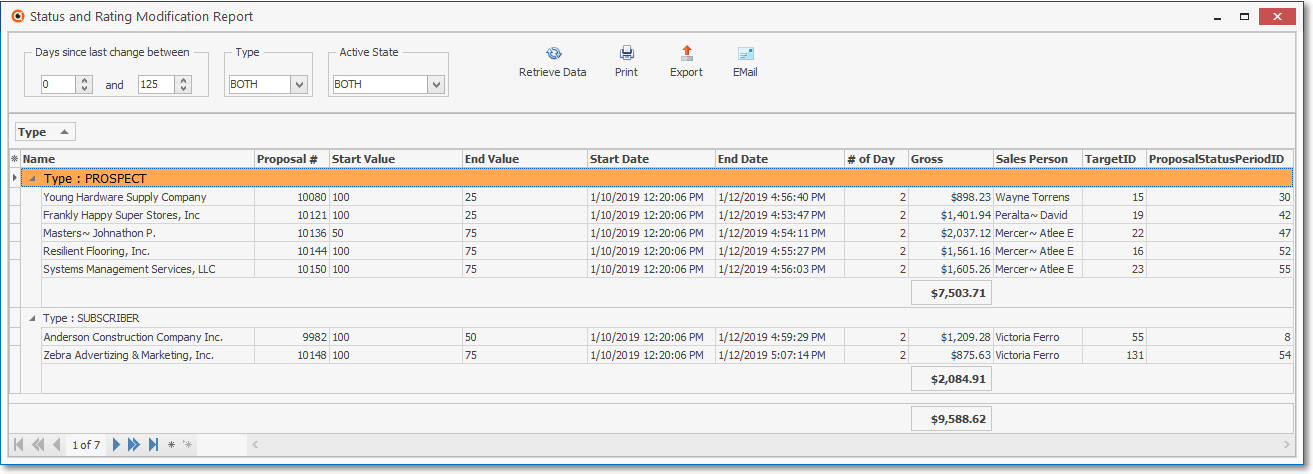
Status and Rating Modification Report dialog - with data
•Days since last change between - Initially, the default Day fields are set at 0 and 30 and so will provide a list of those Proposals which have had no Proposal Status, and/or Confidence % Rate, and/or Active State changes made to those Proposals within this specified Range of Days.
✓Use the Up & Down Arrows provided, or simply Enter a different Range of Days to indicate when there were no changes in the Type and/or Active State settings (see immediately below) of these Proposals.
•Type - Using the Drop-Down Selection List provided, Choose STATUS, RATING, or BOTH.
a)STATUS - Only those Proposals with no changes in their Proposal Status - within the Range of Days selected above - will be included in the list.
b)RATING - Only those Proposals with no changes in their Confidence % Rating - within the Range of Days selected above - will be included in the list.
c)BOTH - Only those Proposals with no changes in their Confidence % Rating or their Proposal Status - within the Range of Days selected above - will be included in the list.
•Active State - Using the Drop-Down Selection List provided, Choose Active Only, Inactive Only, or BOTH.
a)Active Only - Only those Proposals which had no change from a previously set Active State (i.e., The Active box on those Proposals remained Checked) - within the Range of Days selected above - will be included in the list.
b)Inactive Only - Only those Proposals which had no change from a previously set Inactive State (i.e., The Active box on those Proposals were not Checked) - within the Range of Days selected above - will be included in the list.
c)BOTH - Those Proposals with no changes in either their Active or Inactive State (i.e., the existing state of the Active box did not change) - within the Range of Days selected above - will be included in the list.
❖The Type setting and the Active State setting can be independently set, as may be required by the Sale Team and/or Sales Manager.
•Show Detail - Check this box to display the Details of the currently selected Proposal
•Retrieve Data - Click the Retrieve Data Icon to load the Status/Rating Modification records into the Status and Rating Modification Report data grid based on the Range of Days and the Type and/or Active State selections made above.
![]()
Retrieve Data
•Select columns to be displayed - Click the asterisk (¬) at the left of the data grid's Header row (see the mouse pointer in the illustration below) to display a list of all of the column names - and associated data - which may be displayed.
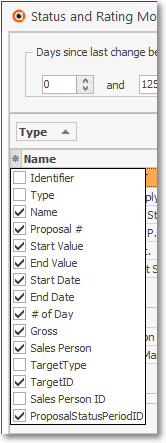
Available Columns
✓By default, all Column Names will be Checked.
✓Remove the Check mark (Click on the Check to remove it) to hide that column of data from the data grid.
❖See the Grids & Lists - Print Preview - Exporting Data chapter for much more information about formatting and printing (and exporting) the Status and Rating Modification Report dialog's data grid
•Go To Subscriber/Prospect - Right-Click on any line item within the Grid to open the Radial Right-Click Menu to access the Go To Subscriber/Prospect option which will open the Subscriber or Prospect Form associated with the currently selected Proposal record.
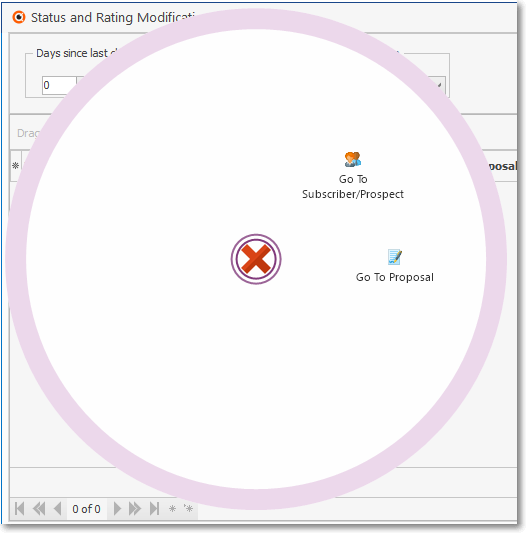
Status and Rating Modification Report grid - Radial Right-Click menu
•Print - Printing the Status and Rating Modification Report dialog's data grid:
✓Once you have:
a)Chosen which columns of data are to be included,
b)Set the order in which they are to be listed, related any columns (if appropriate),
c)Adjusted any column's width,
d)Then, you are ready to Print the resulting Status and Rating Modification Report data.
✓Print Detail - If the Show Detail box was Checked (see Show Detail above), the Print Detail option will be available.
•Export - Once the Status and Rating Modification Report data has been formatted, filtered, sorted and configured as needed, a copy of this report data may also be Exported, if required.
✓Click the Export Icon to create the selected (i.e., XLS - Spreadsheet, TXT - Fixed Length, TXT - Comma Separated CSV) file type.
•EMail - Once the Status and Rating Modification Report data has been formatted, filtered, sorted and configured as needed, if needed:
✓Click the EMail Icon to send this data as a PDF attachment to an Email address of your choosing.
❑Status and Rating Modification Report Example:
•Proposal 10319 was created 12/06/2018 with an assigned Confidence % of 50%
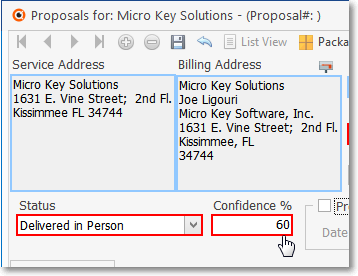
✓On 01/11/2019 the Confidence % was changed to 60%
•The Status and Rating Modification Report will show:

a)Within a 90 Day period (see Red oval above) ending in Today (in this example Status and Rating Modification Report Today is 01/11/2019):
b)A SUBSCRIBER = "Micro Key Solutions" with Proposal # = "10319" with the Identifier Type of RATING (see Blue oval above)
1)Had a Start Value of 50% (see beginning of the White Arrow) from the Start Date of 12/6/2018
2)Which existed for 36 days (refer to the # of Days column) up to the End Date of 01/11/2019 (see Black oval) and
3)had a RATING of 60% (see ending of the White Arrow) for 0 Days from 01/11/2019 to 01/11/2019 (also circled in Black)