❑Because contracted Recurring Revenue is a critical element in the overall success of your Company, before entering these Recurring Revenue Billing Codes, please read the Managing Recurring Revenues chapter to better understand this feature.
❑Billing Cycles for Recurring Revenue provide the ability to separate sets of Subscribers into specific Automatically Billed Groups.
•A Subscriber becomes a Member of an Automatic Billing Group simply by having a Recurring Revenue Billing Cycle assigned to one (some, or all) of their Recurring Billing records.
✓That same Subscriber may be a Member of more than one Automatic Billing Group (by have multiple Recurring Revenue billing requirements which fall within - and/or are assigned to - different Billing Cycles).
•This allows each Automatic Billing Group (i.e., each group of Subscribers - all of whom are assigned to that Billing Cycle):
✓To be Invoiced for their Recurring Revenue at different times of the month.
✓To be Invoiced for their Recurring Revenue for different purposes such as:
a)Subscribers who pay automatically with a Credit Card or Bank Draft
b)Subscribers who are billed earlier in the month versus later in the month
c)Subscribers whose Invoices are delivered via E-mail
d)Subscribers billed using a different Payment Gateway
•Therefore, Automatic Billing Groups provide the capability to establish Multiple Billing Cycles within the same Month (enabling automatic invoicing of different sets of Subscribers at different times throughout the Month - which is particularly helpful for those companies having a large number of Accounts), and for Semi-Monthly Billing, Monthly Billing, billing Subscribers who pay by Credit Card versus EFT, who are billed using a different Payment Gateway and who are billed separately from those that want their Invoice sent via e-mail, and most importantly - for any combination of all of the above!
•Automatic Billing Groups do not restrict any of the other Recurring Revenue Billing capabilities such as automatically billing Subscribers with multiple locations and billing on a Monthly, Bi-Monthly, Quarterly, Semi-Annual, Annual and Bi-Annual basis for both Recurring Revenue that continues indefinitely, and for fixed period billings (for time-payments of installations charges and/or Fixed Term leases and any other contractual obligations with a finite contract length).
•Billing Cycles may be defined so the associated Subscribers are Billed as a set (Accounts that came on line in the early part of the month versus Accounts that came on line later in the a month, and Billing Cycles let you set the specific Day within the month when those Accounts will be billed and also when their Invoices are Dated.
•But best of all, using the Fully Automated Recurring Billing feature, all of these cases may be Invoiced automatically on any pre-specified day with all of the other capabilities listed above and below included.
•Once Invoiced, the Subscribers who have Credit Card and/or Bank Account information on file will have their Invoice(s) identified as such and those Subscriber's Invoices will be charged on the specified date via electronic funds transfer or Credit Card - all managed by a web based Payment Processor (InnoEPay, Authorize.net, and/or Forte.net).
✓When using a Completely Automatic Payment Processor (i.e., InnoEPay, Authorize.net, and/or Forte.net), when it's time to Auto Draft the Invoice's Balance Due (see the Auto Draft discussion below) , a Receipt record will be created, and the funds will be deposited in your Company's Bank,
✓Receipts are automatically Allocated to the appropriate Invoice and recorded as Deposited within MKMS.
✓These Subscribers may also have their Invoices Emailed to them, and/or get a Receipt notification Emailed to them, as well.
❑If you plan to bill Recurring Revenue using this Recurring Billing Cycles feature and/or the Fully Automated Recurring Billing feature (where different Automatic Billing Groups of Subscribers will be billed at different times and in different ways throughout the Month):
✓The Bill Recurring Revenue in Cycles box must be Checked (as shown in the illustration below) on the Invoice/Proposal sub-tab on the Company Options tab of the User Options Form
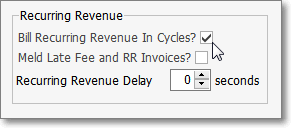
Bill Recurring Revenue in Cycles?
✓Sale-Purchase Items must be created for the types of Recurring Revenue related services that your Company bills for and provides.
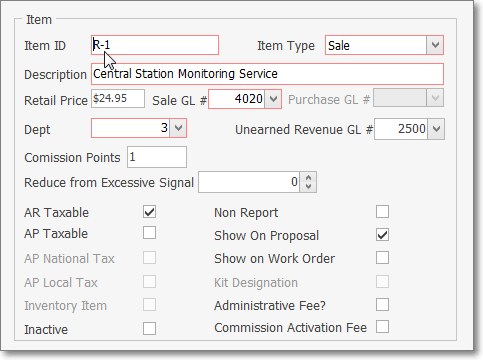
Sale-Purchase Item record for Recurring Revenue
▪These are called the Recurring Revenue Sales Category Codes.
✓Pay Groups must be defined to establish the normal Price for the Recurring Revenue related services your Company provide.
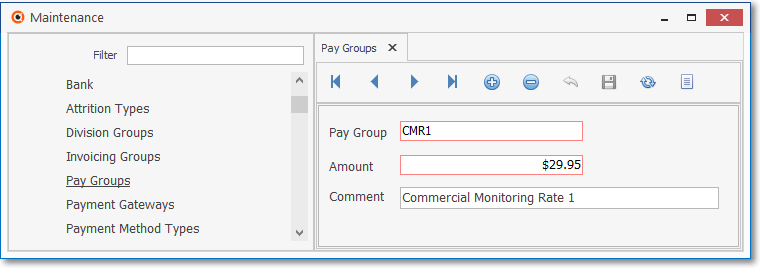
Pay Groups entry
▪Individualized Custom Pay Amounts are also supported.
✓The required Recurring Billing Cycles must be defined (as described in this chapter).
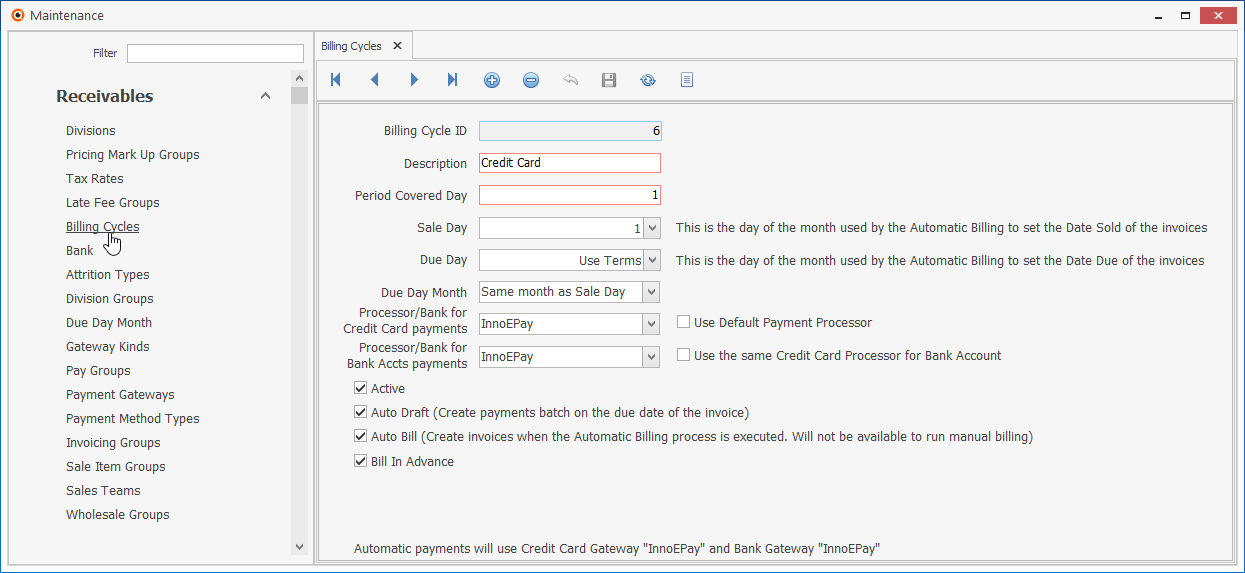
Billing Cycles Form - specialized Recurring Billing Cycle definition
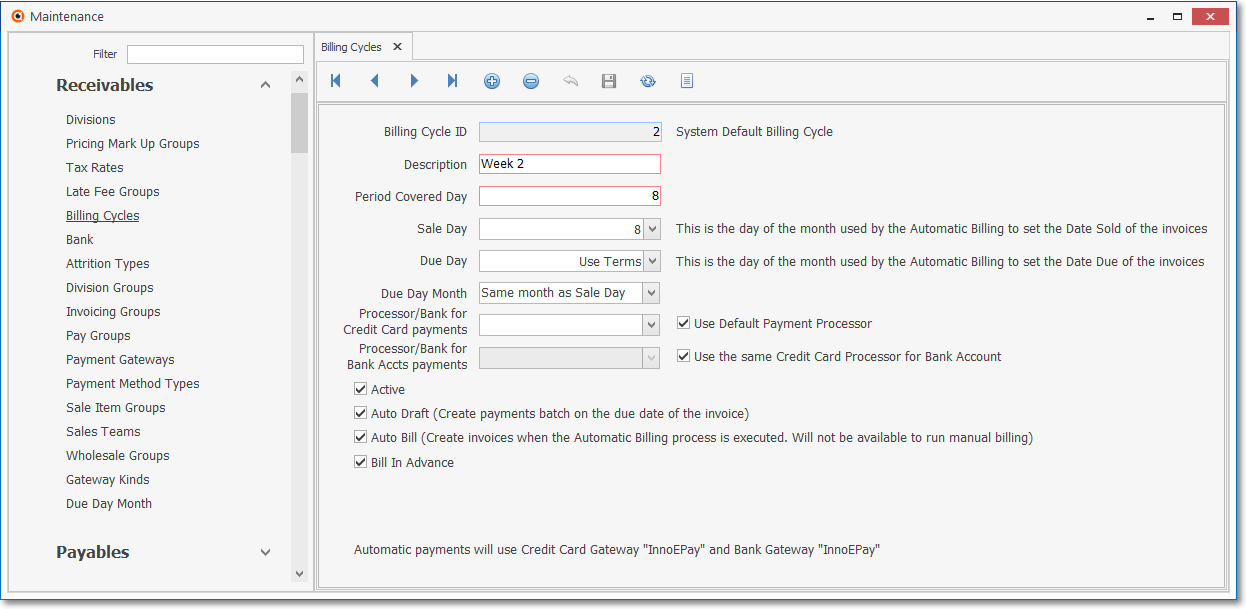
Billing Cycles Form - another Recurring Billing Cycle definition
✓Recurring Revenue Billing Definitions must be entered for each Subscriber who is to be billed automatically for that Recurring Revenue.
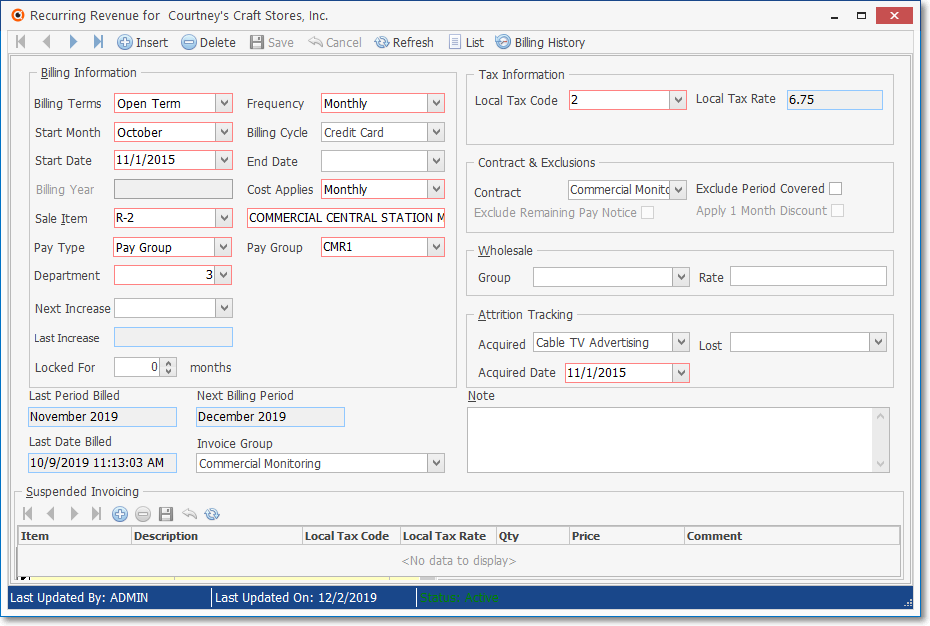
Recurring Billing Form - Billing Cycle is Credit Card
❑Opening the Recurring Revenue Billing Cycles Form:
a)From the Backstage Menu System Select Maintenance and Choose General and Click the General Maintenance option which displays the Maintenance Menu or,
b)From the Quick Access Menu, Select Maintenance and Choose General Maintenance to display the Maintenance Menu.
•Once the Maintenance Menu is displayed, Select Receivables and Choose Billing Cycles.
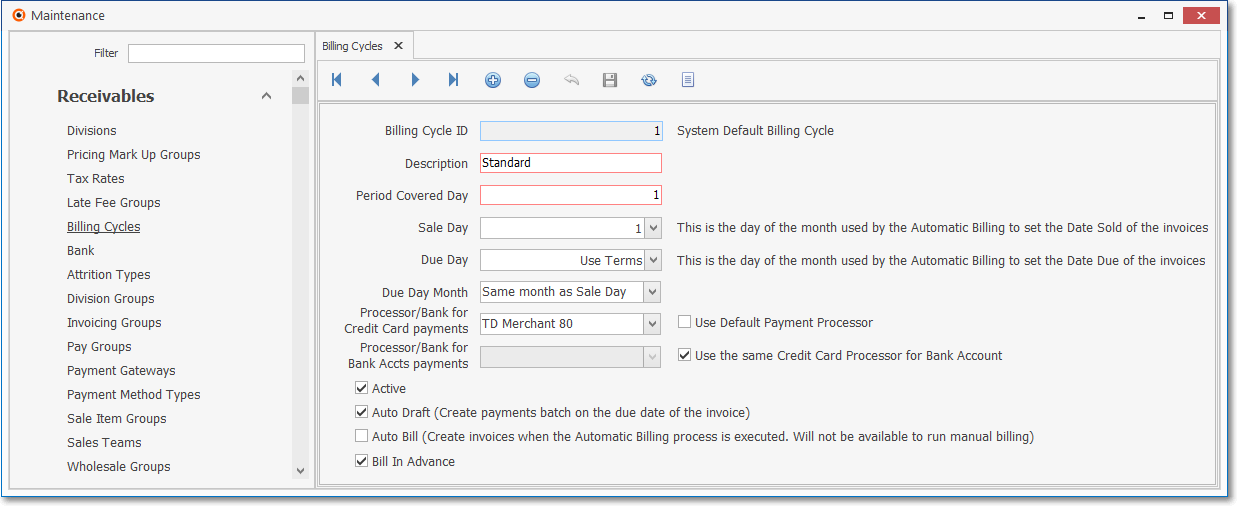
Recurring Revenue Billing Cycles Form
➢Note: There are four predefined System default billing cycle records which should not be deleted (but may be re-named and certain fields modified).
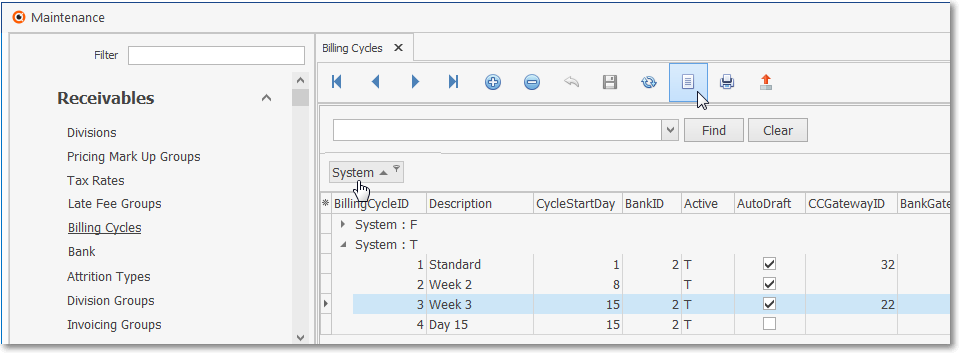
Recurring Revenue - System Default Billing Cycles
1.Standard - This is the default Billing Cycle and will always be used when the Bill Recurring Revenue in Cycles option is not Checked in the Company Options - Invoice/Proposal sub-tab of the Company Options tab on the User Options Form.
2.Week 2 - If the Bill Recurring Revenue in Cycles option is Checked in the Company Options - Invoice/Proposal sub-tab this is the first of the three additional predefined Billing Cycles.
3.Week 3 - If the Bill Recurring Revenue in Cycles option is Checked in the Company Options - Invoice/Proposal sub-tab this is second of the three additional predefined Billing Cycles.
4.Day 15 - If the Bill Recurring Revenue in Cycles option is Checked in the Company Options - Invoice/Proposal sub-tab this is third of the three additional predefined Billing Cycles.
▪Any number of additional Recurring Billing Cycles may be defined based on your Company's needs.
✓This Recurring Revenue Billing Cycles Form may be Re-sized by Dragging the Top and/or Bottom up or down, and/or the Right side in or out.
•Navigation Menu - The Navigation Menu is located at the top of the Recurring Revenue Billing Cycles Form.

✓This Navigation Menu provides the normal Record Movement, plus Add, Delete, Cancel, Save, and List options.
•Record Editing View - The details of the currently selected record are displayed below the Navigation Menu at the center (Main Body) of the Recurring Revenue Billing Cycles Form.
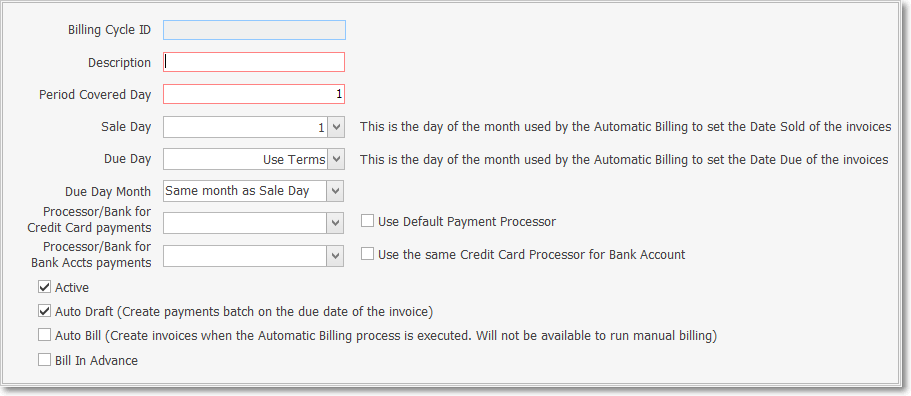
Recurring Revenue Billing Cycles Form - Record Editing View
•To define the Recurring Revenue Billing Cycles which will be used to identify the Billing Cycles needed for your Company's various Auto Billing records.
✓Click the ![]() Icon to start the Recurring Revenue Billing Cycle entry in the Record Editing View.
Icon to start the Recurring Revenue Billing Cycle entry in the Record Editing View.
▪Billing Cycle ID - Once the record is initially saved, the system will assign an ID number.
▪Description - Enter a brief Description for this Billing Cycle Code entry.
oThe Description may up to 40 characters in length and include upper and/or lower case letters, numbers, spaces and normally used punctuation marks.
▪Period Covered Day - This is the Starting Day for which this service (e.g., Monitoring, Service Contract, Equipment Lease, etc.) is being billed and will be printed on the Recurring Revenue Invoice as the Service's Starting Day
oThis should be the Day number within a month when the Period of Service starts for this Billing Cycle.
oTherefore, a Subscriber can choose the Day of the Month they want the Recurring Revenue Invoice to reflect the Period Covered's starting day for the service(s) being Invoiced.
oThe system will not allow a Period Covered Day Number greater than 28 to be used
oThe result is that the Period Covered explanation on the Invoice will start on the day of the month entered here, and end on the day number preceding it in the month this billed service period ends.
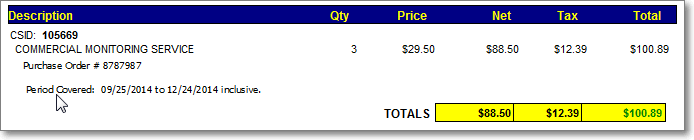
Period Covered explanation on Recurring Revenue Invoice
▪Sale Day - There are a few situations which should be considered before assigning the Sale Day:
1.Your Company will be implementing the Fully Automated Recurring Billing feature so you can specify in advance which Accounts - who are assigned to a specific Billing Cycle - will be Invoiced on which Day throughout the month.
a.Fully Automated Recurring Billing makes it a true "set it and forget it" process
b.If the Period Covered Day (see above) is different than this Sale Day:
i.The Sale Date of the Invoice will be based on the Sale Day, but
ii.The Period Covered Day description on the Invoice will show a starting day that matches the Period Covered Day (not the Sale Day).
2.Your Company will not be implementing the Fully Automated Recurring Billing feature but instead will use the manually selected Auto Billing process in which a specific set of Subscribers will be Invoiced for their Recurring Revenue.
a.In this case YOU choose when to create the Invoices for that Billing Cycle - using the manually selected Auto Billing process - when it's appropriate for you to do so.
b.YOU choose the Sale Date on the Auto Billing Form at the time that process is run.
3.Your Company may actually use a combination of both billing methods, if your Company's business model requires it.
In any case, Enter the Sale Day that should be assigned to the Invoice when billing Recurring Revenue for this Billing Cycle as follows:
a.Use the Drop-Down Selection List to Choose the Day on which the Bill (Invoice for these Services) will actually be Dated (and created).
b.The system will not allow a Sale Day Number greater than 28 to be used (because an Recurring Revenue related Invoice with a Billing Day Number greater that 28 would not be generated in February - even if it should have been)
c.However, it does offer a Last Day of Month option in that Drop-Down Selection List.
➢Note: For those Companies who are tracking Earned and Deferred Revenue, this Sale Day determines when the Recurring Revenue is to be Deferred, and when it will be Earned. This is handled automatically when using either the Fully Automated Recurring Billing feature or the manually selected Auto Billing process.
❖See the "Automating the calculation of Earned and Deferred Revenue" in the Deferred Revenue Setup chapter for more important information.
▪Due Day - By default, the Due Day entry will be "Use Terms"
oThe "Terms" that are used will either be:
1)The Terms set in the Company Options tab on the User Options Form
a)Your Company's Terms are set as the number of Days AFTER the Invoice's Sale Date (see Sale Day above) that an Invoice is actually considered "DUE".
b)It is the number of days after the Sale Date of a Sales Invoice that the Payment for that Invoice is expected to be received.
c)When using the Fully Automated Recurring Billing feature or the Post Auto Drafts process, the Date the Payment for the Recurring Revenue Invoice is Drafted (or charged to a Credit Card) is that calculated Due Date.
d)After that number of Days, the Invoice will be considered "PAST DUE".
e)If this Subscriber was subject to Late Charges, the Past Due Invoice Amount would be assessed the appropriate Late Fee when the Calculate Late Charges process is executed.
OR
2)The individual Subscriber's Terms are set in the Receivable section of the Subscriber Form's Edit View
a)By default the UseSubscriberTerms option is set to False ("F") and so the Terms as described in 1) above will be in effect.
b)This UseSubscriberTerms option turns on a feature which allows each Subscriber's payment Terms to be set individually.
▪When the UseSubscriberTerms option to True ("T"), a new Terms field is added to the Receivables section of the Edit View on the Subscribers Form.
oThe User may pre-populate that Terms field in the Receivables section with the Terms entered in the General sub-tab in the Company Options tab on the User Options Form.
oThe Terms field in the Receivables section may then be modified, as and when needed, on a Subscriber by Subscriber basis.
▪Due Day Month - There are many variables that can determine when the Due Date for each Invoice should be set. This option allows the User to specify the Month (in relation to the Due Day) to which the Due Date should be assigned.
oWhy is the Due Day Month field provided?
a)InnoEpay (and the other supported Automatic Payment Gateways) uses the Invoice's Due Date for the day it will charge (execute the Bank Draft or Credit Card Charge) the Balance Due on the generated Recurring Revenue Invoice
i.This Due Day Month field will make this happen without affecting Subscriber's Terms or the Terms set in Company Options.
b)Many Subscribers want a Sale Day (the Invoice's Sale Date) that's not the 1st of the Month, so this Due Day Month field is used accommodated this case.
i.The Due Day Month field is provided so the software knows which Month - the month of Sale Date or the Next Month - should be when the Due Day is to be set.
c)The software has a protection so the Day Due cannot be before the Sale Day
i.If a User selects the wrong Due Day Month, the system will automatically change it to the next month.
oThe Due Day Month is the Day to be used for the Due Date for this Billing Cycle.
➢Note: The Bill in Advance feature is now set individually for each Billing Cycles, thus allowing each Billing Cycle to be Billed in Advance or not be Billed in Advance - as needed - based on each Company's business model.
a)So, when MKMS is supposed to Bill a Month in Advance (see the Bill in Advance discussion in the User Options for Receivables Module chapter), and the selected Sale Day is the 10th of the month, and you want the Due Day to be on the 1st of the Month
i.Choose the Next Month from Sale Day option because you cannot have a Due Date before the Sale Date.
b)However, when the selected Sale Day is the 1st of the Month and you want the Due Day to be Last Day of that Month
i.Because it is within same month as the Sale Date, Choose Same month as Sale Day. .
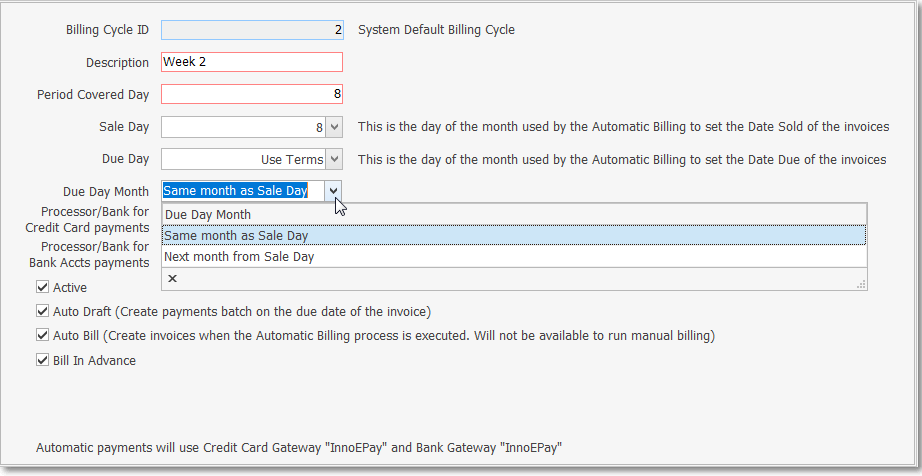
Recurring Revenue Billing Cycles Form - Record Editing View - Due Day Month options
▪Processor/Bank for Credit Card payments - Using the Drop-Down Selection List provided, Choose the Payment Gateway that will be processing the Credit Card payments from those Subscribers who are assigned to this Billing Cycle.
oIf this Billing Cycle will not require any Payment Gateway (you print the Invoices and send them to the Subscriber and they send you a Check or Credit Card information), if it has been defined as a Payment Gateway for another purpose, select the default Bank Account identified in the Company Options - General tab in the Company Options tab of the User Options Form, otherwise leave it blank.
▪Use Default Payment Processor - If the “Use Default Payment Processor” box is Checked, the Payment Gateway marked as the Default (Payment Processor) will be used for processing Credit Card payments for this Billing Cycle
oIf the “Use Default Payment Processor” box is not Checked, you must also select the Payment Gateway for processing Credit Cards payments.
oIf this Billing Cycle will not require any Payment Gateway (you print the Invoices and send them to the Subscriber and they send you a Check or Credit Card information), select the default Bank Account identified in the Company Options - General tab in the Company Options tab of the User Options Form.
▪Processor/Bank for Bank Accts payments - Using the Drop-Down Selection List provided, Choose the Payment Gateway that will be processing the EFT payments from those Subscribers who are assigned to this Billing Cycle.
oIf this Billing Cycle will not require any Payment Gateway (you print the Invoices and send them to the Subscriber and they send you a Check or Credit Card information), select the default Bank Account identified in the Company Options - General tab in the Company Options tab of the User Options Form.
▪Use the same Credit Card Processor for Bank Account - If the “Use the Same Credit Card Payment Processor” box is Checked, the Payment Gateway selected for Credit Cards will be used for Bank Payments too.
oIf the “Use the Same Credit Card Payment Processor” box is not Checked, you must select a Payment Gateway for processing Check/ Bank Payments.
▪Active - By default this Active field will be Checked. However, if you will no longer be using this Billing Cycle Code,
oRemove this Check mark and it will not be included in any billing or even shown in the application for any other use.
oThe system does not allow a User to set a Billing Cycle as Inactive when any active Recurring Revenue record exists that uses this Billing Cycle
▪It will display a warning message, cancel the operation and provide options to decide what to do..
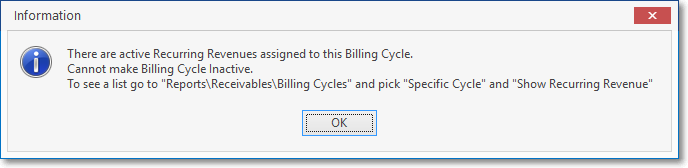
▪Auto Draft (Create Payments Batch on the due date of the Invoice) - Check this box if you want your Payment Batch file record created when the recurring billing Invoices are due to be paid (so the manual generation of a Payment Batch file will not be required later).
➢Important: As part of the Fully Automatic Recurring Billing functionality, the associated Auto Drafting process is executed separately (but still automatically), on or prior to the Due Date of each Invoice which is eligible for that Auto Draft service.
i.The RunAutoDraftDaysPrior option in Company Settings determines when the Bank Draft or Credit Card charge will occur in relation to each Invoice's Due Date.
ii.By default the RunAutoDraftDaysPrior option is set to '1' but may be changed based on your Company's business operating model
A.Problem:
1.Previously, during the Fully Automatic Recurring Billing the payment requests were generated and held until the Due Date of the Invoice.
2.On the Due Date of the Invoice, the payment request was processed by the specified Payment Processor (i.e., InnoEPay, Authorize.net, and/or Forte.net).
3.However, this process had some drawbacks which complicated Payment Processing when modifications to a pending Invoice or Payment Method were made.
4.For example, if the Subscriber called to change the Credit Card they wanted to use, or if the Subscriber paid the Invoice early, a User had to clean up the current Payment Request to ensure the Subscriber is not charged multiple times.
5.Also, if your Company is not using "Tokenization", the Credit Card numbers were displayed until the Payment Request record was processed on the Due Date.
B.Solution:
1.The Fully Automatic Recurring Billing process no longer generates the Payment Request
2.Instead, a new process generates each Payment Request x number of days prior (RunAutoDraftDaysPrior) to the Due Date of each Invoice.
3.This process runs daily at 4:00 AM after completion of the Fully Automatic Recurring Billing run for that day.
4.To indicate this change, the Billing Cycle Form was been modified.
5.The "Auto Draft" Check Box is now titled "Auto Draft (Create payments batch on the due date of the invoice)".
6.This indicates that this Billing Cycle must have this field Checked for the ePay Service system to automatically generate Payment Requests.
7.A new company setting RunAutoDraftDaysPrior option in Company Settings was created to allow your Company to specify how many days prior to due date the Payment Requests are to be generated.
a.If Company Setting RunAutoDraftDaysPrior is set to 0 days prior, the Payment Requests will be generated at 4:00 AM on the Due Date of the Invoice and will be processed immediately.
b.If Company Setting RunAutoDraftDaysPrior is set to 1 day prior, the Payment Requests will be generated at 4 am the Due Date of the Invoice and will be processed at midnight.
c.This process holds true for any number greater than 0
d.A number less than 0 is not permitted.
oIf the Auto Draft box is not Checked, the User will have to generate the Payment Batch file through the Post Auto Draft Form
oTherefore, when Auto Draft information is defined in the Subscriber Payment Methods dialog and is intended to be used to auto draft payments from the Subscribers who are assigned to this Billing Cycle, Check this "Auto Draft (Create payments batch on the due date of the invoice)" box.
C.Review
1)To Automatically Bill and Draft Recurring Revenue payments:
a)Check this "Auto Draft (Create payments batch on the due date of the invoice)" box if you want a Payment Batch file Generated when the Fully Automated Recurring Billing process runs (so no manual generation would be required).
b)A Multi-Transaction Payment Batch file will be generated based on the procedure described in B. Solution above.
2)When (if) Manually Auto Billing and Auto Drafting Recurring Revenue payments:
a)Check this "Auto Draft" box when you will be manually running the Auto Billing process for this Billing Cycle but still want the internal MKS EPay Service to automatically process the Payment Transactions in the Payment Batch file on the day - whatever that day is - when you run the Auto Billing process.
i.In the case, do not Check the Auto Bill box [see "Auto Bill (Create invoices when the Fully Automated Recurring Billing process is executed)" below].
b)Check this "Auto Draft" box when the Post Auto Draft Form will be used to create a group of payments for a specifically selected Billing Cycle, as a result of manually running the Auto Billing process (see the Run Automatic Billing chapter for that information), so a Multi-Transaction Payment Batch file will also be generated for Credit Cards and/or Bank Drafts as needed.
c)This Payment Batch file may be converted to the specific format required by that Payment Processor (Payment Gateway or Bank) by using the Payment Batch / File Generation dialog
i.Once generated, it must be exported to the Manual Payment Gateway used for this purpose.
ii.Later, that Payment Processor's (Payment Gateway or Bank) "results" file, if provided, must be Imported.
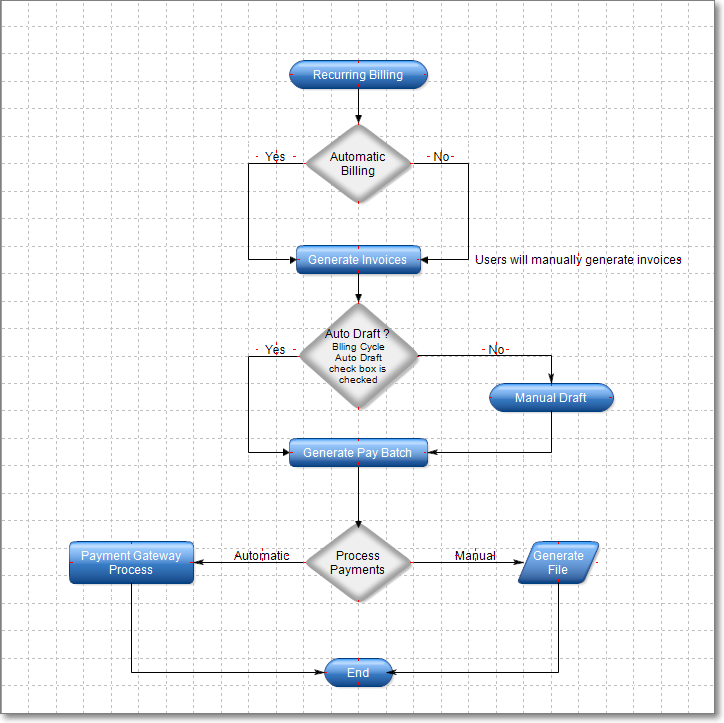
Recurring Billing Pay Batch Chart
d)If this "Auto Draft" box is not Checked, a warning message will be displayed reminding the User that this Billing Cycle will be an INACTIVE DRAFTS assignment.
e)Therefore, no Payment Batch (see graphic above) for this Billing Cycle will be created during the Fully Automated Recurring Billing process (if appropriate, it may be created later using the manual Post Auto Draft Form.
f)In addition:
i.If the Recurring Revenue records assigned to this Billing Cycle (the "Auto Draft" box is not Checked) will never be used during a Post Auto Draft process (those Subscribers pay directly to your Company), no Payment Gateway(s) for Processor/Bank for Credit Cards or Bank Drafts need to be identified above (your Company's Default Bank should be entered as a "placeholder").
ii.When the Show Billing Cycles dialog is displayed from within Post Auto Drafts or Run Automatic Billing dialogs, a message on that Show Billing Cycles dialog will confirm this.
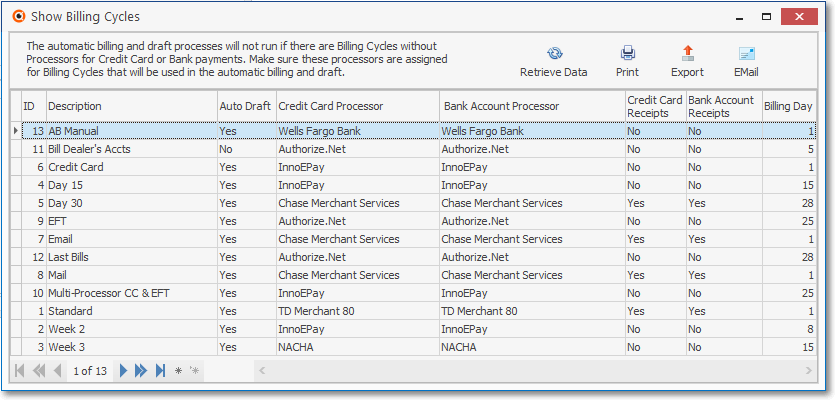
The automatic billing and draft process will not run if there are Billing Cycles without Processors for Credit Card or Bank payments.
Make sure there processors are assigned for Billing Cycles that will be used in the automatic billing and draft (processes)
➢Important Information - See the "Understanding How and Why the Auto Draft and Auto Bill options are used on the Billing Cycles Form" discussion below!
▪Auto Bill - Check this box to create Recurring Revenue Invoices as the Fully Automated Recurring Billing process is executed each day.
oWhen Checked, this Billing Cycle will not be available for the manual Run Automatic Billing procedure.
a)This Auto Bill box must be Checked.when any Recurring Revenue item which has been assigned this Billing Cycle is to be Invoiced during the Fully Automatic Recurring Billing process,
b)When Auto Bill is Checked, this Billing Cycle will not be available for selection and therefore cannot be used for the manual Run Automatic Billing procedure.
i.This is a way to prevent users from running a manual Run Automatic Billing procedure for a Billing Cycle which is supposed to be Invoiced automatically during the Fully Automatic Recurring Billing process.
ii.Unless your Company only uses the manual Run Automatic Billing process to bill your Company's Recurring Revenue, Always Check this box (it should be Checked by default) unless you have a specific reason not to do so.
c)If this Auto Bill box is not Checked and the "Auto Draft" box is Checked and the internal MKS EPay Service is running:
i.When you run the manual Auto Billing process for this Billing Cycle, it will automatically process the Payment Transactions in the Payment Batch file on the day it's run.
➢Note: When The Fully Automated Recurring Revenue Billing feature has been Setup, and
All Billing Cycles have the Auto Draft box Checked, then
There would be no need to use the Auto Billing Form because all of your Company's Recurring Revenue Invoices will all be generated automatically (usually Daily) as required.
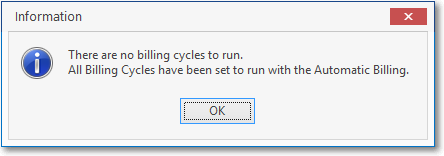
There are no billing cycles to run.
▪If the Auto Billing Form option is chosen and All Billing Cycles have the Auto Draft box Checked, then,
▪An Information pop-up box will be displayed as a reminder.
▪Bill In Advance - Check this box if Subscribers - who have Recurring Revenue items assigned to this Billing Cycle - are to be billed in advance.
➢Note: This Bill in Advance Check box permits your Company to individually identify those Billing Cycles which are to be Billed in Advance, and those which are not.
When the 5.1.35.8254 Upgrade is installed, this field will be initially populated based on how your Company's Bill In Advance option ("BillInAdvance") was set in Company Settings prior to the installation of this Version.
❖See the "Automating the calculation of Earned and Deferred Revenue" in the Deferred Revenue Setup chapter for more important information.
▪Click the ![]() Icon to record this Recurring Billing Cycle.
Icon to record this Recurring Billing Cycle.
✓Any number of additional Recurring Billing Cycles may be created.
➢Note: If your Company has chosen to Charge Interest on Past Due Invoices and will be billing Recurring Revenue using any one of the multiple Billing Cycles:
1)Create Late Fee Groups for each Billing Cycle that will be used.
2)On the Accounting Receivable Section within the Edit View of the Subscribers Form,
a)Check the Charge Interest? box.
b)Select the Late Fee Group which has the rules to be applied to the Late Fees that may be assessed
❑Understanding How and Why the Auto Draft and Auto Bill options are used on the Billing Cycles Form
•These two Check box fields wield amazing power! So examine the list below to determine how your Company's needs and internal business practices can best be met:
1)If the Billing Cycle(s) in use are set up with both the Auto Draft and Auto Bill fields Checked, and your Company has completed the Automatic Billings Setup procedure and will be using the "Set it and Forget it" Fully Automated Recurring Billing feature, thereafter everything happens automatically.
a)Neither the Auto Billing nor the Post Auto Draft process is ever manually run because the Fully Automated Recurring Billing procedure creates the Invoices and processes the Payments on a daily basis based on the procedure described in B. Solution above.
b)In the background, the system's "MKS ePay Service" (a Windows® Service) will process those Payments using your Company's selected and enabled Automatic Payment Gateway (i.e., InnoEPay, Authorize.net, and/or Forte.net).
2)If the Billing Cycle(s) in use are set up with the Auto Bill field Checked, but the Auto Draft field is NOT Checked, and your Company has completed the Automatic Billings Setup procedure, the functionality will be:
a)The manually selected Auto Billing process is not run because the Fully Automated Recurring Billing procedure will create the appropriate Invoices when appropriate.
b)However, a User must manually run the Post Auto Draft procedure - individually for every Billing Cycle (that was run to create those Invoices) - to create the required Payment Batch file(s),
i.To do so, a User must Choose the Generate Payment Batch option on the Post Auto Drafts Form each time.
c)Thereafter, in the background, the system's "MKS ePay Service" (a Windows® Service) will also process those Payments using your Company's selected and enabled Automatic Payment Gateway.
3)If the Billing Cycle(s) in use are set up with the Auto Bill field Not Checked, but the Auto Draft field is Checked, and your Company has completed the Automatic Billings Setup procedure, the functionality will be:
a)A User must manually Run Automatic Billing for each appropriate Billing Cycle to create Invoices (because the Auto Bill field was NOT Checked).
b)In the meantime, the Fully Automated Recurring Billing procedure may be active sand will Invoice all Billing Cycles that do have the Auto Bill field Checked
c)Thereafter, in the background, the system's "MKS ePay Service" (a Windows® Service) will process those Payments using your Company's selected and enabled Automatic Payment Gateway.
4)If the Billing Cycle(s) in use have the Processor/Bank for Credit Cards payments and/or PProcessor/Bank for Bank Accts payments identified; but both the Auto Bill field and the Auto Draft field NOT Checked; and your Company has completed the Automatic Billings Setup procedure, the functionality will be:
d)A User must manually Run Automatic Billing for each appropriate Billing Cycle to create Invoices (because the Auto Bill field was NOT Checked).
e)Then, a User must manually run the Post Auto Draft procedure - individually for every Billing Cycle (that did not have the Auto Draft field checked) - to create the required Payment Batch file(s),
i.To do so, a User must Choose the Generate Payment Batch option on the Post Auto Drafts Form for each Billing Cycle (that was run in Auto Billing to create those Invoices).
ii.Then, select the Show Batch List option to open the Payment Batch / File Generation dialog in which a Generate File option allows the User to create the required Payment Batch File for the appropriate Payment Processor (Payment gateway).
c)Thereafter, in the background, the system's "MKS ePay Service" (a Windows® Service) will process those Payments using your Company's selected and enabled Automatic Payment Gateway.
5)If your Company will be using a Manual Payment Gateway and is not using the Fully Automated Recurring Billing procedure (the Automatic Billings Setup procedure has not been run), the functionality will be:
a)Billing Cycle(s) in use are set up with both the Auto Draft field and the Auto Bill field NOT Checked
b)The Processor/Bank for Credit Cards payments and/or PProcessor/Bank for Bank Accts payments are identified in these Billing Cycle(s)
c)A User must manually Run Automatic Billing for each appropriate Billing Cycle to create Invoices (because the Auto Bill field was NOT Checked).
d)A User must manually run the Post Auto Draft procedure - individually for every Billing Cycle (that was run to create those Invoices) - to create the required Payments data
i.To do so, a User must Choose the Generate Payment Batch option on the Post Auto Drafts Form and then Choose the Show Batch List option to open the Payment Batch / File Generation dialog.
ii.Using the Generate File Option in that Payment Batch / File Generation dialog. the specific Export Files - required by the Bank or Payment Processor (Manual Payment Gateway) - are then created.
e)Finally, a User must Import the transaction results file from that Bank or Payment Processor.
6)If your Company will Not be using a Manual Payment Gateway and is not using the Fully Automated Recurring Billing procedure (the Automatic Billings Setup procedure has not been run), the functionality will be:
a)Billing Cycle(s) in use are set up with both the Auto Bill field Checked and the Auto Draft field NOT Checked
b)No Processor/Bank for Credit Cards payments and/or PProcessor/Bank for Bank Accts payments are identified
c)A User will manually Run Automatic Billing to create Invoices.
d)A User will manually record the Payments (Receipts) as they are received from Subscribers.
❖Therefore:
✓Checking the Auto Bill box on the Billing Cycles Form allows those Recurring Revenue items assigned that Billing Cycle to be billed automatically (using the Fully Automated Billing process).
✓Not checking the Auto Bill box prevents those Recurring Revenue items from being billed automatically (using the Fully Automated Recurring Billing process).
✓Not checking the Auto Bill box will allow Recurring Revenue items with that Billing Cycle code and NO check to be billed manually using the Run Automatic Billing Form.
✓Both auto billing methods may be used at the same time, depending on your Company's specific needs.
✓A separate set of Billing Cycles must be created - or existing ones may be used exclusively - for the manual Run Automatic Billing procedure
✓Those Billing Cycles with no Check in the Auto Bill box may be billed manually anytime using the Run Automatic Billing process,
▪Alternately, by using the Recurring Revenue Preview report, a User may create a list of the required Invoices for those Subscribers who have a Recurring Revenue record assigned to a Billing Cycle
▪Therefore, a Billing Cycle record with no Check in the Auto Bill box may be used to create a list of those Invoices which require special handling (addition of a special message, insertion a new PO Number, Sending Purchase Order copy instead of an Invoice, etc.) prior to mailing.
![]() List Icon - The Navigation Menu also has a List option which provides a tabular view of these Recurring Revenue Billing Cycle records.
List Icon - The Navigation Menu also has a List option which provides a tabular view of these Recurring Revenue Billing Cycle records.
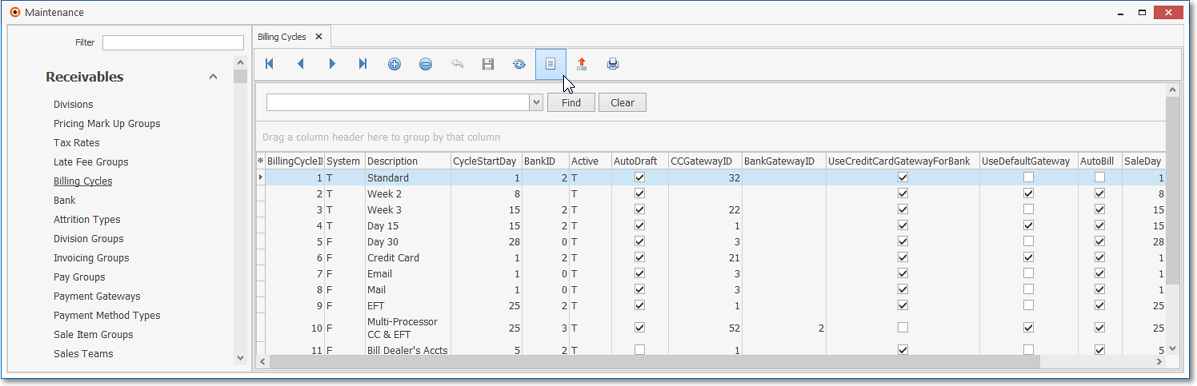
Recurring Revenue Billing Cycles Form - List View
✓The columns of listed Grid Data may be rearranged, filtered, sorted, and exported as a PDF file and/or an Excel formatted file.

✓Find - Enter text to search for a specific record, then Click the Find option.
✓Clear - To remove the text to search for entry, Click the Clear option
![]()
Navigation Menu shown with the Icons for List, Export and Print
![]() List Icon - Click the List Icon again to Close the List View and return to the Record Editing View.
List Icon - Click the List Icon again to Close the List View and return to the Record Editing View.
![]() Export Icon - Click the Export Icon to create (one of there types of) a spreadsheet compatible file containing the Grid Data as it is currently organized and filtered.
Export Icon - Click the Export Icon to create (one of there types of) a spreadsheet compatible file containing the Grid Data as it is currently organized and filtered.
![]() Print - Click the Print Icon to display the Print Preview Form from which a custom report may be designed and "printed" as an Adobe® PDF File.
Print - Click the Print Icon to display the Print Preview Form from which a custom report may be designed and "printed" as an Adobe® PDF File.
❖See the Grids - Print Preview - Export Data chapter for complete information on using the List View, including its Export & Print options.
•Billing Cycles Report - The Billing Cycles Report will list who is billed within each of these Groups of Subscribers and for what type of Recurring Revenue(s) they are being billed.
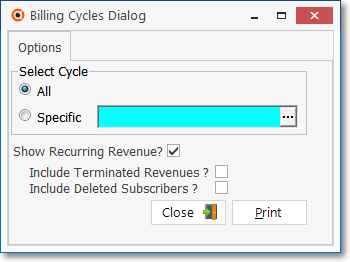
Billing Cycles Dialog - Options tab