❑The General Journal Form provides the mechanism to enter Financial Transactions directly into your General Ledger's Transaction File and Account Register.
•It's these Transaction File and Account Register tables that store the information used to create all of the General Ledger's Trial Balance, Balance Sheet and Income Statement and related reports - the system's Financial Statements & Reports.
•Once the General Ledger is successfully started, it is the Transaction File and Account Register tables where the details of all Financial Transactions that occur within MKMS are stored (i.e., those Financial Transactions originating from Accounts Receivable, Accounts Payable, Job Costing and Inventory Tracking modules' entries).
❑Using for the General Journal Form:
•During the General Ledger Start Up process:
✓This General Journal Form is used to input the initial Financial Transaction Entries that will create the Trial Balance that should match the your Company's previous General Ledger System's Trial Balance.
✓Then, this General Journal Form allows the entry of the Summarized Financial Transactions, assembled from the previously used accounting systems' reports, and/or the MKMS Accounts Receivable and Accounts Payable modules' reports, to bring your new MKMS General Ledger System up-to-date with those subordinate modules.
•Thereafter, this General Journal Form provides the means to adjust, modify and redistribute values within the General Ledger System, as recommended by your Company's accountant; and/or your internal accountant staff during the normal course of business; and/or the financial reconciliation of an accounting period.
✓These General Journal Financial Transaction Entries may include Inventory Value Adjustments, Earned and Deferred Revenue posting, Depreciation entries, previously unbooked Job expenses, etc., which may be required during the normal course of business, and/or the financial reconciliation of an accounting period - particularly at the end of your Company's fiscal year.
•Connect General Journal Entries to a Job Costing record as a quick way for posting expenses to a Job that were paid at the time of purchase using a hand written Check or Credit Card:
✓For Jobs which have not been completed: Commissions, Expenses, Labor Costs, Material Costs and/or Sub-Contractor Fees may be entered for a Job using the General Journal Form.
•Connect General Journal Entries to a selected Subscriber:
✓When a General Journal Transaction should be included in a specific Subscriber's History and Ledger Card, Click the Ellipse to open the Subscriber Search dialog and Select that Subscriber.
•Connect General Journal Entries to a selected Vendor:
✓When a General Journal Transaction should be included in a specific Vendor's History and Ledger Card, Click the Ellipse to open the Vendor Search dialog and Select that Vendor.
❖In addition, be sure to read the "What happens when a General Journal Entry affects the Company's Profit (or Loss) position?" discussion at the end of this chapter.
✓It explains how General Journal Entries which effect your Company's Profit and/or Loss position are posted automatically by the General Ledger System.
❑Preparation which is Required for the General Ledger Start Up process (and/or anytime General Journal Entries are needed) before making General Journal Entries:
•Prepare the "manual" Financial Transaction Entries by making sure that the sum of the Debit entries will equal the sum of the Credit entries.
✓It is often helpful to make a simple document with a big "T"
▪On the top left of the T label it Debits and on the top right label it Credits (as you did when you added the Debit and Credit columns to the Transaction Summary spreadsheet document that was created when you Summarized the Start-up Transactions).
▪Then, on the far left - below the top bar of the T, write the General Ledger Account Number for the entry, then write either the Debit or Credit Amount in the appropriate column.
✓If making General Journal Entries for normal business activity, the same basic process should be followed starting with the
▪On the top left of the T label it Debits and on the top right label it Credits.
▪Then, on the far left - below the top bar of the T, write the General Ledger Account Number for the entry, then enter either the Debit or Credit Amount in the appropriate column.
✓In either case, Repeat this process until you have listed all of the planned General Journal Entries.
✓Finally, calculate the sum (Total) of each of the two (i.e., Debit and Credit) columns.
▪Compare these two Totals.
▪If they do not agree, you are out of balance and must find and correct the error(s).
▪Alternately, use Spreadsheet Software to create and pre-balance the list of required Financial Transaction Entries.
❑Making General Journal Entries:
•The General Journal Form does not allow you to Post out-of-balance Financial Transaction Entries.
✓This means that as you enter General Journal Entries, it will compute a running total of the Debit and Credit sums of those Entries.
✓Therefore, when you have finished making the required Financial Transaction Entries, these Entries must be "in balance"
•You must Click the Post Icon to record your General Journal Entries.
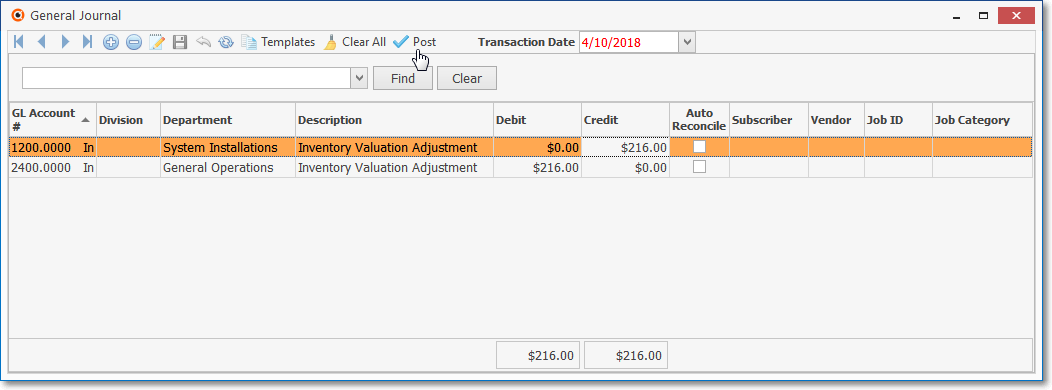
General Journal Form - General Journal Entries sample
❑Creating General Journal Entries
•To access the General Journal Form use either of these two methods:
a)From the Backstage Menu System Select File and Choose the General Ledger Menu, then Click the General Journal option, or
b)From the Quick Access Menu, Select File and Choose the General Ledger Menu, then Click the General Journal option.
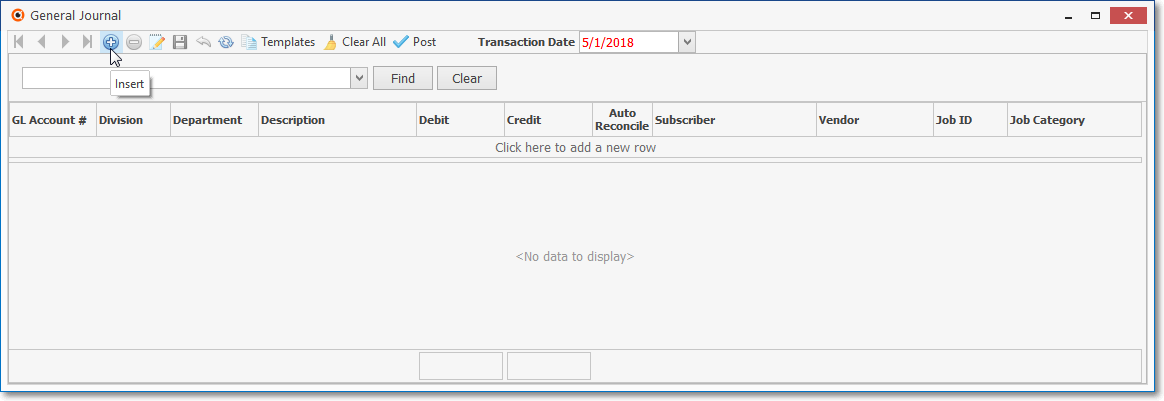
General Journal Form
•Transaction Date - By default, Today will be entered.
✓Using the Drop-Down Calendar/Date Entry field provided, enter a different Posting Date for these General Journal Entries when required.
✓Once the desired Transaction Date is selected, all of the Entries will be posted to that Date.
•Add - Click the ![]() Icon or Press Insert in your keyboard to start a General Journal entry:
Icon or Press Insert in your keyboard to start a General Journal entry:
✓As you enter the Financial Transaction information described below, you may Press the Tab F key, or the Right Arrow ž on your keyboard to move to the next (or next needed) field.
•GL Account # - Using the Drop-Down Selection List provided, Choose the appropriate General Ledger Account Number.
✓If the selected General Ledger Account Number is associated with a Credit Card:
▪When this General Journal entry is saved, the system will create a corresponding Credit Card Register entry setting the Date, Description, Department, and Division in that Credit Card Register entry using the associated General Journal entry's Transaction Date, and Description, plus the Department and Division information if entered..
▪If the General Journal entry is posted as a Debit, the Credit Card Register entry Amount will be recorded as a negative value, otherwise it is posted as a Credit Amount and will be recorded as a positive value.
•Division - By default, no Division name is inserted.
✓If this General Journal entry is related to a specific Division, use the Drop-Down Selection List to Choose that Division's Name.
•Department - Optionally, if you have implemented Multi-Departmental Accounting, use the Drop-Down Selection List to Choose the appropriate Department.
✓By default, Department "General Operations - 0" will be used.
✓If you have implemented Multi-Departmental Accounting, a Department should be assigned to each Sale and Expense related Transaction Entry.
•Description - Enter a concise explanation for this transaction (up to 70 characters), if it would be useful to clearly understand its purpose of this entry.
✓As each additional General Journal Transaction is entered, the Description will default to the Description provided for most recent previous entry.
✓This Description is then provided as the default for each additional Transaction Entry, but it may be modified as needed and so will become the new default Description.
•Debit - If appropriate, enter the amount of the Debit entry.
•Credit - If appropriate, enter the amount of the Credit entry.
•Auto Reconcile - Check this box to mark this entry as Reconciled.
✓If this option is selected for any (or all) of the Financial Transaction Entries, when the Post button is Clicked, a Confirmation dialog will be presented.
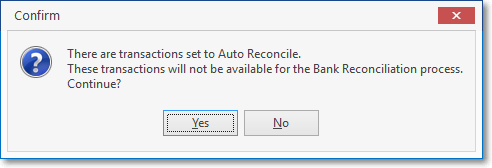
Auto Reconcile Confirmation dialog
✓This option is generally used to record non-cash related Financial Transactions (e.g., Inventory Valuation Adjustments, Depreciation) which are not part of the Bank Reconciliation process.
✓Confirm that you know that (and want) the Financial Transaction Entries which have a Check in the Auto Reconcile box to not appear on the Bank Reconciliation Form
•The Subscriber, Vendor and Job ID fields are mutually exclusive, only one of these may be selected:
1)Subscriber - If this General Journal Transaction should be included in a specific Subscriber's Customer History List (see the History Options on Subscriber Form chapter for more information) or their Ledger Card, Click the Ellipse to open the Subscriber Search dialog and Select that Subscriber.
▪If a Subscriber is selected, a Vendor may not be selected, and visa versa (see below).
2)Vendor - If this General Journal Transaction should be included in a specific Vendor's Vendor History List (see the History Options on Vendor Form chapter for more information) or their Ledger Card, Click the Ellipse to open the Vendor Search dialog and Select that Vendor.
▪If a Vendor is selected, a Subscriber may not be selected, and visa versa (see above).
3)Job ID - If this General Journal Transaction is posting a specific Amount to be charged for a Commission, Expense, Labor Cost, Material Cost and/or Sub-Contractor Fee
▪Click the Ellipse to open the Job Search dialog to select the appropriate Job ID.
▪When the Job ID field is populated, the system will create the corresponding Job Transaction
▪Date will be set as the Transaction Date, and Description and description of the journal entry.
✓Job Category - This field is normally inactive.
▪However, when a Job ID is chosen, this Job Category field is activated
▪You must use the Drop-Down Selection List provided to Choose the appropriate Job Costing Category (i.e., Commission, Expense, Labor, Material. Subcontractor).
▪A Job Costing Category cannot - and should not - be identified unless a Job ID has already been selected.
•Save - Click the ![]() Icon or Press Ctrl+S on your keyboard to record (Save) each General Journal line item entry.
Icon or Press Ctrl+S on your keyboard to record (Save) each General Journal line item entry.
•Delete - After saving a General Journal line item entry, if you want to remove it and start over:
✓Select the General Journal line item entry to be removed,
✓Press Delete on your keyboard, or Click the ![]() Icon.
Icon.
➢Note: Should you need to modify any of these fields after the General Journal Entry has been completed, saved and Posted, use the Review GJ Transactions Form.
❑Creating a Job Costing System entry directly from the General Journal:
•Populating the Job ID and Job Category fields in the General Journal Form allows a General Journal Transaction for a Job Costing related Commission, Expense, Labor Cost, Material Cost and/or Sub-Contractor Fee to be directly charged to a Job.
•When the Job ID field is populated (using the Job Search dialog to select the appropriate Job ID) on the General Journal Form:
a)The system will require that a Job Cost Category be identified (using the Drop-Down Selection List in the Job Category field).
b)This combination (i.e., Job ID, Job Category) - along with the General Journal entry's Debit and Credit Amounts - will create the corresponding Job Costing Transaction
c)The Date of this Job entry will be the General Journal entry's Transaction Date, and the Description of this Job Costing entry will be the Description entered for the General Journal entry.
✓The Job Costing entry will appear as a new record on the associated Job Costing tab (i.e., Commission, Expense, Labor Cost, Material Cost, Sub-Contractor Fee) as follows:
▪When the Journal Entry assigned to the Job is a Debit
a)If the Account Type is Asset or Expense the Amount posted to the Job will be positive value,
b)If the Account Type is Sales, Liabilities or Equity the Amount posted to the Job will be negative value.
▪When the Journal Entry is a Credit
a)If the Account Type is Sales, Liabilities or Equity the Amount posted tot the Job will be positive value,
b)If the Account Type is Asset or Expense the Amount posted to the Job will be negative value.
▪If the assigned Job Category is Labor, on the Job Costing Form's Labor tab the entry will include:
a)The Employee will be the system Default Employee (i.e., EmployeeCode='0'),
b)The Rate will be the Amount entered in the General Journal which is also added to the Labor cost field within the Estimate v Actuals section.
c)Hours will be recorded as 1
▪If the assigned Job Category is Commission
oThe Payee field will be defaulted to 'Journal Entry'.
✓Each Job Costing related Transaction will have a Transaction File ID assigned to connect it to the associated General Journal Entry.
▪The Date and Amount fields for those Job Costing tab (i.e., Commission, Expense, Labor Cost, Material Cost, Sub-Contractor Fee) records are read only.
✓When a General Journal entry posts to a General Ledger Account Number assigned to a Credit Card, and a Job ID and Job Category is selected, it will add a record to the appropriate Job Costing tab (i.e., Commission, Expense, Labor Cost, Material Cost, Sub-Contractor) and the Credit Card Register, but will not show the Job ID on that Credit Card Register.
•Using this Direct Posting to a Job Costing record feature:
a)The most common way to use this Direct Posting to Job Costing feature is to record a Credit (withdraw from) a Bank account (typically using a Debit Card), or a charge applied to a Credit Card (this entry should Not be assigned to a Job); and then Debit (add) an entry for a General Ledger Expense Account which Will be assigned to a Job and a Job Category (i.e., Commission, Expense, Labor Cost, Material Cost, Sub-Contractor Fee).
b)Whenever a General Journal entry is posted to a Bank or Credit Card (associated GL Account), the corresponding (Bank or Credit Card) Balance field will be updated.
c)Should a Refund be necessary, a Debit to a Bank account or Credit Card with No Job assignment, and a Credit (subtract from) an Expense Account which Would be assigned to a Job and a Job Category
✓Example #1:
▪Your Company needed a special Lift Truck (that had to be Rented) which was then used on several Jobs, and that Lift Truck Rental was paid with a Credit Card.
1)The rental charge was posted to the General Journal as a Credit to a General Ledger Account Number of that Credit Card for the Amount of $900.00
2)The Credit Card Register will be updated with this entry, and the Balance on the Credit Card Form will be updated, also.
▪Then, there were separate General Journal entries to distribute the Expense appropriately:
1)A $300.00 Debit was posted the the General Journal using a General Ledger “Rental Expense” Account and assigned to Job 100 with a Job Category of Expense, then
2)A $300.00 Debit was posted the the General Journal using a General Ledger “Rental Expense” Account and assigned to Job 200 with a Job Category of Expense, then
3)A $300.00 Debit was posted the the General Journal using a General Ledger “Rental Expense” Account and assigned to Job 300 with a Job Category of Expense
✓Example #2:
▪Your Company needed some "stuff" for a Job which was purchased by a Technician from Home Depot® using his Company's Credit Card.
1)The purchase was posted to the General Journal as a Credit to a General Ledger Account Number of that Credit Card for the Amount of $90.00
2)The Credit Card Register will be updated with this entry, and the Balance on the Credit Card Form will be updated, also.
▪Then as separate General Journal entry:
1)A $90.00 Debit was posted to the General Journal using the appropriate General Ledger Expense Account and assigned to Job 400 with a Job Category of Materials,
✓These Job Costing entries (i.e., Commission, Expense, Labor Cost, Material Cost, Sub-Contractor Fee) created in the General Journal cannot be deleted in Job Costing.
▪If necessary, the Review GJ Transactions Form must be used for this purpose, by Reversing that entry.
❖Click the ![]() Icon or Press Ctrl+S on your keyboard to record each General Journal line item entry
Icon or Press Ctrl+S on your keyboard to record each General Journal line item entry
❖Should you need to modify any of these fields after the General Journal Entry has been completed, saved and Posted, go to the Review GJ Transactions Form.
•Repeat - Press the Tab F key, or Press Insert in your keyboard, or Click the ![]() Icon to continue to make entries until you have completed all of the required General Journal Entries.
Icon to continue to make entries until you have completed all of the required General Journal Entries.
✓You may make as many entries as needed.
▪As you make entries, the Post button will activate when the Debit and Credit entries are in balance (equal to each other), then deactivated as you continue with the next entry.
▪When you are finished Press Ctrl+S on your keyboard, Press the Up-Arrow “ or Click the ![]() Icon and make sure the Post button is activated.
Icon and make sure the Post button is activated.
▪If you started a new transaction line in error, Click the Cancel ![]() button on the top of the General Journal Form to remove that extra line.
button on the top of the General Journal Form to remove that extra line.
❖You may use predefined General Journal Templates to assist in making the required General Journal Entries (see "Using previously created General Journal Templates to speed General Journal Entries" below).
•Once you've entered all of the required Financial Transactions and you are in-balance:
✓Click the Post button (which will only be available when the Entries are in balance) to Post these Financial Transactions to your General Ledger's Transaction File and Account Register.
✓General Journal Entries will not be Posted to the Transaction File and Account Register tables and/or the General Journal Report until the Post button is Clicked.
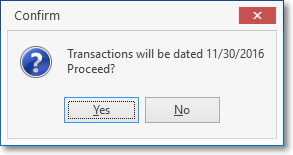
Confirm the Transaction Date
✓Click the Yes button to Confirm that you do want to Post these General Journal Transaction Entries.
•Saving your Transaction Entries for completion at a later time:
✓If you have not completed the required General Journal Entries but need to leave this Form temporarily, Close the Form (Do Not Click the Post button).
✓The current set of General Journal Transactions Entry will be saved until you return to this General Journal form (see "Returning to an unfinished General Journal Entry" below for more information).
•You may print posted General Journal Entries using the General Journal Report.
❑Returning to an unfinished General Journal Entry:
•If the General Journal Form was Closed prior to completing all of the required Financial Transactions Entries,when re-opening the General Journal Form, if Transactions Entries were previously abandoned, the following message will be displayed.
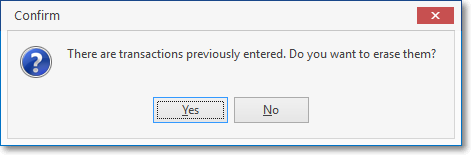
There are transactions previously entered. Do you want to erase them?
✓Yes - Click the Yes button to remove whatever was entered (without being Saved with the Postübutton) and start with an empty General Journal Form.
✓No - Click the No button to open the General Journal Form with the most recent set of unfinished Transactions Entries still displayed.
▪Reset the Transaction Date (it will be blank).
▪Click the ![]() Icon or Press Insert in your keyboard to start the next Transactions Entry, or
Icon or Press Insert in your keyboard to start the next Transactions Entry, or
▪Modify the existing Debit and/or Credit Amount(s), as needed.
✓Post - Click the Post button to save the ("in-balance") General Journal Entries.
▪This will clear the current set of Transactions Entries and provide a blank General Journal Form for the next User.
❑Using previously created General Journal Templates to speed General Journal Entries:
•Certain General Journal Entry (adjustments) are entered each month, quarter and/or annually (e.g., Depreciation, Prepaid Rent and/or Insurance, Loan Amortizations).
✓To expedite these repetitive adjustment entries, and to ensure they are posted in the same manner each time, General Journal Templates may be used to provide a method to consistently format these types of General Journal Entries.
✓The predefined General Journal Template transactions may be included with other General Journal Entries, as long as all of the transactions can be entered with the same Transaction Date.
✓The predefined General Journal Template transactions may be defined with a dummy set Values, then Modified when imported into the General Journal Form
•To insert a predefined General Journal Template into the General Journal:
![]()
✓Click the Templates Icon (see the the illustration above) at the top of the General Journal dialog.
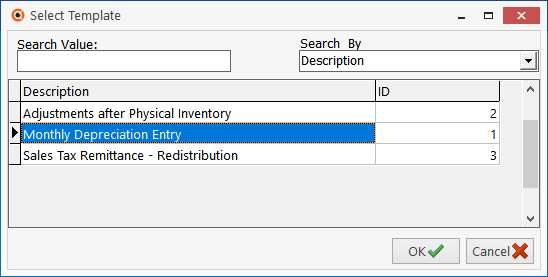
General Journal Entries Form - Select Template dialog
✓The Select Template dialog will be displayed.
▪Search Value - Type in some of the Description that represents the General Journal Templates you want to use (see the mouse pointer in the illustration above).
▪Description - Click the desired Description when it appears on the list.
▪Click the OK button to Select the required General Journal Template.
✓The predefined Transactions Entries in the selected General Journal Template will be imported in the General Journal Form.
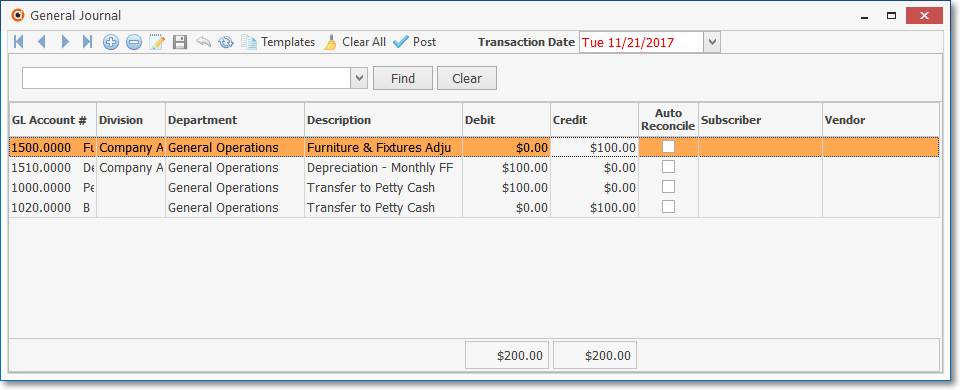
Predefined General Journal Template transactions imported in the General Journal Form
•Updating the selected General Journal Template with the current Accounting Period's required Debit and Credit Amounts.
✓The imported set of General Journal Entries may have any number of detail line entries.
✓If the actual transaction value for each detail line must be changed each time the Template is used (and it usually will be), once the default General Journal Template Entries are imported, update the Debit and/or Credit Amounts, as needed, to reflect the current posting requirements.
✓Once you've updated all of these Transactions, as needed, and you are in-balance, Click the Post button to save these Entries to your General Ledger's Transaction File and Account Register.
•Clear All - To clear (delete and/or start over) all the Entries from the General Journal Form (Yes, this will be something you'll need to do, someday).
![]()
✓Click the Clear All Icon at the top of the General Journal Form (see the the illustration above).
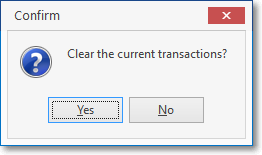
✓When the confirmation dialog shown above is displayed, Click the Yes button to Confirm this action.
Automated Profit & Loss Posting
❑What happens when a General Journal Entry affects the Company's Profit (or Loss) position?
•In the Use of, and Purpose for, the Mandatory Accounts chapter, and the Tracking Inventory Values & Quantities as Assets, Liabilities, Sales & Expenses chapter there are detailed discussions of how Profit and Loss is posted automatically within this General Ledger System while Sales are entered, and Purchases are recorded.
✓But what about these free-form General Journal Entries which are totally controlled by the User?
✓The illustrations and discussion below will answer that question.
•Whenever a General Ledger Account Number (GL Account #) is selected for a General Journal Entry:
a)The system can determine whether this entry is one that will affect the Company's Profit and/or Loss situation when it is Posted.
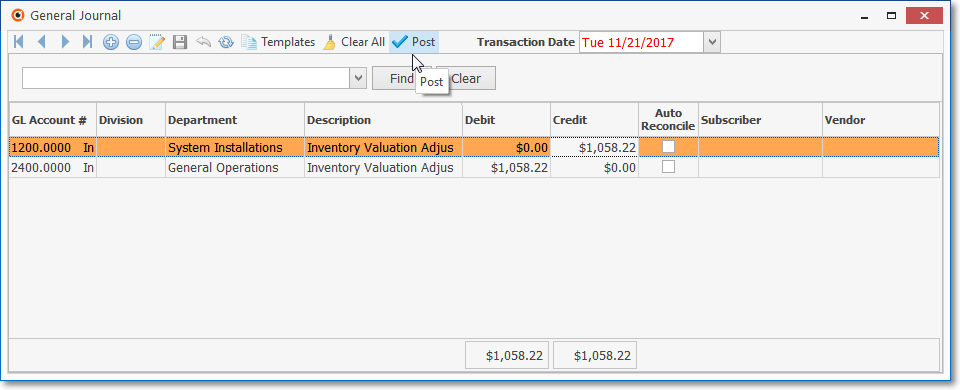
b)Once the General Journal Entries are completed and Posted, the system will create the appropriate Profit and Loss entries, if required.
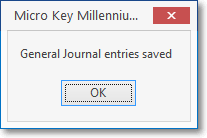
c)However, these Profit and Loss entries (when appropriate) will not appear in the General Journal Entry Form when it is saved.
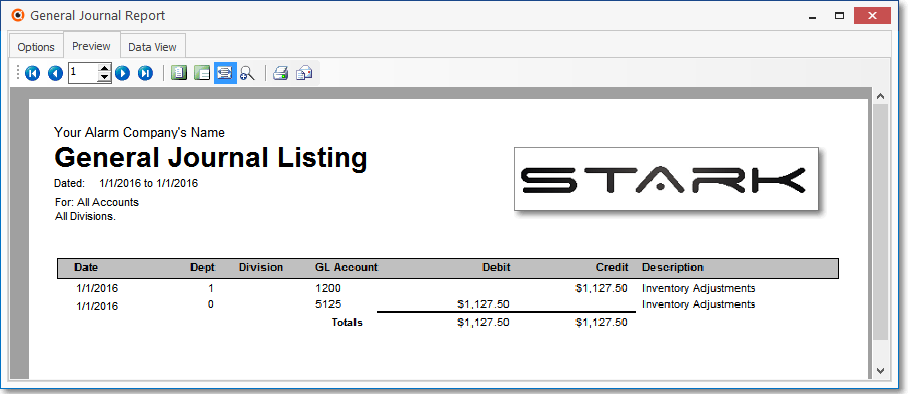
d)These Profit and Loss entries will also not appear in the General Journal Listing report
e)However, the system will insert the appropriate Profit and Loss entries - only when appropriate - into the Transaction File and the Account Register that provide the source for Financial Statement Reports
f)Therefore, when the Trial Balance, Balance Sheet and Income Statement reports are Printed (Viewed), this Profit and Loss information will be included.