❑Printing Invoices in batches is more efficient than printing them one at a time.
1.At the end of the day, use the Invoices selection located in the Receivable Reports Menu, to print all of the unprinted Invoices for that day.
2.Once the appropriate Invoice Printing parameters are chosen, request to View these Invoices to ensure that this is the format that you want to be used when the Invoices are actually printed (or emailed).
3.If the Invoices do not appear as desired:
✓Close the View
✓Answer No to the "Did the Invoices Print Correctly?" question.
✓Re-select the Invoice Printing options to correct the formatting problem, then request another Preview.
4.If they are now correctly formatted, go back to the Options tab and Check the Save Settings? box so that all future Invoices will be formatted in a consistent manner from one printing to the next.
5.Then, Print the Invoices.
6.MKMS keeps track of whether or not an Invoice has previously been printed, so you don't have to.
•For information on more refined selection capabilities, see Invoice Printing
•To access the Print Invoices dialog:
a)From the Backstage Menu System Select Reports and Choose Receivable Report, or
b)From the Quick Access Menu, Select Reports and Choose Receivable Reports
✓On the Receivable Reports Menu, Choose the Invoices option to display this Print Invoices dialog shown below.
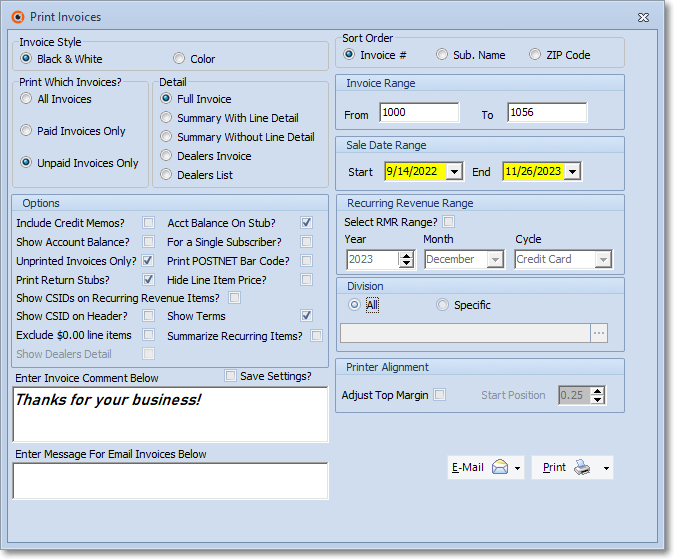
Print Invoices dialog
❑Print Invoices has several sections with many selections:
•In most cases, you want to Print All Unprinted Invoices.
•Just select this form and Click the Print button.
•For information on more refined selection capabilities, see Invoice Printing
•For more information about creating Invoices, see the Invoices - Understanding the Sales Entry Form chapter.