Setting Up: Recurring Revenue Sale-Purchase Item Codes
❑Adding a Sale-Purchase Item for Recurring Revenue
•To access the Sale-Purchase Items Form
a)From the Backstage Menu System Select Maintenance and Choose Sales-Purchase Items, or
b)From the Quick Access Menu, Select Maintenance and Choose Sales-Purchase Items.
•As with all Data Entry Forms in MKMS, a Red box indicates a Mandatory field that must be completed for the record to be saved.
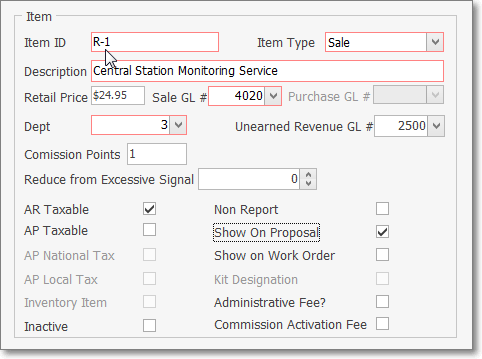
Sale-Purchase Items Form - Recurring Revenue Item
•To define a Recurring Revenue Sale-Purchase Item Code, Click the ![]() Icon on the Navigation Menu to start the Sale-Purchase Item entry.
Icon on the Navigation Menu to start the Sale-Purchase Item entry.
✓Item ID - Enter a unique Item ID - the first of which must be the capital letter "R".
▪Recurring Revenue Sales Items must begin with a capital "R", followed by a Dash ("-"), followed by at least one number, or upper case letter, or any combination of these.
▪All letters will be capitalized automatically.
▪The end result is that a virtually unlimited number of Recurring Revenue types may be defined!
✓Item Type - Click the Drop-Down Selection List and Choose Sale to indicate this Recurring Revenue is (and will always be) a Sale.
✓Description - Enter the Description that should be printed on an Invoice for this type of Recurring Revenue.
▪This Description may be modified as each Subscriber's Recurring Revenue Rules are defined.
▪Enter up to 70 alpha-numeric characters: upper and lower case letters are allowed, most punctuation marks, with spaces also permitted.
✓Retail Price - Enter the Retail Price that would normally be charged (typically your monthly rate) when a User is manually Invoicing this Recurring Revenue item.
➢Note: This Retail Price will only be inserted as the default Price when an Invoice with a Recurring Revenue item is created manually.
Otherwise, Automatic Recurring Revenue Invoices, when created, charge the rate established in their assigned Pay Group.
See Auto Bill: Defining Recurring Revenue for more information.
✓General Ledger System Users - If you are using the General Ledger System (The General Ledger related fields will be boxed in Red):
▪Sale GL # - Enter the General Ledger Account Number for this type of Recurring Revenue Sale.
oIf a General Ledger Account Number is selected which is not for a Sale, an error message with be displayed.
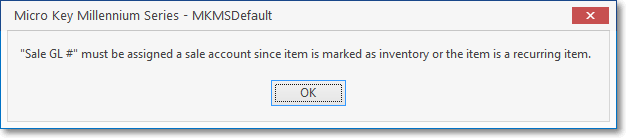
▪Dept - If you have initiated the use of Departments, enter the appropriate Department number using the Drop-Down Selection List provided.
▪Unearned Revenue GL# - Optionally - for Recurring Revenue definitions only - if tracking Earned and Deferred Revenues, using the Drop-Down Selection List provided, Choose the appropriate General Ledger Account Number - the Liability Account which is defined for Deferred Revenues.
oIf an Unearned Revenue GL# is not entered when appropriate, an error message will be displayed.
oLater, when Auto Billing Recurring Revenue, if a Recurring Revenue Item is discovered to not have a Unearned Revenue GL# identified:
i.The Unassigned Sale Items (Deferred Revenue) dialog will be presented.
ii.The User must enter the appropriate Unearned Revenue GL# (i.e., GL Number).
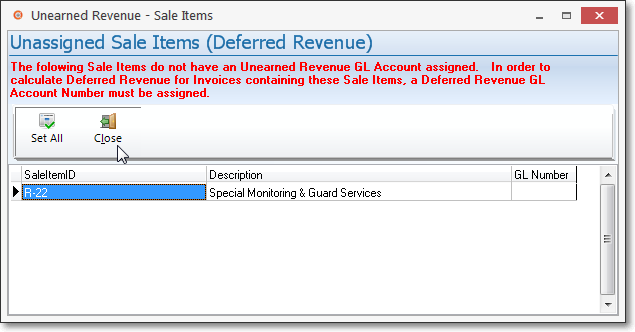
▪When the Unearned Revenue GL# originally defined is changed later:
oOnce saved, if the Unearned Revenue GL# is subsequently changed, the system will make the appropriate General Journal Entry to move any existing Unearned Revenue to that newly assigned General Ledger Account Number.
oWhen the Automatic Billing procedure is started, a Warning Message will be presented if a Recurring Revenue Sale-Purchase Item would be billed without a General Ledger Account Number assigned to the Unearned Revenue field of that Sale-Purchase Item (for more detailed information, see the Unassigned Sale Items (Deferred Revenue) discussion in the Auto Billing Recurring Revenue chapter).
✓Commission Points - Enter a Point Value if this Sale-Purchase Item earns Commissions Points for the Salesperson when it is sold.
▪These Commission Points are assigned a Point Value - on an Employee by Employee basis - in the Personal tab of the Employee Form.
✓Reduce from Excessive Signals - If the Recurring Revenue being billed to a Subscriber uses this Recurring Revenue Sales Category, and it should have the Excessive Signals calculation reduced by a specific number based on certain circumstances, enter that number here.
❖See the Defining Excessive Signals Sales Categories chapter for specific information about this field.
✓AR Taxable - Check this box if this Recurring Revenue Sale-Purchase Item is normally Taxable.
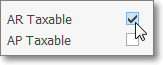
▪When entering a Sales Invoice:
a)If AR Taxable is Checked, whenever this Sale-Purchase Item is entered on a Sales Invoice, the appropriate Tax Code & Tax Percentage Rate will be inserted automatically, based on the Sales Tax information entered in the Receivables section within the Edit View for that Subscriber.
b)If Not Checked, whenever this Sale-Purchase Item is entered on a Sales Invoice, the Tax Code will be entered as N (Non) and the Tax Percentage Rate set set at 0%, regardless of the Sales Tax information entered in the Receivables section within the Edit View for that Subscriber.
✓Other Check Boxes - There are several other Check Boxes that may be needed for this Recurring Revenue Sale-Purchase Item.
▪Non Report - Do not Check the Non Report box.
▪Show on Proposal - Check the Show on Proposal box if this is a Recurring Revenue Sale item which may, or may not be chosen on a Proposal (also see Proposal Description below).
▪Inventory Item - Inactive when entering a Recurring Revenue Item,
▪Show on Work Order - Do not Check the Show on Work Order box.
▪Inactive - Located within the Inventory section of the Sale-Purchase Item Form, this Check box identifies an item as Inactive and therefore no longer in use.
oThe Inactive Check box is provided because, once entered and used, a Sale-Purchase Item cannot be deleted because it has become part of the Transaction "History" maintained by the system.
oChecking this box will remove this item from the Drop-Down Selection Lists normally used to Choose a specific Sale-Purchase Item for a Sale or Purchase.
▪Kit Designation - Inactive when entering a Recurring Revenue Item,
▪Administrative Fee? - If shown, Do not Check this box when defining a Recurring Revenue Item.
▪Commission Activation Fee - Do not Check this box when defining a Recurring Revenue Item.
✓Price - Enter the Price (the actual cost or wholesale value) for this Recurring Revenue Item.
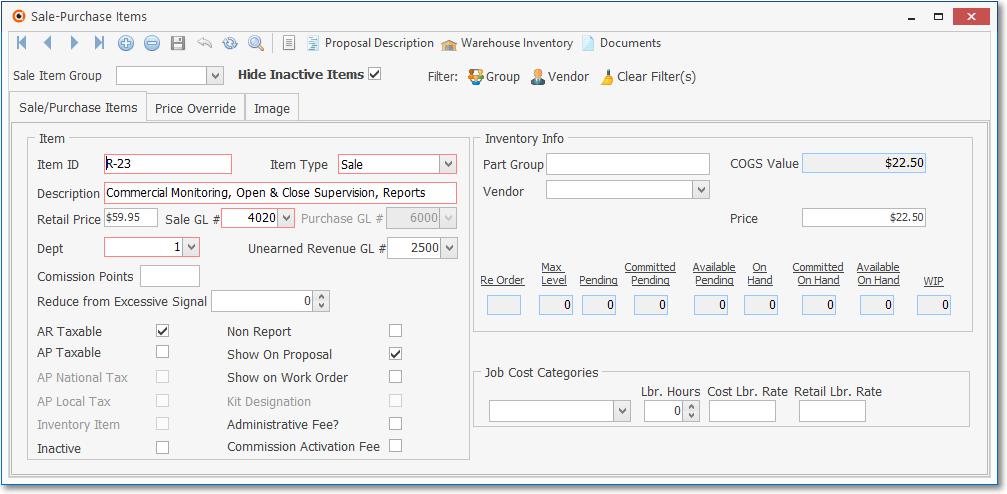
➢Set a value if this Sale-Purchase Item is to be used to identify Both a Purchase and a Sale, or if it will be used with Pricing Mark Up Groups to a calculate the "Retail Price" for this item when manually entered on an Invoice or a Proposal.
➢Note: Because these are not "Inventory Items" they do not have any Inventory Valuation information and the Value set here, stays here until manually changed by a User.
•Click the ![]() Icon to record this Sale-Purchase Item record.
Icon to record this Sale-Purchase Item record.
❑Enhancing the Recurring Revenue Sale-Purchase Item Code entry:
•Proposal Description - Click the Proposal Description Icon on the Actions Items Menu at the top of the Sale-Purchase Items Form where a more detailed Description of this Recurring Revenue item may be entered
✓A Rich Text Editor Form will be displayed
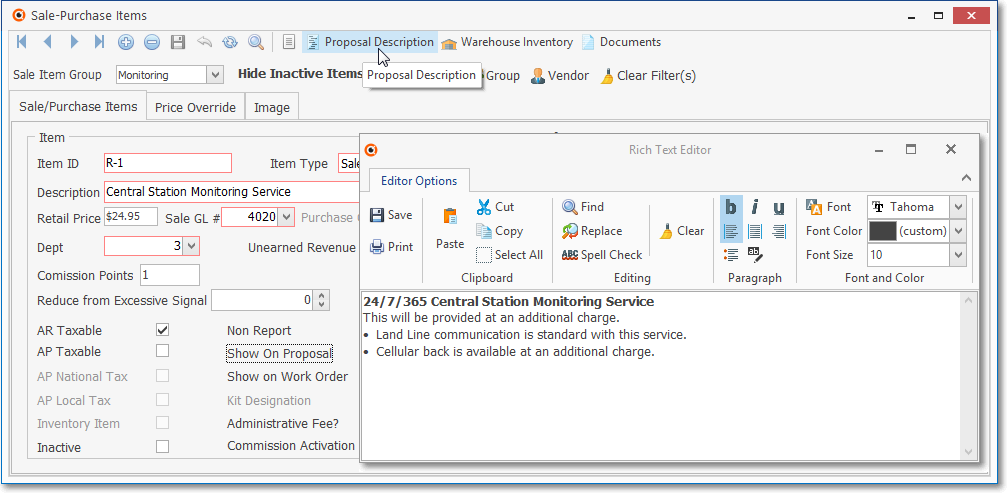
✓This expanded description will be shown on Proposals containing this Recurring Revenue item.
▪Type whatever is appropriate.
▪Format the text as appropriate.
▪Click the ![]() Icon to record the entry.
Icon to record the entry.
•Sale Item Group - Optionally, Select a Sale Item Group using the Drop-Down Selection List provided at the top of the Sale-Purchase Item Form.
![]()
Sale-Purchase Items Form - Sale Item Group
✓If a large quantity of Sale-Purchase Items have been defined, this Sale Item Grouping feature allows you to Select the desired Sale-Purchase Item from a filtered list (based on the Sale Item Group assigned to it).
✓The Advanced Sale Item Look-up function (accessed with Alt+F2 from within the Sale-Purchase Item Drop-Down Selection List on Sales, Proposal, Purchase Order and Purchases forms) lets you Select from a list of items limited to a specific group - thereby presenting a much shorter list from which to choose.
•Click the ![]() Icon to record this Sale-Purchase Item record.
Icon to record this Sale-Purchase Item record.