❑Generating Invoices for all the Completed and Reviewed Work Orders may be easily done within the Work Order Invoicing/Review Form.
•Generally speaking, the multipurpose Work Order Invoicing/Review Form allows you to "finish-up" all the loose ends related to the Work Orders that have already been completed by the Technicians and accumulate throughout the day (and week) within your Company's Service Department - but have not yet been identified as Completed, and/or Invoiced.
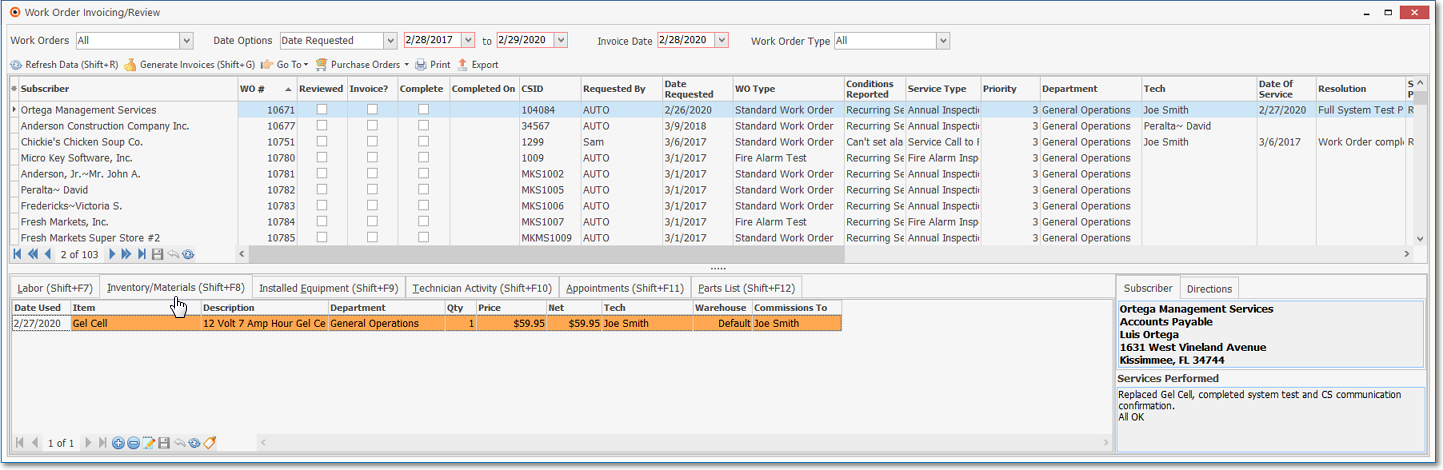
Work Order Invoicing/Review Form - Work Order record - Inventory/Materials tab is selected
❑Tabs - There are 6 tabs (each tab has a Keyboard option shown) below the Work Order Listing - Grid section
•Specific Details of a Selected Work Order will be available, and may be added or modified in the Labor, Inventory/Materials, Installed Equipment, Technician Activity, Appointments and Parts List tabs
![]()
Work Order Invoicing/Review Form
Labor, Inventory / Materials, Installed Equipment, Technician Activity, Appointments & Parts List tabs
•These tabs (located immediately below the Work Order Listing) may also be reviewed and updated, as appropriate, following the various "Understanding the Work Order Invoicing/Review Tabs" discussions in the Recording Work Order Charges chapter.
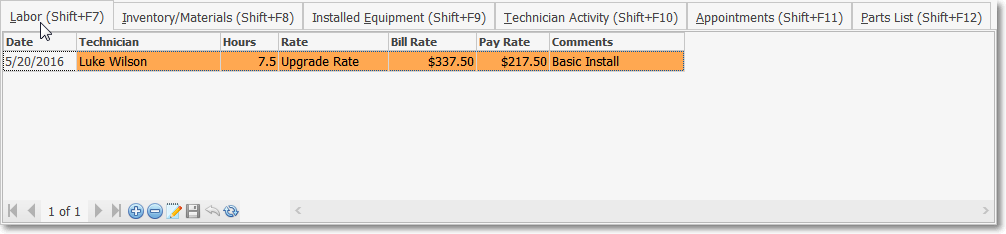
Work Order Invoicing/Review - Labor tab
•Invoice? - Check the Invoice? box on the Work Order Listing of each Work Order record for which an Invoice should be Generated.
✓Then, all of the Completed and Reviewed Work Orders may be Invoiced in one batch process.
❑Generate Invoices - Create Invoices for all Work Orders that were marked for billing (those with a Check in the Invoice? box):
•Click the Generate Invoices Icon on the Work Order Completion/Review Form.

Work Order Invoicing/Review Form - Generate Invoices button
➢Note: If you want to create a No Charge Invoice
▪Re-set the Price to $0.00 in all cost related fields.
▪Then, a No Charge Invoice can be sent to the Subscriber noting what was done, that they are not being charged, and why they are not charged (e.g., Warranty Repair, Extended Service Agreement coverage, a Friend).
▪In this manner Inventory Usage may be accounted for, the Labor cost of the Technician's Pay Rate may be tracked (by using a Technician Pay Rate that has an Internal cost defined, but a $0.00 Bill Rate for Invoicing purposes), and the Work Order processing procedure can still be "finished" .
•Confirm that the Invoice Date that was entered when initially opening the Work Order Invoicing/Review Form is the one to be used for all the Invoices that will be generated in this batch by answering Yes to the Invoice Generation message.
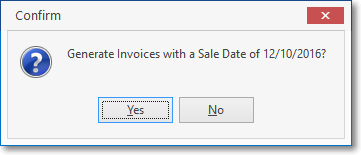
Sale Date Confirmation message
✓Answering No will return you to the Work Order Completion/Review Form where the Invoice Date may be reset, if needed.
•Confirm by Clicking Yes that you want to Delete the Appointments associated with the Work Orders that are about to be Invoiced, or Click No to preserve those Appointments.
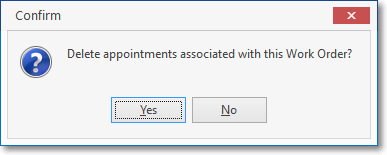
Appointment Deletion Confirmation message
•A list of each Invoice Number and the name of the Subscriber who was Invoiced, will be displayed when the Generate Invoices process is completed.
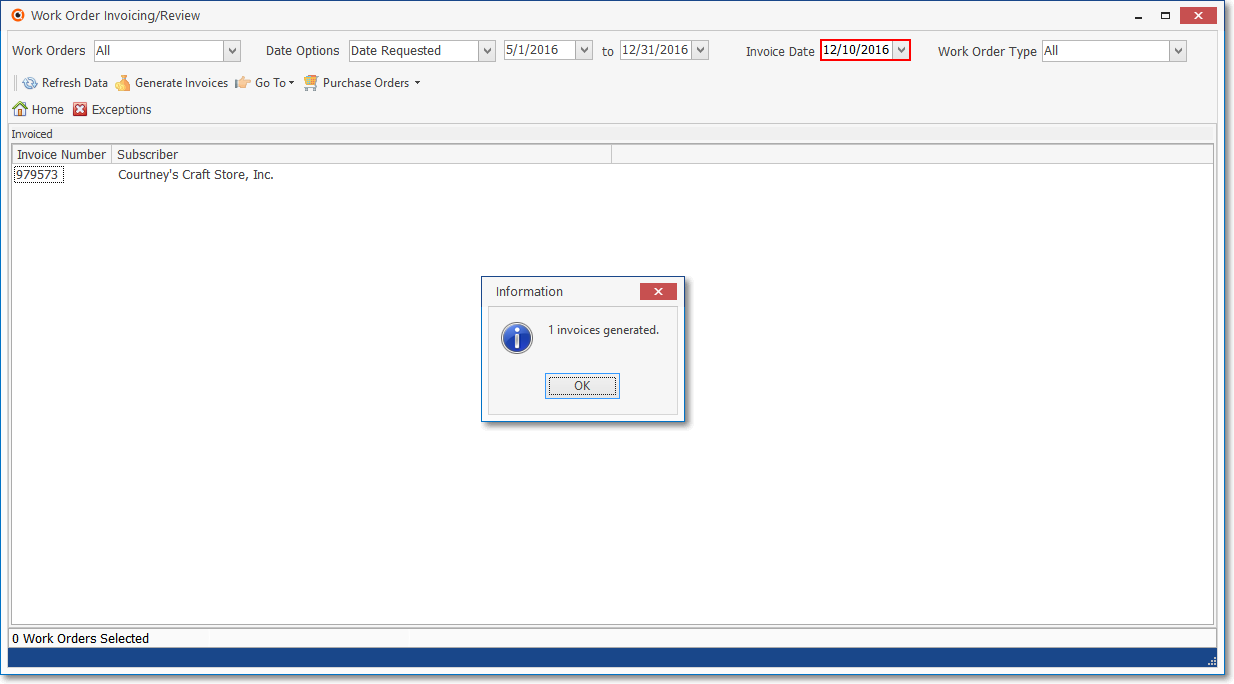
All Invoices created for Work Orders are displayed in the Invoiced box
✓OK - Click the OK button to continue.
✓Invoice Number - These are the Invoice numbers created during this process.
▪Click on any Invoice Number to view that specific Invoice Form.
✓Subscriber - The Names of the Subscriber(s) for whom these Invoices were created.
✓Installed Equipment Updates are automatically posted to the Subscriber's Installed Equipment table based on the information in the Installed Equipment (Shift+F9) tab:
▪How Many? - By default, the Quantity in this Installed Equipment (Shift+F9) tab will match the number in the Quantity field in the Inventoryt/Materials tab, but this Quantity may be modified (reduced but not increased), as may be appropriate.
oWhen shown, this How Many? Quantity is greater than One ("1") - based on the Insert_Multiple_Equipment_Items option's True/False entry in Company Settings - there are two possibilities:
1.False - The How Many? field is not shown and One Installed Equipment entry will be created with the Installed Equipment (Shift+F9) tab's Qty Quantity inserted into the Quantity field on that Subscriber's Installed Equipment record.
2.True - Multiple Installed Equipment entries will be created in the Installed Equipment Form - based on the Installed Equipment (Shift+F9) tab's How Many? Quantity - with each Quantity entry set to "1".
•Three options will be available:
![]()
1.Exceptions - Click the Exceptions button to see a list of (any) Work Orders that were marked to be Invoiced, but the system was not able to do so.
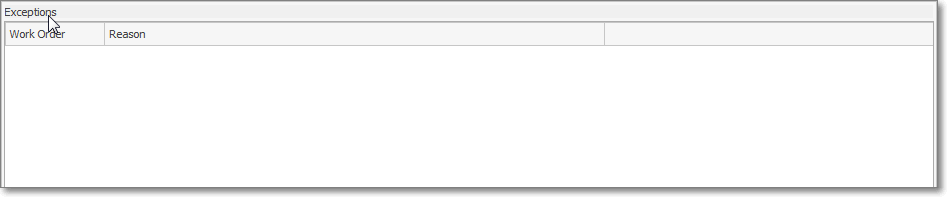
![]()
2.Invoices - Click the Invoice Icon to view a list of the Invoice(s) that were created.
✓Click on any Invoice Number to view that Invoice record.
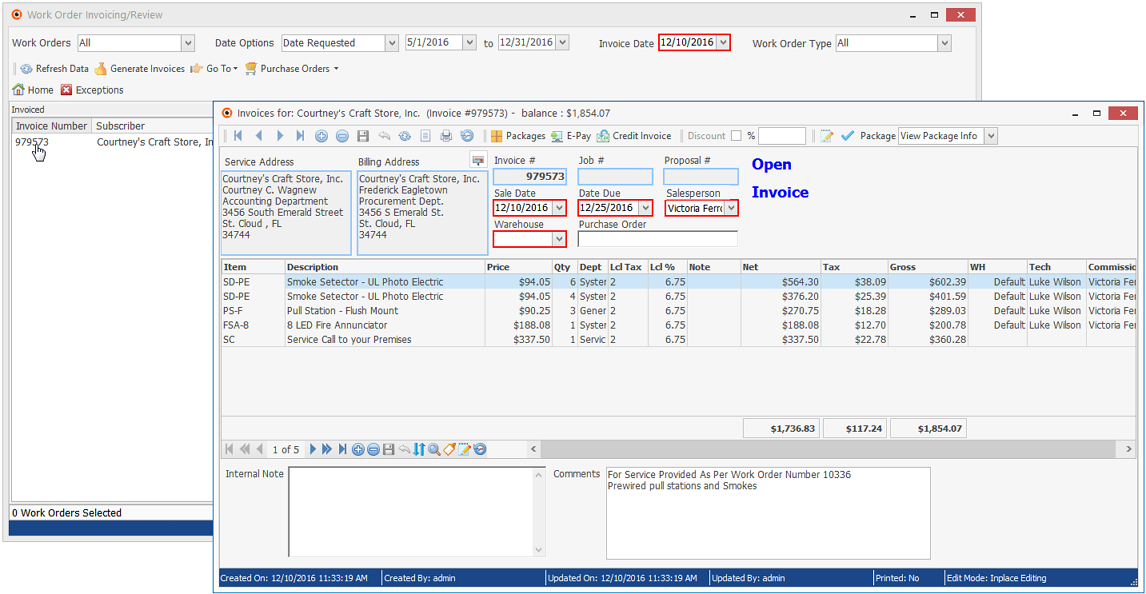
![]()
3.Home - Click the Home Icon to return to the regular Work Order Invoicing/Review Form.
▪All Work Orders that have been successfully Invoiced will have been removed from the Work Order Invoicing/Review Form.
▪Temporary Invoices and Exceptions buttons are made available to review what you have completed during the current session.