❑Micro Key Solutions™ offers Authorize.net as a supported fully automated Payment Gateway provider.
•There are three simple steps to complete to enable Authorize.net as a Payment Gateway provider:
1.Sign up for a Authorize.net Gateway Account.
2.Get your Company's Login/KEY and Password/PIN
3.Update (by default, one has been created already) the Payment Gateway information, as needed.
❑ Authorize.net Setup Process
1.Your Company must sign up directly to use Authorize.net's Payment Gateway
✓Go to https://www.authorize.net - at the top of the Home Page - choose Sign Up.
✓As part of your registration, they will provide the required Key Code
2.Confirm the ePay Company Settings are set appropriately:
a.EPay API - EPay API - By default, the EPayAPI option is set to False ("F"). This option is used to activate the MKS ePay Service which processes the Multi-Transaction Payment Batch file created as part of the Fully Automated Recurring Billing process, and/or the manually selected Post Auto Draft process.
▪Setting the EPayAPI option to True ("T") allows your Company to activate the Automatic Payment Gateway processor (i.e., InnoEPay, Authorize.net, Forte.net) capability to process the Multi-Transaction Payment Batch file created as part of the Fully Automated Recurring Billing process, and/or the manually selected Post Auto Draft process.
b.Am CC Batch Number - AmCCBatchNumber - This is the prefix number used to construct the appropriate Batch Number for Receipts associated with American Express charges that originated from the Fully Automated Recurring Billing process, an E-Payment and/or Auto Draft payment(s) from Subscribers which will be/were processed by a Payment Gateway. It is initially set to 6.
c.All CC Batch Number - AllCCBatchNumber - This is the prefix number used to construct the appropriate Batch Number for Receipts associated with other Credit Card charges that originated from the Fully Automated Recurring Billing process, an E-Payment and/or Auto Draft payment(s) from Subscribers which will be/were processed by a Payment Gateway. It is initially set to 7.
d.Check Batch Number - CheckBatchNumber - This is the prefix number used to construct the appropriate Batch Number for Receipts associated with Bank Drafts that originated from the Fully Automated Recurring Billing process, an E-Payment and/or Auto Draft payment(s) from Subscribers which will be/were processed by a Payment Gateway. It is initially set to 8.
e.ePayTranTimerMs - Used by the the MKS ePay Service and is normally set to "3000"
f.ePayBatchTimerMs - Used by the the MKS ePay Service and is normally set to "60000"
g.ePayStatusTimerMs - Used by the the MKS ePay Service and is normally set to "3600000"
h.ePayTokenTimerMs - Used by the the MKS ePay Service and is normally set to "20000"
❖Settings specifically for the Authorize.net Payment Gateway.
i.ANetTranWorkerEnabled - Normally set to Yes ("Y") when Authorize.net is being used as one of your Company's Payment Gateway(s), or No ("N") when not being used.
j.ANetBatchWorkerEnabled - Normally set to Yes ("Y") when Authorize.net is being used as one of your Company's Payment Gateway(s), or No ("N") when not being used.
k.ANetTokenWorkerEnabled - Only set to Yes ("Y") when Authorize.net is being used as your Company's Tokenization Payment Gateway, or No ("N") when not being used for Tokenization or when another Automatic Payment Gateway or Manual Payment Gateway is also being used.
l.ANetStatusWorkerEnabled - Normally set to Yes ("Y") when Authorize.net is being used as one of your Company's Payment Gateway(s). or No ("N") when not being used.
•Access the Payment Gateways Form:
a)From the Backstage Menu System Select Maintenance and Choose General and Click the General Maintenance option which displays the Maintenance Menu, or
b)From the Quick Access Menu, Select Maintenance and Choose General Maintenance to display the Maintenance Menu.
•Once the Maintenance Menu is displayed, Select Receivables and Choose Payment Gateways.
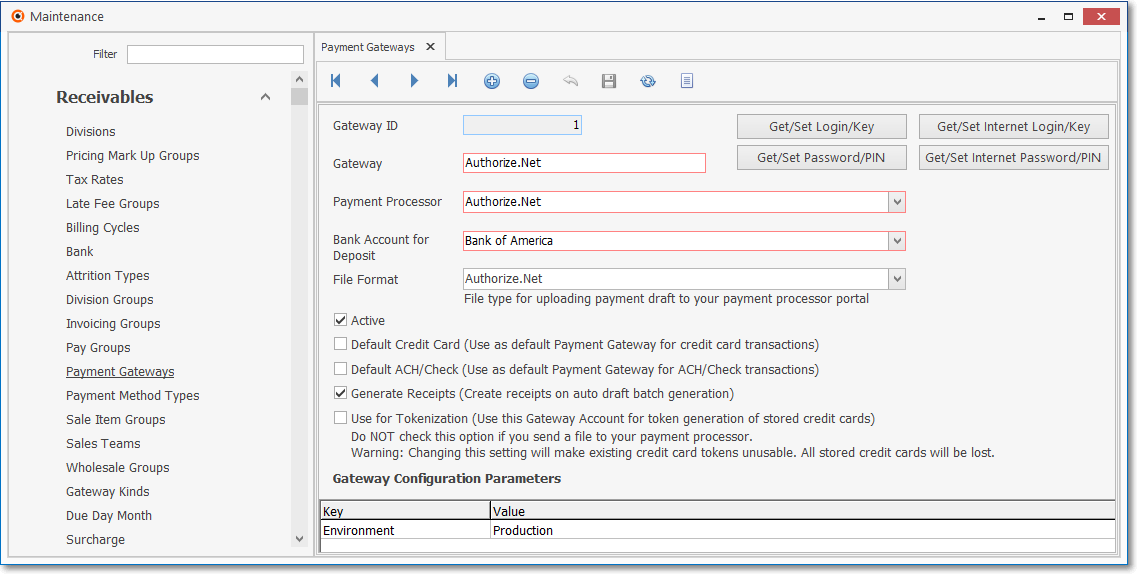
Payment Gateways Form - Authorize.net
✓This Payment Gateways Form may be Re-sized by Dragging the Top and/or Bottom up or down, and/or the Right side in or out.
•Navigation Menu - The simplified Navigation Menu is located at the top of the Payment Gateways Form.
✓This Navigation Menu provides the normal Record Movement, plus Add, Delete, Cancel, Save, Refresh, and List options.

•Record Editing View - The details of the currently selected record are displayed below the Navigation Menu at the center (Main Body) of the Payment Gateways Form.
✓Select the desired Payment Gateway record or Press Insert to start a new record.
➢Important Note: Before you create your a Payment Gateway you should check to see if one already exists for that Payment Processor.
If it exists, then all you need to do is a minimal configuration for the Authentication Information.
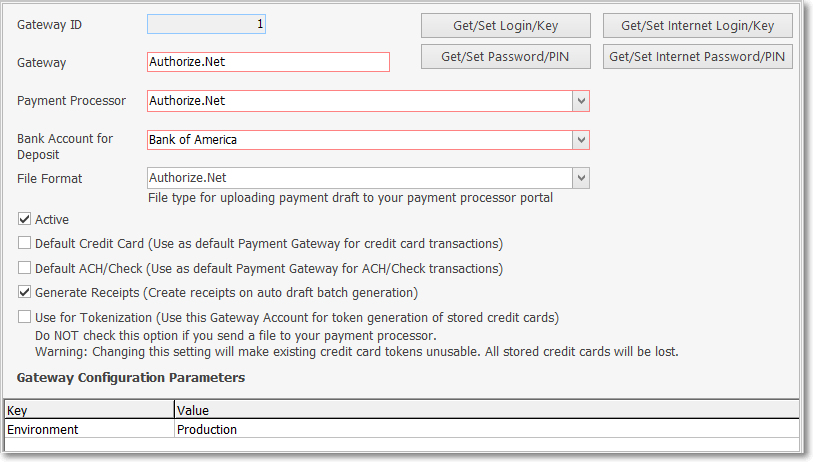
Payment Gateways Form - Authorize.net Record Editing View
✓Defining the Authorize.net Payment Gateway
▪The Authorize.net Payment Gateway's Name is the only entry required here to "tell" MKMS to enable this Authorize.net processing capability (Login, Password, and Instructions are not required here)
▪However, other information must be entered in the (automatically installed, but user changeable) Authorize.net html file which will be located in the C:\Program Files (x86)\MKS\MKMS\MKS Services\ePayService folder.
✓Gateway ID - This record number will be assigned by the system as the record is initially saved.
✓Gateway - Enter the desired internally created description for the Gateway
▪Description of the Payment Processor Account, we recommend adding additional information like the Bank account's last digits to clearly identify where the funds will be deposited when this Gateway is used
✓Payment Processor - Using the Drop-Down Selection List provided, Choose the appropriate Payment Processor.
▪Select one of the Automatic Payment Processor services supported by the MKMS system.
✓Bank Account for Deposit - Using the Drop-Down Selection List provided, Choose the Bank into which the Receipts (Funds) are to be deposited.
✓File Format - None required: This is only for Manual Gateways where a text file must be sent with the payment information to be processed
✓Active - Check this box if this Payment Gateway is actively being used (this is the default setting).
▪If Active is checked, the Gateway will be shown in the Automatic Billing and the Auto Draft screens, remove the Active Check mark for all Gateways that you do not use and don’t want to see in the system
➢Note: A Payment Gateway may be set up to be:
i.the Default Payment Processor for Credit Cards transactions, or
ii.the Default Payment Processor for ACH/Check transactions, or
iii.the Default Payment Processor for both Credit Card and ACH/Check transactions, or
iv.Not the Default Payment Processor for any Credit Card or ACH/Check transactions
✓Default Credit Card (Use as default Payment Gateway for credit card transactions):
▪Check this box to identify this Authorize.net Payment Gateway as the one that should be used as the default for processing credit card transactions for those Billing Cycles which have a Check mark in the “Use Default Payment Processor” box of the Processor/Bank for Credit Card payments Check box field
▪Only one Payment Gateway can be identified as the Default Credit Card Processor.
✓Default ACH/Check (Use as default Payment Gateway for ACH/Check transactions):
▪Check this box to identify this Authorize.net Payment Gateway as the one that should be used as the default for processing ACH/Check transactions for those Billing Cycles which have a Check mark in the “Use the same Credit Card Processor for Bank Account” box of the Processor/Bank for Bank Accts payments field
▪Only one Payment Gateway can be identified as the Default ACH/Check Processor.
✓Generate Receipts (Create receipts on auto draft generation) - Check this box if this Payment Gateway is to generate a Receipt record within MKMS.
▪Manual Gateways - Applies only to Manual Gateways and indicates that Receipt records will be created for all payments at the moment that the Payment Process runs, and the Payment Batch is created,
▪Automatic Gateways - The service will always generate Receipts when a payment transaction gets approved.
✓Use for Tokenization (Use this Gateway Account for token generation of stored credit cards) - Check this box if this Payment Gateway will Tokenize Credit Card information..
❖Do NOT Check this option if you ever manually send a file to your Payment Processor.
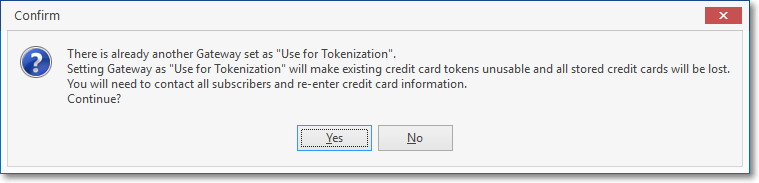
❖Warning: Changing this setting will cause any existing credit card tokens to be unusable. All stored credit cards will be lost.
•If Checked, this Authorize.net Payment Gateway will be used for the generation of all Credit Card Tokens,
▪The Tokens generated by one Payment Gateway service cannot be used to process payments with a different Gateway, be very careful before changing this setting.
✓Only one Payment Gateway service should ever have Tokenization turned on at the same time!
✓Company Settings of interest:
1)The Company Setting option that turns each Automatic Payment Gateway is
a)InnoEPay option is ePayAPE and is turned on when set to True ("T")
b)Authorize.net option is AnetAPI and is turned on when set to True ("T")
c)Forte.net option is ForteAPI and is turned on when set to True ("T")
2)The Company Setting option that turns each Automatic Payment Gateway's associated Tokenization is:
a)InnoEPay option is ePayTokenWorkerEnabled and is turned on when set to True ("T")
b)Authorize.net option is AnetTokenWorkerEnabled and is turned on when set to True ("T")
c)Forte.net option is ForteTokenWorkerEnabled and is turned on when set to True ("T")
✓Click the ![]() Icon to record the updated Payment Gateway information.
Icon to record the updated Payment Gateway information.
•Authentication Information
✓Merchant Login - Click the Get/Set Login bar to enter the Merchant Log In Key for this Authorize.net Payment Gateway.
▪Click this button to enter/edit Gateway Login/Key information provided by the Payment Processor when that Gateway Account was/is created.
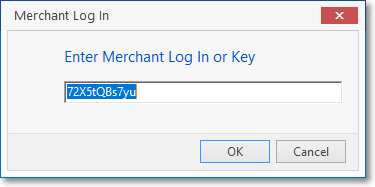
▪Click the OK button to save this information.
✓Merchant Pwd - Click the Get/Set Password bar to enter the Merchant Password or PIN for this Authorize.net Payment Gateway.
▪Click this button to enter/edit Gateway Password/PIN information provided by the Payment Processor when that Gateway Account was/is created.
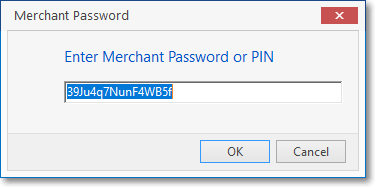
▪Click the OK button to save this information
✓Internet Login - Click the Get/Set Internet Login/Key bar to enter the Internet Log In Password or Key for this Payment Gateway.
▪Click this button to enter/edit Gateway's Internet Login/Key information provided by the Payment Processor when that Gateway Account was/is created.
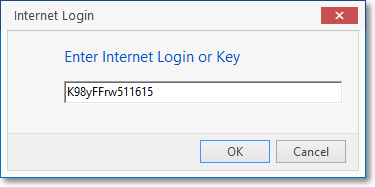
▪Click the OK button to save this information.
✓Internet Password - Click the Get/Set Internet Password/PIN bar to enter the Merchant Password or PIN for this Payment Gateway.
▪Click this button to enter/edit Gateway's Internet Password/PIN information provided by the Payment Processor when that Gateway Account was/is created.
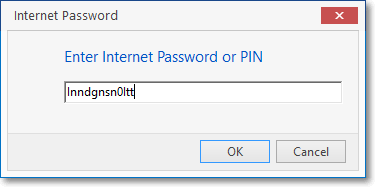
▪Click the OK button to save this information
•Gateway Configuration Parameters
Key |
Value |
|---|---|
Environment |
Sandbox: for Test mode Production: for Production mode |
Authorize.net Gateway Account parameters
✓Click the ![]() Icon to record the updated Payment Gateway information.
Icon to record the updated Payment Gateway information.
![]() List Icon - The Navigation Menu also has a List option which provides a tabular view of these Pay Integrator Gateway records.
List Icon - The Navigation Menu also has a List option which provides a tabular view of these Pay Integrator Gateway records.
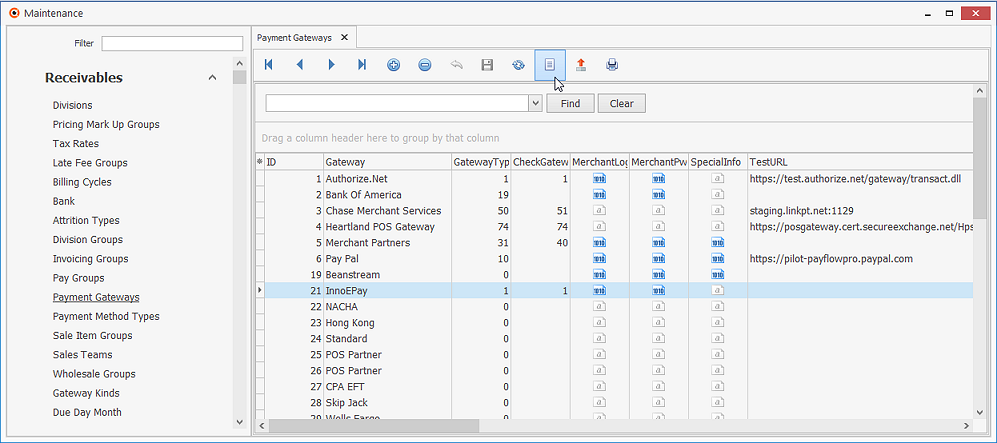
Payment Gateways Form - List View
✓Click the List Icon to display the associated Grid Data.
•Choosing the Columns to be Viewed:
✓Some columns may contain expanded comments or other information which may make the List View's display difficult to use.
Ø In the List View, you may Click the Asterisk at the left of the row of Header Names to display a Drop-Down Check List of each column's Headed Name.
▪Check any Header Name to be included in the List View (by default, All Header Names will be Checked)
▪Remove the Check for any Header Name (see illustration below) that is to be removed from the List View.
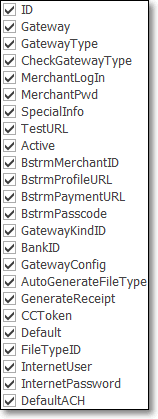
Available Column Names
✓The columns of listed Grid Data may be rearranged, filtered, sorted, and exported as a PDF file and/or an Excel formatted file.

✓Find - Enter text to search for a specific record, then Click the Find option.
✓Clear - To remove the text to search for entry, Click the Clear option
![]()
Navigation Menu shown with the Icons for List, Export and Print
![]() List Icon - Click the List Icon again to Close the List View and return to the Record Editing View.
List Icon - Click the List Icon again to Close the List View and return to the Record Editing View.
![]() Export Icon - Click the Export Icon to create (one of there types of) a spreadsheet compatible file containing the Grid Data as it is currently organized and filtered.
Export Icon - Click the Export Icon to create (one of there types of) a spreadsheet compatible file containing the Grid Data as it is currently organized and filtered.
![]() Print - Click the Print Icon to display the Print Preview Form from which a custom report may be designed and "printed" as an Adobe® PDF File.
Print - Click the Print Icon to display the Print Preview Form from which a custom report may be designed and "printed" as an Adobe® PDF File.
❖See the Grids - Print Preview - Export Data chapter for complete information on using the List View, including its Export & Print options.