❑The Payment Methods dialog is displayed when a User
a)Selects the Pay Methods option on the Receivables Menu on the Subscribers Form - which opens the Payment Methods dialog, or
b)Chooses the Pay Methods option within the Edit View of the Subscribers Form - which also opens the Payment Methods dialog
•The Payment Methods dialog is used to identify the various Credit Card and/or Bank Draft payment methods which this Subscriber has authorized for use when they decide to pay outstanding balances on Recurring Revenue and/or regular Invoices via the E-Payments option and/or by Auto Draft by using a Credit Card or Bank Draft.information
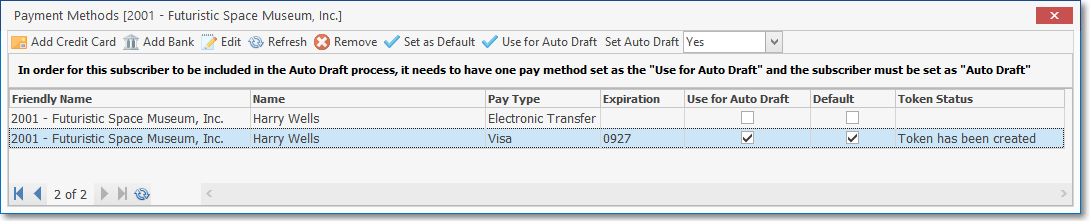
Payment Methods dialog
•Using the Subscriber Payment Methods Form:
1.To enter new Credit Card information, Choose the Add Credit Card option from the Ribbon Menu at the top of the Payment Methods Form (see the Enter/Edit Credit Card discussion below)
2.To enter new Bank information, Choose the Add Bank option from the Ribbon Menu at the top of the Payment Methods Form (see the Enter/Edit Bank discussion below)
3.To edit existing Bank or Credit Card information, Double-Click on that line item, or select the item to be modified and Choose the Edit option from the Ribbon Menu at the top of the Payment Methods Form
4.Identify the default Payment Method once you have defined all of this Subscriber's available Payment Methods,
a.The first Payment Method entered is automatically set as the default for charging individual E-Payments and/or when using Post Auto Drafts
b.To make a different Payment Method the Default, select the appropriate Payment Method record, then Choose the Set as Default option from the Ribbon Menu at the top of the Payment Methods Form.
5.To identify the Payment Method will be used for charging automated Recurring Revenue payments Auto Draft
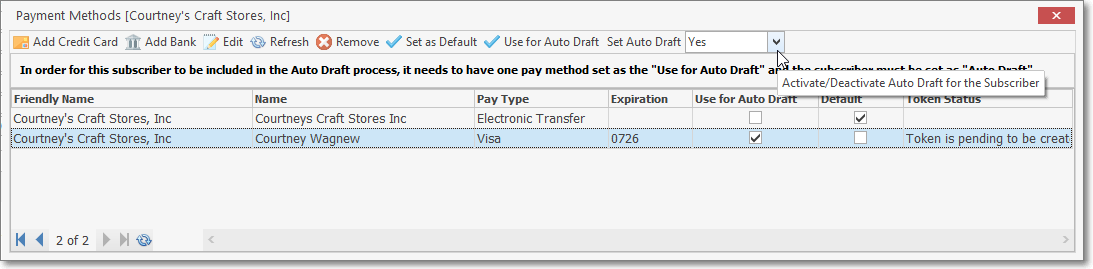
Payment Methods dial - Set Auto Draft option
a.select that Payment Method,
b.Then use the Set Auto Draft option's Drop-Down Selection List and Choose Yes
c.This selection may be the Default Payment Method or a different Payment Method - based on each Subscriber's preference
6.Use the Refresh Icon to see if an existing Credit Card Payment Method has been Tokenized.
7.To delete any previously entered Payment Method,
a.Select the line item of the one to be deleted and
b.Choose the Remove option from the Ribbon Menu at the top of the Payment Methods Form
✓Understanding the Credit Card's “Token Status” column on the Payment Methods dialog:
▪If the Tokenization service (MKS EPay Service) is On, once a Credit Card is defined as one of a Subscriber's Payments Methods, later the Credit Card number will be replaced with representation will have been created for this number (the Token contains the Credit Card's last few digits plus a Tokenization image).
1)Initially, the status is identified as “Token is pending to be created” when the Credit Card has not yet been Tokenization
2)The status changes to “Token has been created” when the Tokenization process runs and the Credit Card is Tokenized.
3)If an error occurs during the Tokenization process, status is set to “Token could not be created”.
•When/If:
1.Any Subscriber Payment Method changes are required for a Bank or Credit Card, and
2.Your Company is using an Automatic Payment Gateway (i.e, InnoEPay , Authorize.net, or Forte.net), and/or
3.There are existing Payment Transactions in a Payment Batch file for this Subscriber's Bank or Credit Card (see the Post Auto Drafts chapter for more information on Payment Batch files) ,
✓Then, a Confirmation box with three options will be displayed:
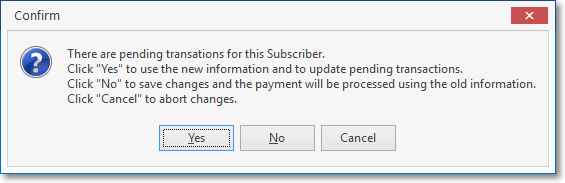
There are pending transactions for this Subscriber
1)Yes - Click the "Yes" option to use the new information and to update any pending transactions.
2)No - Click the "No" option to save the changes and the existing payment transactions will be processed with the old (previous) information.
3)Cancel - Click the "Cancel" option to abort the changes.
✓When the "Yes" option is selected, the Pay Batch Pending Transactions dialog will be displayed.

Pay Batch Pending Transactions Grid
✓Modify any Pay Batch Pending Transactions as appropriate (e.g., to coincide with the data changes made to the Subscriber's existing Payment Method information).
✓See that Pay Batch Pending Transactions chapter for those instructions.
•Choose the Add Credit Card option and fill in all of the fields with the appropriate information (all fields are mandatory):
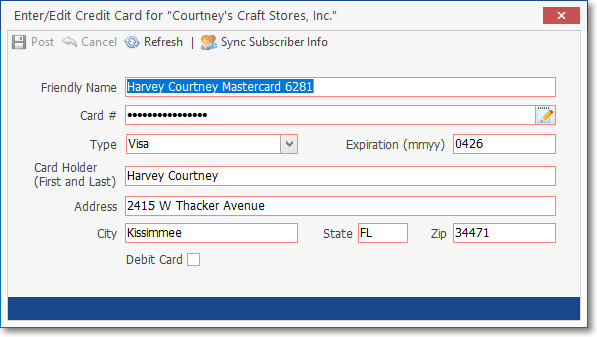
Enter/Edit Credit Card dialog
✓Friendly Name - By default, the Title of this Subscriber (the Subscriber Name on the Account) is inserted.
▪It is recommended that you enter a person or company name and some specific title or number (to differentiate it from other credit cards or bank accounts that may be entered for the Subscriber)
✓Card # - Click the Edit Icon on the right of this field to open the Credit Card Number data entry box and enter the credit card's account number; the Click OK.
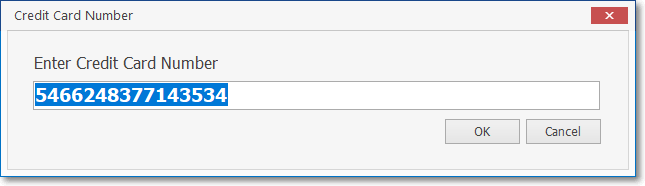
Enter Credit Card Number
✓Type - Use the Drop-Down Selection Box provided to Choose the type of Credit Card being entered.
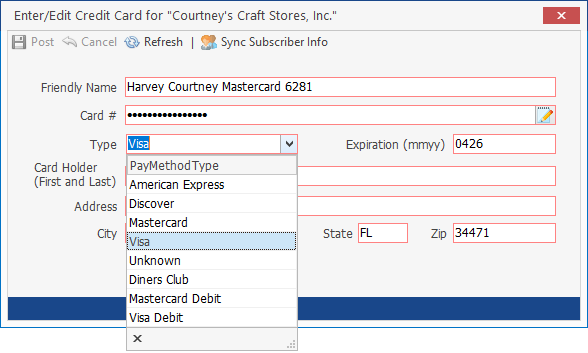
Enter Credit Card Type
✓Expiration Date - Enter the expiration date as a four digit string of numbers in the format MMYY
✓Card Holder - (First and Last) - Enter the First and Last Name of the Account holder.
➢Important!
a.Card Holder's Name MUST be what is shown on the Credit Card itself, only alphabetic characters are permitted (and so in many cases the existing entry will need to be modified)
b.Therefore, No punctuation marks can be used (e.g., ",", ".", "-")
c.To simplify this step, Click the Sync Subscriber Information Icon at the top of this Form and modify the Card Holder name as needed to eliminate all but alphabetical characters.
✓Address - Enter the billing address house or building number and street name and type (e.g., ST, AVE, BLVD)
✓City - Enter the billing address city
✓State - Enter the State code for the billing address
✓Zip - Enter the billing address Zip Code
✓Debit Card - Check this box if this Credit Card information represents a Debit Card rather than a Credit Card.
•Post - Review the information, then Click the Post Icon

✓The system will ensure that the format and numbering is correct and if not, will display an Error Warning.
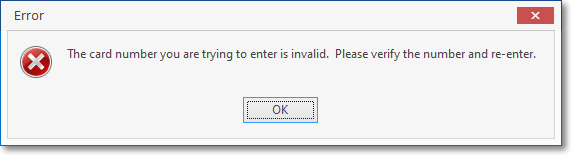
✓Tokenization - If the Tokenization service (MKS EPay Service) is On, once a Credit Card is defined as one of a Subscriber's Payments Methods, a few seconds later the Credit Card number will be replaced with representation will have been created for this number (the Token contains the Credit Card's last few digits plus a Tokenization image).
▪See the Use of Tokens discussion in the Payment Gateways chapter for more information.
❖Understanding the Credit Card's “Token Status” column on the Payment Methods dialog:
▪Initially, the status of a Credit Card's Token is identified as “Token is pending to be created” when the Credit Card is first entered and it has not yet been Tokenized
▪The status changes to “Token has been created” when the Tokenization process runs and the Credit Card is Tokenized.
▪If an error occurs during the Tokenization process, status is set to “Token could not be created”.
•Cancel - If it's easier to start over, Click the Cancel Icon
•Choose the Add Bank option and fill in all of the fields with the appropriate information (all fields are mandatory):
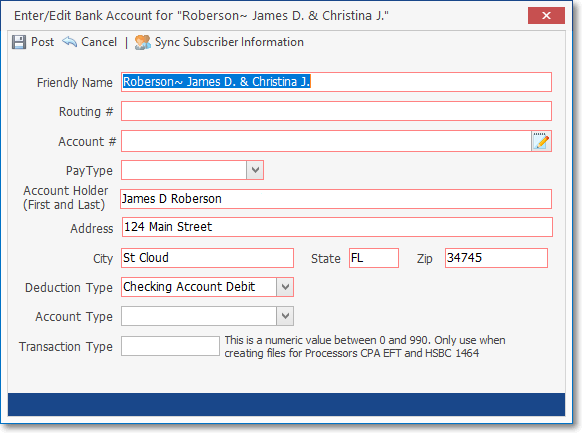
Enter/Edit Bank Account Form - with sample defaults
✓Friendly Name - By default, the Title of this Subscriber (the Subscriber Name on the Account) is inserted.
▪It is recommended that you enter a person or company name and some specific title (to differentiate it from other credit cards or bank accounts that may be entered for the Subscriber)
✓Routing # - Enter the Routing Number for this Bank
✓Account # - Click within this field to open the Bank Account Number data entry box and enter the bank account number; then Click OK.
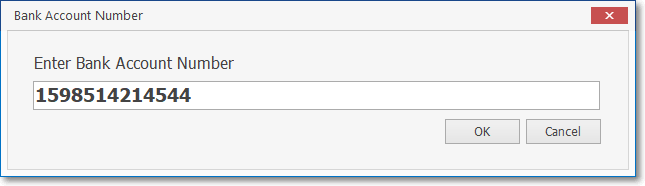
Enter Bank Account Number dialog
✓Pay Type - Use the Drop-Down Selection Box provided to Choose the type of payment method being entered.
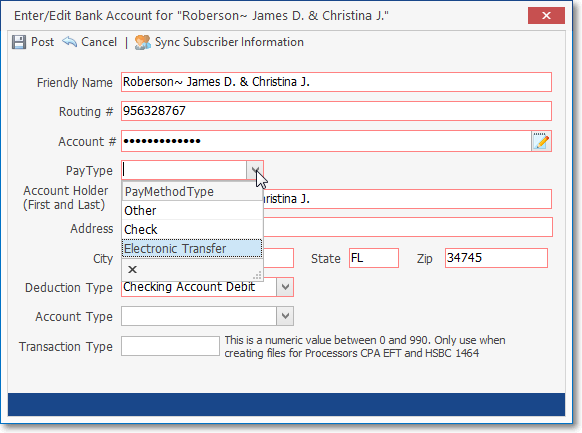
Enter/Edit Bank Account - Payment Type options
✓Account Holder (First and Last) - By default the Subscriber Account Title/Name, Address, City, State and Zip Code are inserted, along with the Deduction Type of Checking Account Debit.
▪Edit the Subscriber information as needed to include the First and Last name, or if a purely business account, the Business name of the Account Holder.
➢Only alphabetic characters are permitted (and so in many cases the existing entry will need to be modified)
➢Therefore, No punctuation marks can be used (e.g., ",", ".", "-")
➢To simplify this step, Click the Sync Subscriber Information Icon at the top of this Form and modify as needed.
✓Address - Enter the street address of the Subscriber if not inserted
✓City - Enter the city of the Subscriber if not inserted
✓State - Enter the state code for the Subscriber if not inserted
✓City - Enter the city of the Subscriber if not inserted
✓Zip - Enter the Subscriber's Zip Code if not inserted
✓Deduction Type - By default, it will be Checking Account Debit
▪Use the Drop-Down Selection Box provided to Choose a different type of Deduction if appropriate.
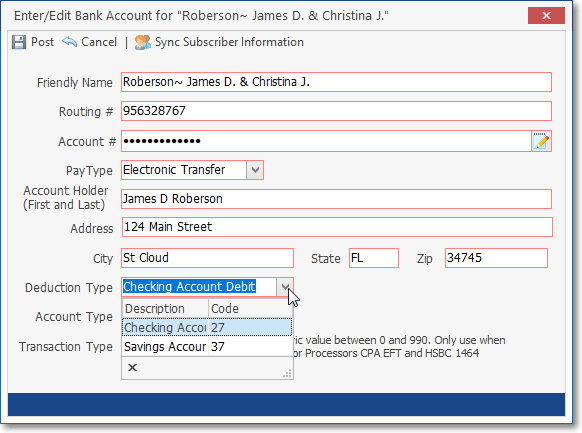
Enter/Edit Bank Account - Deduction Type options
✓Account Type -- Use the Drop-Down Selection Box provided to Choose the Account Type being defined.
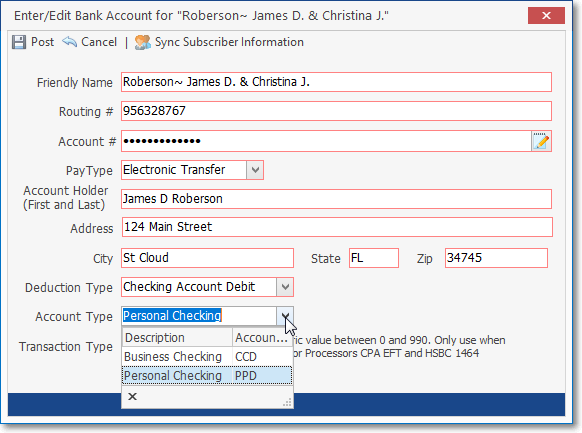
Enter/Edit Bank Account - Account Type option
✓Transaction Type - Only when required by CPA EFT and/or HSBC 1464 payment processors, enter the Transaction Type (a value between 0 and 990 will be provided by the financial institution)
•Post - Review the information, then Click the Post Icon
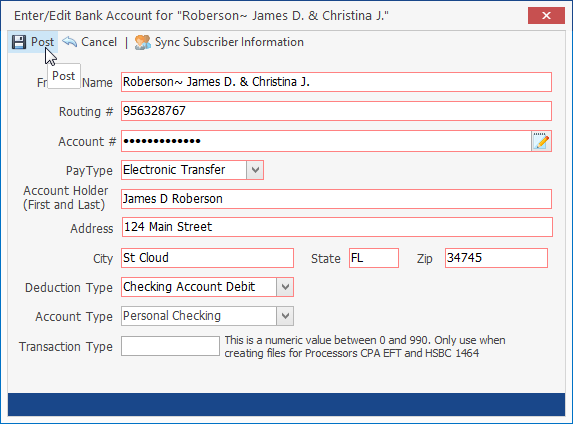
Enter/Edit Bank Account - Post the Bank Account information
•Cancel - If it's easier to start over, Click the Cancel Icon
❑Edit Icon - To modify an existing Subscriber Payment Method:
•Select the record to be modified
•Click the Edit Icon (or Double-Click on the record) to open the associated Enter/Edit Bank (or Credit Card) dialog.
•Follow the instructions above for the selected dialog
❑Refresh - Click the Refresh Icon to update all of the Payment Methods with the latest data (typically used to see if a Credit Card entry has been Tokenized,
❑Remove Icon - To delete an existing Bank or Credit Card entry:
a)Select the appropriate Bank or Credit Card entry
b)Click the Remove Icon
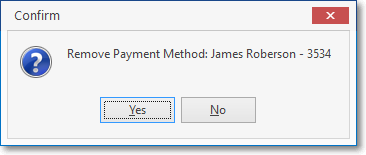
Remove Payment Method: xxxxxxx
c)If the Payment Method being Removed had been identified as the Default Payment Method, it should not be Removed until another has been set as the Default.
d)Confirm the requested deletion by answering Yes.
✓If the Bank or Credit Card entry to be deleted is the Default Payment Method, another Conformation dialog will be displayed
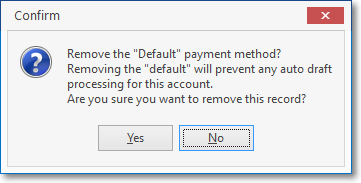
Remove the "Default" payment method?
Removing the "default" will prevent any auto draft processing for this account
Are you sure you want to remove this record?
i.Clicking on Yes presents another pop-up message:
Remove the "Default" payment method?
Removing the "default" will prevent any auto draft processing for this account.
Are you sure you want to remove this record? with Yes and No options.
ii. Clicking on Yes, the Payment Method is deleted successfully.
iii.The next Payment Method in the list (if it exists) will be "Set as the Default" Payment Method automatically
❑Auto Draft field - Use the Drop-Down Selection List to Choose whether ("Yes") or not ("No") this Subscriber will authorize/has authorized the use of a Credit Card or Bank Draft to process Recurring Revenue Invoice Payments automatically
•Those Recurring Revenue Invoice Payments will then be processed via a Payment Gateway) during either the Fully Automated Recurring Billing process, or by using the Post Auto Drafts procedure.
✓This Auto Draft field setting may be changed (No to Yes, Yes to No) when required.
✓When setting the Auto Draft field to Yes, the system first confirms that there is at least one Payment Method is defined as the default.
▪If not, an Error message is displayed.
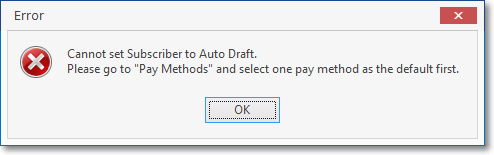
Cannot set Subscriber to Auto Draft