❑Anytime a Subscribers Form is open, you may use the Subscriber Search function by pressing the F2 function key or Clicking the Search Icon on the Navigation section of its Ribbon Menu.
•The Subscriber Search dialog might also be displayed from other Forms when there's a need to locate a specific Subscriber record or an individual CSID.
✓In the illustration below, the MKMS Desktop is shown with the Receivables Tab selected and the Subscribers Form displayed.
✓The Subscriber Search dialog is overlaid with its Options Menu opened
❖Also see the Multi Field Search and Quick Search chapters for other Search options.
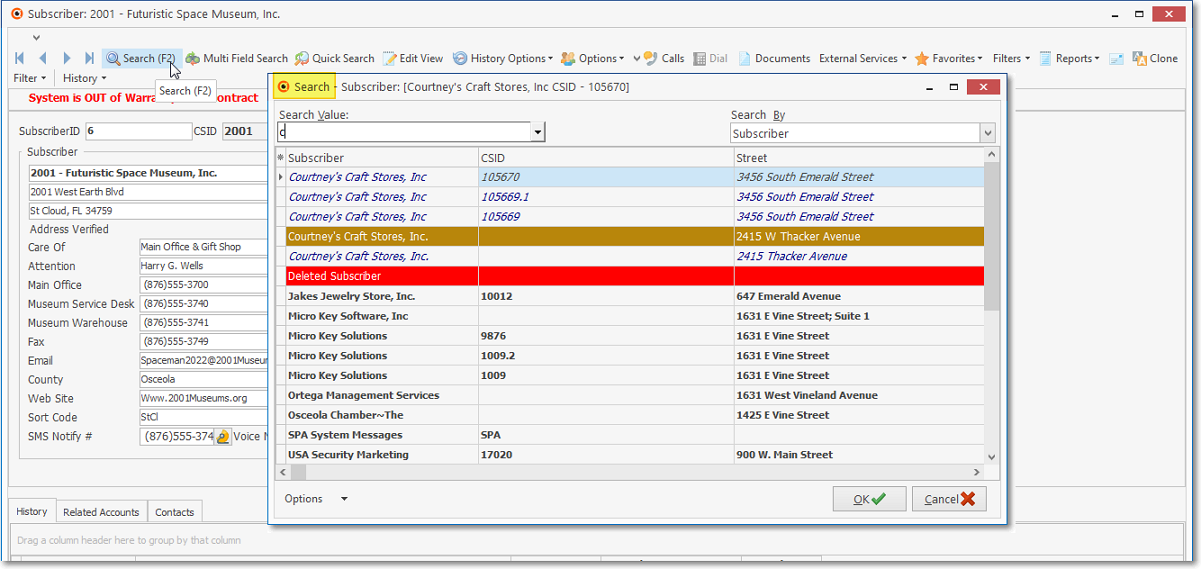
Subscriber Search dialog
❑The Subscriber Search dialog
•Search By - The default Search By criteria is initially blank, then the default it becomes the one that was most recently selected.
✓Select the Search By field that will be used to locate the desired Subscriber.
✓Because there are more Search By options then initially listed, to see additional Search By options Drag the Bottom Right Corner downward (see the hand Icon in the illustration below) to view all Search By options.
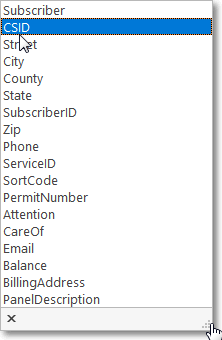
Available Search By options
✓The Subscriber Search dialog's record listing is sequenced based on the Search By field selected.
▪That selected field is relocated to the first (left hand) column.
▪In the example below, Search By method chosen was CSID, the first column was changed to list CSID information, and the data listed will be in that order.
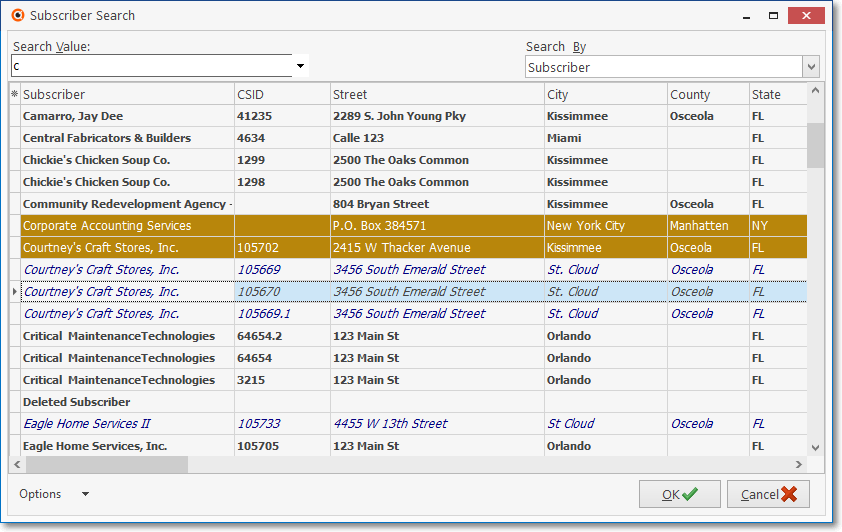
Subscriber Search dialog with CSID selected as the Search By method and the Auto Search option turned on (Checked)
•Search Value - There are two Search Value entry methods available:
1.Enter some or most of the Subscriber's Name (or whatever the appropriate entry should be based on the selected Search By method).
2.Using the Drop-Down Selection List provided, you may Choose from one of the 10 most recently entered Search Values.
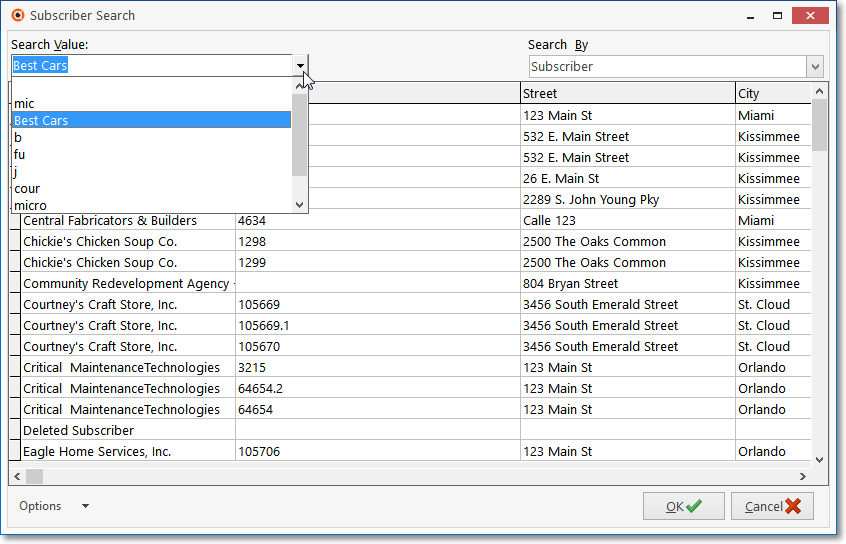
▪If Auto Search is in effect (see "Auto Search" below), the record that most closely matches the entered Search Value (or selected from the Drop-Down Selection List) will be identified with a Right-Arrow4record pointer on the far left side of that record's row.
▪If the Auto Search option is not Checked, Click the Search button (which will be displayed to the right of the Search Value field) to execute the search.
oThe appropriate record will be identified with a Right-Arrow4record pointer on the far left side of that record's row.
oTo Select the desired record, Click on that record line and then Click the OK button.
✓The Subscriber Search Form will Close and the selected Subscriber record will be displayed on the Subscribers Form.
❑Other Available Options on the Subscriber Search dialog:
•Columns - Select which specific columns are to be listed in the Subscriber Search dialog:
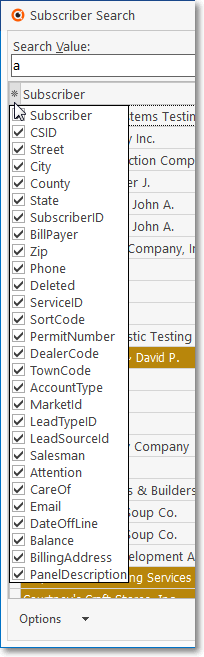
Subscriber Search dialog
Field selection options
✓Click the asterisk (¬) at the left of the list's Header row (see the mouse pointer in the illustration above) to display a list of all of the column names - and associated data - which may be displayed.
✓By default, all Column Names will be Checked.
✓Remove the Check mark (Click on the Check to remove it) to hide that column of data from the list.
•Columns - Rearrange the left to right sequence in which the Columns are to be displayed:
✓To move a Column left or right of its original location, Drag and Drop that Column to the desired location.
✓This relocation may be executed on the Subscriber Search dialog itself, or within the Column List described above.
•Click the Options button at the bottom right of the Subscriber Search dialog to display and set the available Display Options:
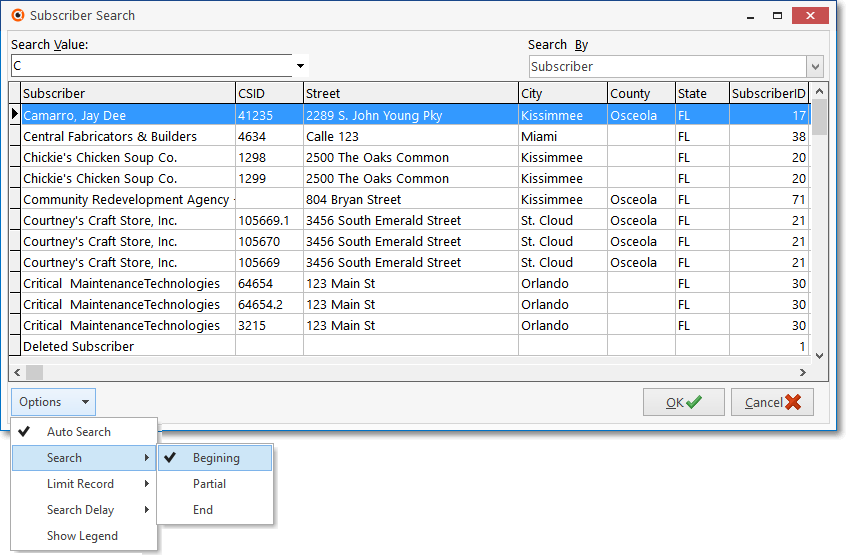
•Auto Search - Check this box to activate the Auto Search function.
✓Auto Search performs an incremental search as you type in your Search Value entry (see below).
•Search - By default, when Checked, the Search function will be set for Begin,
✓However, using the Drop-Down Selection List, you may Choose any one of these three available methods to locate the needed record.
1.Begin - The Search Value you type will be compared to the beginning of the Search By criteria you selected.
2.Partial - The Search Value you type will be compared to the whole line of data to find any matching set of characters in the Search By criteria you selected.
▪As an example, entering "MIT" would locate "SMITH".
3.End - The Search Value you type will be compared to the end of data to find a match based on the Search By criteria you selected.
▪What you enter will be compared from the end back to the beginning of the field selected in Search By.
•Limit Record - For those Companies with Thousands of Subscribers, it is more practical to limit the number of records displayed to some finite number.
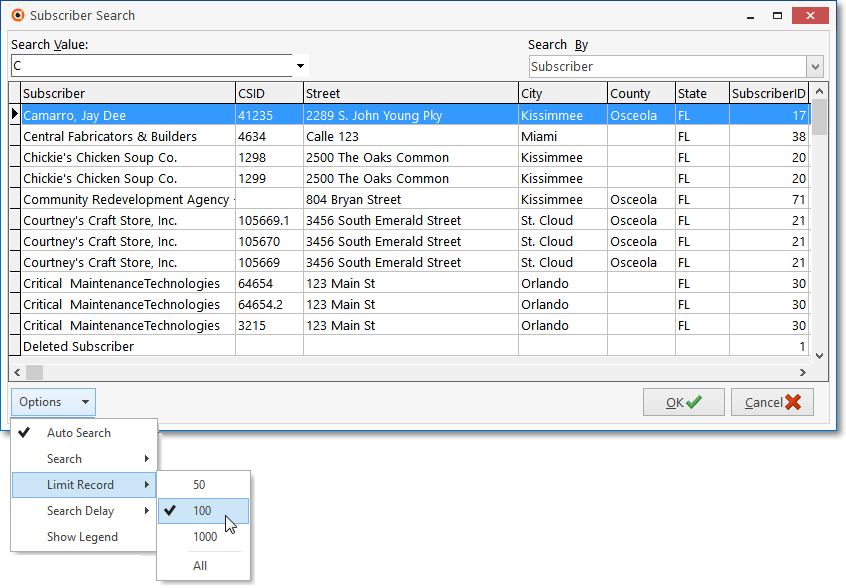
✓By default, 100 is the selected value but this may be changed, as appropriate.
•Search Delay - For those Companies with Thousands of Subscribers, it is sometimes necessary to "slow down" the search process to avoid using too much Database Server Resources.
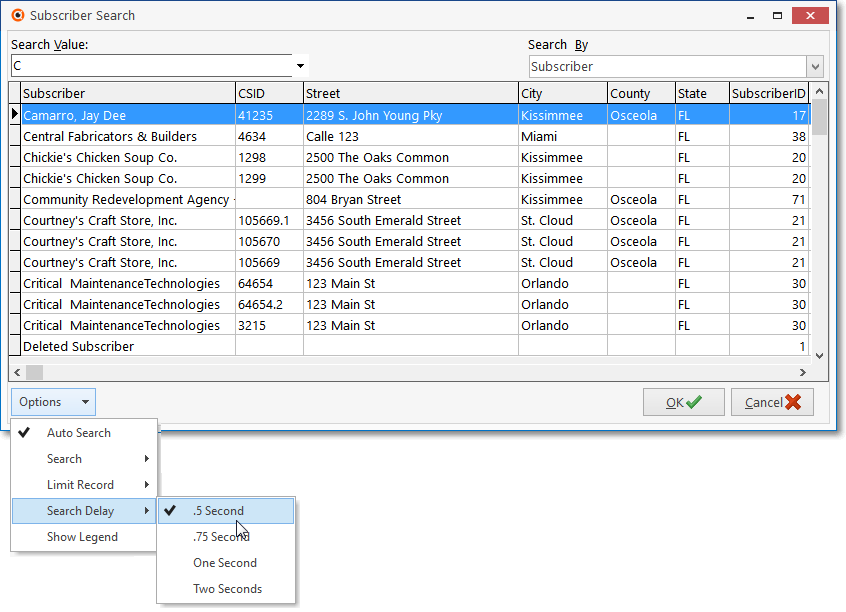
✓If Subscriber Searches cause a temporary slowing effect on the system, consider increasing the built in delay somewhat.
✓Technical Support can provide guidance on this option.
•Show Legend - The records displayed are presented in one of four formats:
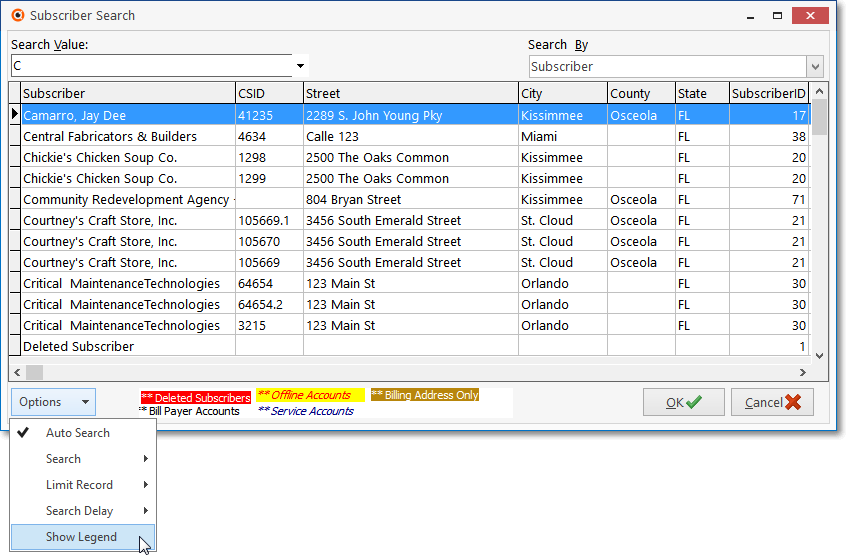
1.White type on a red background - representing a previously Deleted Subscriber record.
2.Red type on a yellow background - representing an Account that is Off Line.
3.Black type on a white background - representing a regular Subscriber record.
4.Black type in Italics on a white background - representing a Subscriber's Service Address record.
5.White type on a Brown background - representing a Subscriber's record Billing Address record.
✓To display this "reminder" Legend at the bottom of the Subscriber Search dialog, Select this option.