❑One of the most powerful features in the MKMS Accounts Receivable module is the automation of Recurring Revenue Billing.
❖See the Auto Billing - Billing Recurring Revenue by Cycles chapter for an overview and other information on how to set up MKMS for Automatic Recurring Billing
❖See the Fully Automated Recurring Billing chapter for information on that powerful feature.
❖For General Ledger System Users - See the Automating the calculation of Earned and Deferred Revenue discussion in the Deferred Revenue Setup chapter for detailed information about tracking Earned and Deferred Revenues.
•Setup Requirements - To automate Recurring Revenue Billing:
✓Create the Sale-Purchase Items for the types of Recurring Revenue related services that you provide.
▪These are called the Recurring Revenue Sales Category Codes.
✓Identify the Pay Groups which will be used to establish the normal rates for the Recurring Revenue related services you provide.
✓Enter the Auto Bill Definitions for each Subscriber who is to be billed automatically for that Recurring Revenue.
✓A basic Billing Cycle record is internally predefined but more may be defined as needed (see Multiple Billing Cycles below).
✓If Sales Tax will be charged on Recurring Revenue Invoices, identify the Tax Rates that must be charged.
•Multiple Billing Cycles - If you plan on doing Recurring Revenue billing using the Recurring Billing Cycles feature (where different Groups of Subscribers may be billed on different Dates throughout the same month):
1.To turn on this feature, the Bill Recurring Revenue in Cycles option must be Checked on the Invoice/Proposal sub-tab on the Company Options tab of the User Options Form
2.The required Recurring Billing Cycles groups must be defined.
3.Identify the Pay Groups which will be used to establish the normal charges for the Recurring Revenue related services that your Company provides.
4.Create the Sale-Purchase Items for the types of Recurring Revenue related services that your Company provides.
a.These special Sale-Purchase Items are explained the Defining Recurring Revenue Sales Category Codes chapter.
5.Enter the Recurring Billing Definitions for each Subscriber who is to be billed automatically for that Recurring Revenue.
❖Many processes outlined below will be unnecessary if your Company implements the Fully Automated Recurring Billing feature.
➢Note: See the Automatic Billings Setup (Set it and Forget it) chapter for information on how to implement this feature.
❑Billing Recurring Revenue (for those Companies who are not exclusively using Fully Automated Recurring Billing)
•To open the Auto Billing Form:
a)From the Backstage Menu System Select File and Choose Receivable and Select the Run Automatic Billing option, or
b)From the Quick Access Menu, Select File and Choose Receivable and Select the Run Automatic Billing option, or
c)Within the Receivables Tab on the MKMS Desktop, Click the Auto Bill Icon.
•For General Ledger System Users - Understanding how Recurring Revenue Sales are posted to the General Ledger System:
a.The Gross Amount (including Sales Tax, if charged) of each Recurring Revenue Sale is Debited (added) to the Accounts Receivable Asset Account (a Mandatory Account).
b.If Earned and Deferred Revenues is being tracked:
i.The Net Amount (not including any Sales Tax) is Credited (added) to the associated Deferred Revenue Liability Account
ii.If Sales Tax was charged, the Amount of that sales tax is Credited (added) to the appropriate Sales Tax Payable Liability Account (i.e., Local, National, or both, as needed).
iii.Then, once each month, the Post Earned Revenue dialog is used to calculate the Earned Recurring Revenue for a selected Accounting Period. where
iv.The Deferred Revenue Liability Account is Debited (reduced) by the Value of the Recurring Revenue that was Earned during the Accounting Period
v.The Sales Account assigned to the Recurring Revenue Item is Credited (increased) by the Value of the Recurring Revenue that was Earned during the Accounting Period
vi.The Current Earnings Equity Account (a Mandatory Account) is Credited (increased) by the Value of the Recurring Revenue that was Earned during the Accounting Period
vii.The Earnings Posting Expense Account (a Mandatory Account) is Debited (increased) by the Value of the Recurring Revenue that was Earned during the Accounting Period
c.But, if Earned and Deferred Revenues is not being tracked:
i.The Net Amount (not including any Sales Tax) is Credited (added) to the associated Sales Account (assigned to that Recurring Revenue Item).
ii.If Sales Tax was charged, the Amount of that sales tax is Credited (added) to the appropriate Sales Tax Payable Liability Account (i.e., Local, National, or both, as needed).
iii.The Net Amount (not including any Sales Tax) is Credited (added) to the Current Earnings Equity Account (a Mandatory Account).
iv.The Net Amount (not including any Sales Tax) is Debited (added) to the Earnings Posting Account (a Mandatory Account).
➢Note: Also see the Automating the calculation of Earned and Deferred Revenue discussion in the Deferred Revenue Setup chapter for detailed information about tracking Earned and Deferred Revenues.
A.Auto Billing (When Multiple Recurring Revenue Billing Cycles are not implemented):
• Also see the "B. Auto Billing (When Multiple Recurring Revenue Billing Cycles are implemented)" discussion below
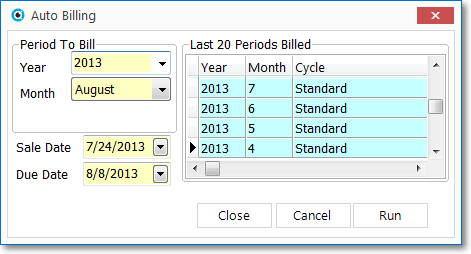
Auto Billing dialog - Multiple Recurring Billing Cycles are not implemented
✓In Company Settings, if the UseSubscriberTerms option is set to True ("T"), no Due Date will be required because each Subscriber's Terms (and therefore their Due Date ) may be individually set.
▪See Setting the Due Date for more information.
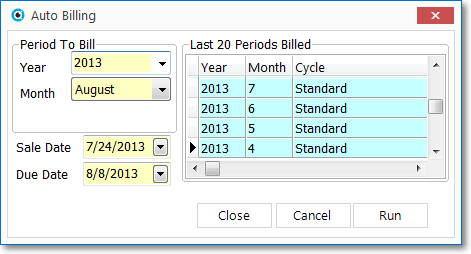
Auto Billing dialog -
Recurring Billing Cycles are not implemented
Individual Subscriber Terms are implemented
•Completing the Auto Billing Form:
✓Period To Bill - Use the Drop-Down Selection List and Drop-Down Calendar Date Box provided to enter this information.
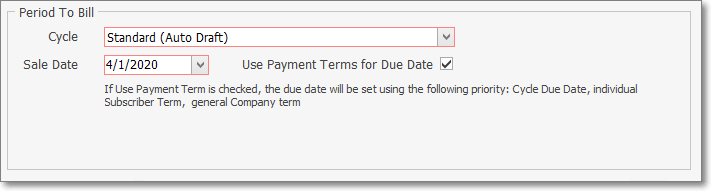
Period To Bill
▪Cycle - Enter the appropriate Recurring Billing Cycle to be billed.
▪Sale Date - Enter the Sale Date to appear on the Invoices generated with this Auto Billing process.
oBy default, this will be a Date estimated by the system to be the next logical Sale Date for the selected Billing Cycle. but may be changed as needed.
1.Click on the Date field and type the desired Date using a MM/DD/YYYY format; or
2.Use the Drop-Down Calendar/Date Entry field provided to Choose the desired Date
▪Use Payment Terms for Due Date - By default this box will be Checked.
oThe Due Date to appear on the Invoices generated with this Auto Billing process will be based on the following Priority
1)The selected Billing Cycle's Due Day
2)In Company Settings, if the UseSubscriberTerms option is set to True ("T"): each Subscriber's Terms (and therefore their Due Date ) will be individually set.
3)In Company Settings, if the UseSubscriberTerms option is set to False ("F"): the Due Date should be set) based on the Terms defined in the Company Options - General sub-tab on the Company Options tab of the User Options Form
✓Last 20 Periods Billed - Initially, this will be blank (only zeros displayed).
▪The first time you bill for your Recurring Revenue, and each time thereafter, the Month and Year that was billed will be stored.
▪The Cycle column always reads "Standard".
▪A maximum of the Last 20 Periods Billed will be displayed.
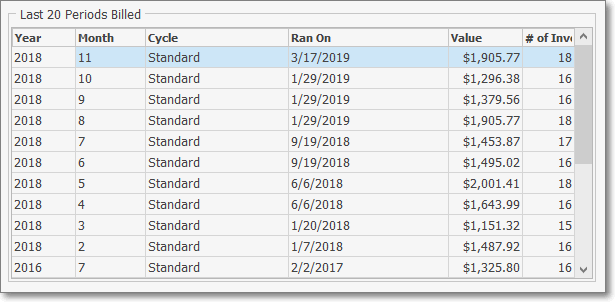
Last 20 Periods Billed
▪Thereafter, the most recent 20 Periods Billed are saved and the oldest (the 21st) is discarded.
✓Review Cycle List - The Show Billing Cycles dialog presents a listing with the details of all of your Company's previously defined Billing Cycles
▪Click on the Review Cycle List option to display the Show Billing Cycles dialog
✓Generate Billing - Click the Generate Billing button to execute the Auto Billing process.
▪Whether or not the Fully Automated Recurring Billing process is being used, MKMS provides this Auto Billing Form for Generating the appropriate Invoices for Selected Billing Cycles (One Cycle at a time).
▪This Auto Billing process will also generate an Invoice List of the Invoices created during this Auto Billing process.
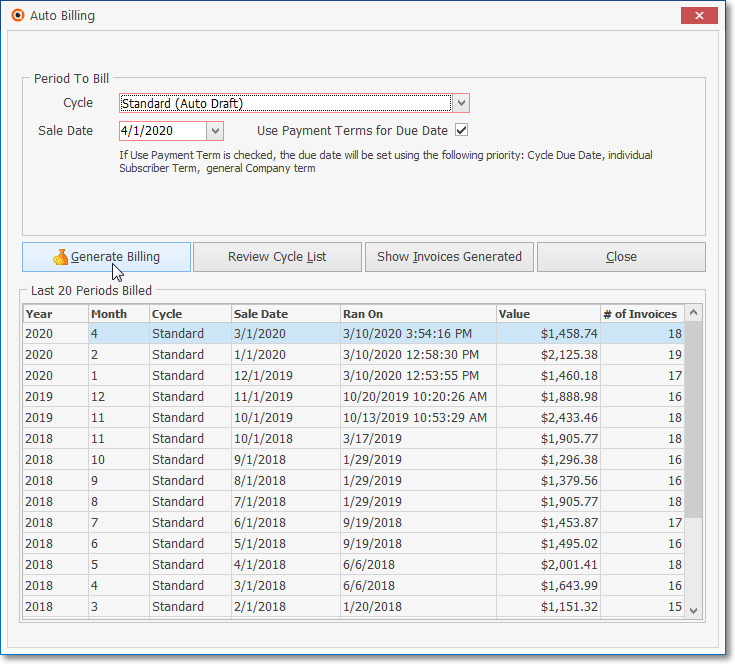
Auto Billing dialog - Generate Billing option
➢Note: An AutoBill.log Notepad file is created in the \MKS\MKMS folder and records the setup entries, number of Recurring Revenue items that were pre-processed, the number that were completed, and notes an errors including Service Address information and the RRID if an Invoice could not be generated.
▪Once the billing options have been chosen and the Generate Billing button Clicked, a Confirmation dialog will be presented.
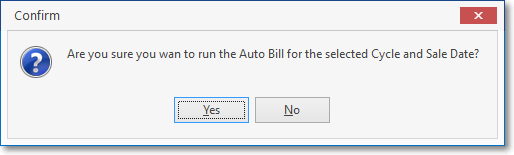
oNo - Click the No button to return to the Auto Billing Form and reset/correct the Auto Billing options.
oYes - Click the Yes button to execute the Auto Billing process.
✓For General Ledger System Users who are tracking Earned and Deferred Revenue, an Unearned Revenue GL # (i.e., Deferred Revenue General Ledger Liability Account) should be identified in the associated Recurring Revenue Sale-Purchase Item record.
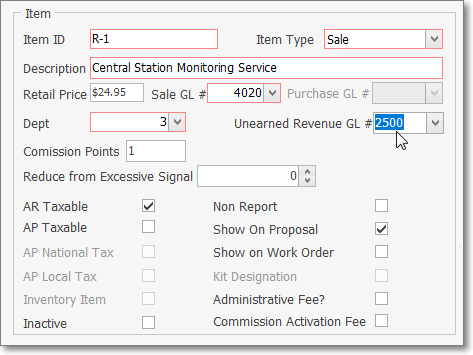
Sale-Purchase Item Form - Item section = Unearned Revenue GL #
▪Sale Item Check (Auto Billing) - When the Auto Billing procedure is started, each Recurring Revenue (Auto Billing) record is examined to ensure each has the an Unearned Revenue GL # General Ledger Account assigned to the associated Recurring Revenue Sale-Purchase Item.
oIf one or more Auto Billing records are found to not have the recommended Deferred Revenue General Ledger Liability Account identified, an Unassigned Sale Items (Deferred Revenue) dialog will be displayed.
oIf Unearned Revenue (Deferred Revenue) is not being tracked, no action is required so Click the Close Icon.
oOtherwise, if Unearned Revenue (Deferred Revenue) is being tracked:
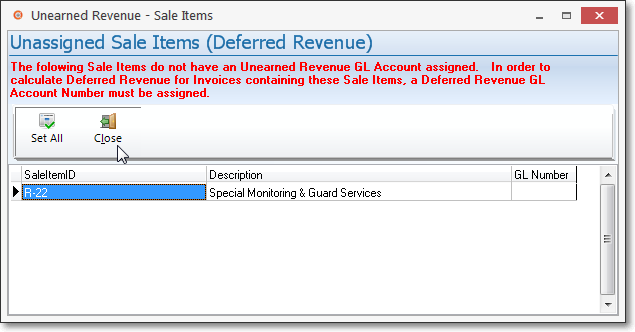
oSaleItemID - This is the Sale-Purchase Item record that is missing the appropriate General Ledger Unearned Revenue Account assignment.
oDescription - This is the default Description of the Recurring Revenue Item.
oGL Number - Enter the GL Number column of the selected Unassigned Sale Item record: using the Drop-Down Selection List provided, Choose the appropriate Deferred Revenue General Ledger Liability Account for that Sale Item ID. Repeat this process, as needed.
oSet All - If all of the listed Unassigned Sale Item records should be assigned the same Deferred Revenue General Ledger Liability Account:
oClose - Click the Close Icon when finished (or no Unearned Revenue tracking is being implemented).
▪The Auto Billing process will continue automatically.
❖For General Ledger System Users - When a Recurring Revenue Item is billed automatically:
a)In all cases, the Gross Amount (including Sales Tax, if charged) of each Recurring Revenue Sale is Debited (added) to the Accounts Receivable Asset Account (a Mandatory Account).
b)If Earned and Deferred Revenues is being tracked:
i.The Net Amount (not including any Sales Tax) is Credited (added) to the associated Deferred Revenue Liability Account
ii.If Sales Tax was charged, the Amount of that sales tax is Credited (added) to the appropriate Sales Tax Payable Liability Account (i.e., Local, National, or both, as needed).
c)If Earned and Deferred Revenues is not being tracked:
iii.The Net Amount (not including any Sales Tax) is Credited (added) to the associated Sales Account (assigned to that Recurring Revenue Item).
iv.If Sales Tax was charged, the Amount of that sales tax is Credited (added) to the appropriate Sales Tax Payable Liability Account (i.e., Local, National, or both, as needed).
v.The Net Amount (not including any Sales Tax) is Credited (added) to the Current Earnings Equity Account (a Mandatory Account).
vi.The Net Amount (not including any Sales Tax) is Debited (added) to the Earnings Posting Account (a Mandatory Account).
▪Close - Click the Close ![]() box on the top right of the Form to exit the Auto Billing Form.
box on the top right of the Form to exit the Auto Billing Form.
B.Auto Billing (When Multiple Recurring Revenue Billing Cycles are implemented):
➢Note: When The Fully Automated Recurring Revenue Billing feature has been Setup, and
All Billing Cycles have the Auto Draft box Checked in that Form, then
There would be no need to use this Auto Billing Form because all of your Company's Recurring Revenue Invoices will be generated automatically (usually Daily) as required.
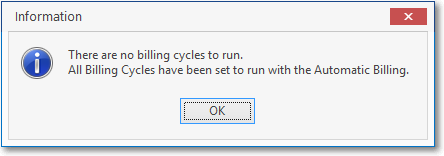
There are no billing cycles to run.
▪If this Auto Billing Form option is chosen anyway, as shown above, an Information pop-up box will be displayed as a reminder.
▪Otherwise, the Auto Billing Form will be displayed.
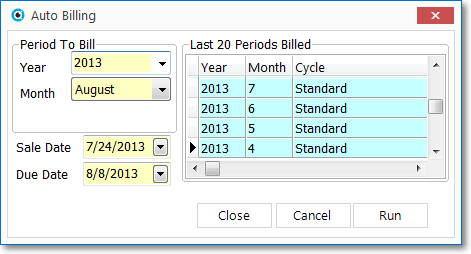
Auto Billing dialog - Multiple Recurring Billing Cycles are implemented
•Completing the Auto Billing Form:
✓Period To Bill - Use the Drop-Down Selection List es provided to enter this information.
▪Cycle - Enter the appropriate Recurring Billing Cycle to be billed.
▪Sale Date - Enter the Sale Date to appear on the Invoices generated with this Auto Billing process.
oBy default, this will be a Date estimated by the system to be the next logical Sale Date for the selected Billing Cycle. but may be changed as needed.
3.Click on the Date field and type the desired Date using a MM/DD/YYYY format; or
4.Use the Drop-Down Calendar/Date Entry field provided to Choose the desired Date
▪Use Payment Terms for Due Date - By default this box will be Checked.
oThe Due Date to appear on the Invoices generated with this Auto Billing process will be based on the following Priority
1)The selected Billing Cycle's Due Day
2)In Company Settings, if the UseSubscriberTerms option is set to True ("T"): each Subscriber's Terms (and therefore their Due Date ) will be individually set.
3)In Company Settings, if the UseSubscriberTerms option is set to False ("F"): the Due Date should be set) based on the Terms defined in the Company Options - General sub-tab on the Company Options tab of the User Options Form
✓Last 20 Periods Billed - Initially, this will be blank (only zeros displayed).
▪The first time you bill for your Recurring Revenue, and each time thereafter, the Month & Year, and the selected Billing Cycle will be stored.
▪A maximum of the Last 20 Periods Billed will be displayed.
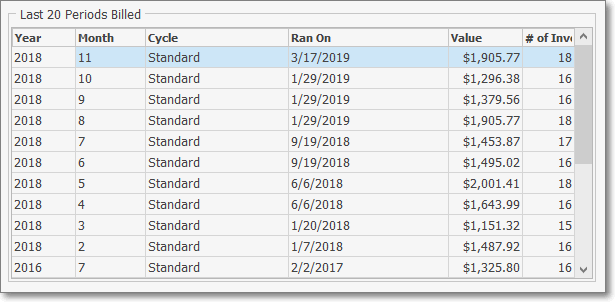
Last 20 Periods Billed
▪Thereafter, the most recent 20 Periods Billed are saved and the oldest (the 21st) is discarded.
•Generate Billing - Click the Generate Billing button to execute the Auto Billing process.
✓Once the billing options have been chosen and the Generate Billing button Clicked, a Confirmation dialog will be presented.
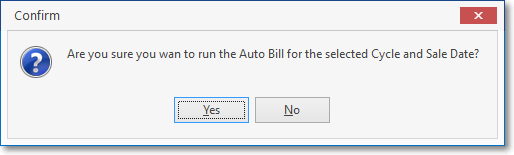
▪No - Click the No button to return to the Auto Billing Form and reset/correct the Auto Billing options.
▪Yes - Click the Yes button to execute the Auto Billing process.
✓Whether or not the Fully Automated Recurring Billing process is being used, MKMS provides this Auto Billing Form for Generating the appropriate Invoices for Selected Billing Cycles (One Cycle at a time).
▪Show Invoices Generated - This Auto Billing process will also generate an Invoice List of the Invoices created during this Auto Billing process.
oClick on the Show Invoices Generated option to display that Invoice List
▪For General Ledger System Users who are tracking Earned and Deferred Revenue, an Unearned Revenue GL # must be identified in the associated Recurring Revenue Sale-Purchase Item record.
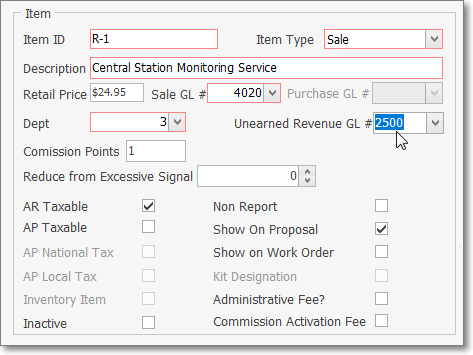
Sale-Purchase Item Form - Unearned Revenue GL #
▪When the Auto Billing procedure is started, each Recurring Revenue (Auto Billing) record is examined to ensure each has the an Unearned Revenue GL # General Ledger Account assigned to the associated Recurring Revenue Sale-Purchase Item.
oIf one or more Auto Billing records are found to not have the recommended Deferred Revenue General Ledger Liability Account identified, an Unearned Revenue - Sale Items dialog will be displayed.
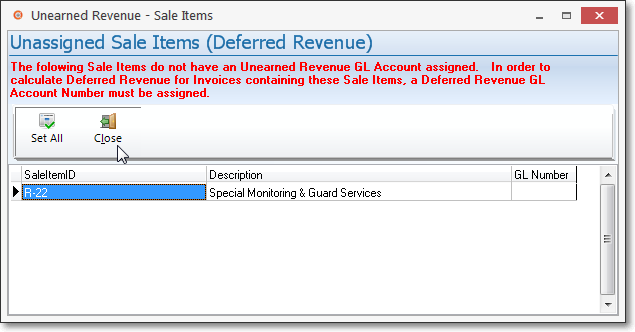
oSaleItemID - This is the Sale-Purchase Item record that is missing the appropriate General Ledger Unearned Revenue Account assignment.
oDescription - This is the default Description of the Recurring Revenue Item.
oGL Number - Enter the GL Number column of the selected Unassigned Sale Item record: using the Drop-Down Selection List provided, Choose the appropriate Deferred Revenue General Ledger Liability Account for that Sale Item ID. Repeat this process, as needed.
oSet All - If all of the listed Unassigned Sale Item records should be assigned the same Deferred Revenue General Ledger Liability Account:
oIf Unearned Revenue (Deferred Revenue) is not being tracked, no action is required so Click the Close Icon.
oClose - Click the Close Icon when finished (or no Unearned Revenue tracking is being implemented).
▪The Auto Billing process will continue automatically.
▪When the process is completed, Click the Close button to exit the Auto Billing Form.
❑Special Recurring Billing Information for General Ledger System Users
•For General Ledger System Users - When a Recurring Revenue Item is billed automatically:
✓In all cases, the Gross Amount (including Sales Tax, if charged) of each Recurring Revenue Sale is Debited (added) to the Accounts Receivable Asset Account (a Mandatory Account).
1.If Earned and Deferred Revenues is being tracked:
a.The Net Amount (not including any Sales Tax) is Credited (added) to the associated Deferred Revenue Liability Account
b.If Sales Tax was charged, the Amount of that sales tax is Credited (added) to the appropriate Sales Tax Payable Liability Account (i.e., Local, National, or both, as needed).
2.If Earned and Deferred Revenues is not being tracked:
c.The Net Amount (not including any Sales Tax) is Credited (added) to the associated Sales Account (assigned to that Recurring Revenue Item).
d.If Sales Tax was charged, the Amount of that sales tax is Credited (added) to the appropriate Sales Tax Payable Liability Account (i.e., Local, National, or both, as needed).
e.The Net Amount (not including any Sales Tax) is Credited (added) to the Current Earnings Equity Account (a Mandatory Account).
f.The Net Amount (not including any Sales Tax) is Debited (added) to the Earnings Posting Account (a Mandatory Account).
•However, the question is:
✓When is the Recurring Revenue Earned for the First Month of the Period of Service being billed, and when is that First Month's Recurring Revenue Deferred to the next Month?
a)When the Auto Billing Sale Date entered is within the First Month of the Period of Service being billed, and the Billing Day - which is identified in the Billing Cycle record - is the First day (i.e., '1') of the Month and Year of the Period To Bill chosen in the Auto Billing dialog, the First Month is Earned and posted on the last day of that First Month using Post Earned Revenue procedure);
b)Otherwise, that First Month's Recurring Revenue is Deferred until the next Month as described below (these are the only other possible cases):
i.The Auto Billing Sale Date entered is dated within the Month before the First Month of the Period of Service being billed (i.e., your Company Bills in Advance) and the Billing Day - which is identified in the Billing Cycle record - is the First day (i.e., '1') of the Month and Year of the Period To Bill chosen in the Auto Billing dialog, therefore the Recurring Revenue is Deferred to the next Month after Sale Date (which in this case is actually the First Month of the Period of Service being billed);
ii.The Auto Billing Sale Date entered is dated on or after the First day of the First Month of the Period of Service being billed, but the Billing Day - which is identified in the Billing Cycle record - is Not the First day (e.g., it is 2...31) of the Month and Year of the Period To Bill identified in the Auto Billing dialog, so the Recurring Revenue for this First Month of the Period of Service being billed will not be fully earned until the next Month, therefore the Earned Recurring Revenue for this First Month is Deferred to the next Month.
c)Earned Revenue is always posted to the General Ledger System - using the Post Earned Revenue process - on the Last Day of the selected Month being posted, whether that process is run at the end of the Month and Year being posted, or in a subsequent (later) Month.