❑Invoices may be created manually by a User using the Invoices Form, or automatically using the Fully Automated Recurring Billing process, or the manually selected Auto Billing procedure.
•The Invoice List dialog presents a Grid of all, or a selectable set of, previously generated Invoices.
✓The Invoice List dialog presents a Grid of all, or a selectable set of previously generated Auto Bill, Non Auto Bill or All Invoices, with the ability to select for a specific Billing Cycle and/or specify a Date Range.
•To access the Invoice List dialog:
a)From the Backstage Menu System Select Reports and Choose Receivable Report, or
b)From the Quick Access Menu, Select Reports and Choose Receivable Reports
✓On the Receivable Reports Menu, Choose the Invoice List option to display the Invoice List dialog shown below.
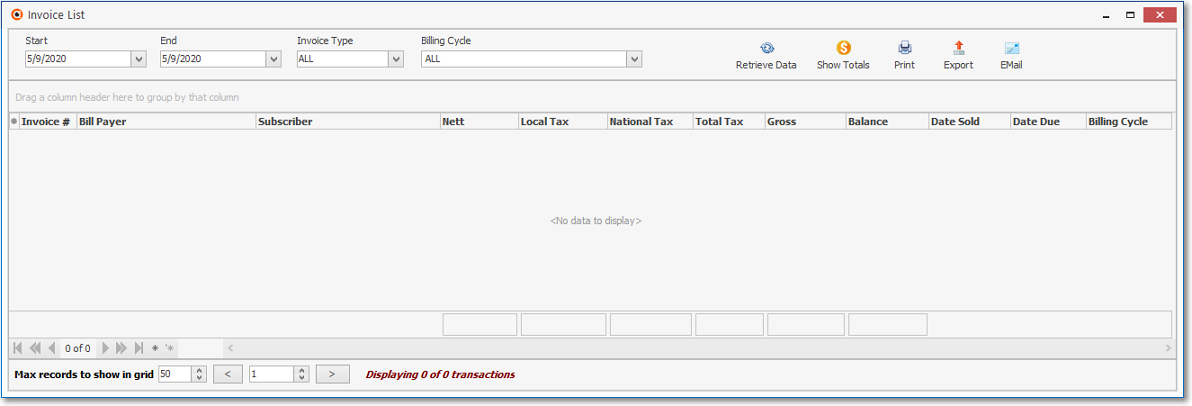
Invoice List - Generic setup
❑Understanding the Invoice List's Ribbon Menu, Column Assignments and Footer information
•Ribbon Menu - Located at the top of the Invoice List dialog, the Ribbon Menu provides fields to choose the Date Range, Type of Invoices and/or the Billing Cycle that was Invoiced on these Invoices.

Invoice List dialog - Ribbon Menu options
✓Start - By default, this will be Today
▪Use the Drop-Down Date/Calendar field to enter a different starting date, when appropriate.
✓End - By default, this will be Today
▪Use the Drop-Down Date/Calendar field to enter a different starting date, when appropriate.
✓Invoice Type - By default, this will be ALL
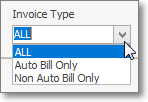
Invoice Type options
▪Use the Drop-Down Selection List provided to Choose what Invoice Type to be listed.
a)ALL - All Invoice Types will be included in the Invoice List Grid.
b)Auto Bill Only - Only Fully Automated Recurring Billing, or Auto Billing Invoices will be included in the Invoice List Grid.
c)No Auto Bill Only - Only Invoices that were not generated as Fully Automated Recurring Billing, or Auto Billing Invoices
✓Billing Cycle - By default, this will be ALL
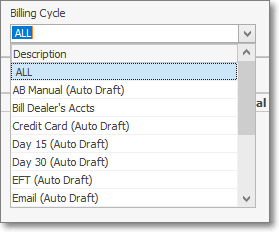
Billing Cycle options
▪Use the Drop-Down Selection List provided to Choose the specific Billing Cycle to be listed.
d)ALL - All Billing Cycles will be included in the Invoice List Grid.
e)List of all previously defined Billing Cycles
✓Retrieve Data - Once all of the options have been set, Click the Retrieve Data Icon to populate the Grid.
✓Show Totals - This new option provides a summary of the data retrieved (based on the User selected options) in the form of a Pop-Up dialog.
✓Go To Subscriber/Go To Invoice - Right-Click on any line item within the Grid to open the Radial Right-Click Menu to access the Go To Subscriber or Go To Invoice option which will open the associated Subscriber or Invoice Form.
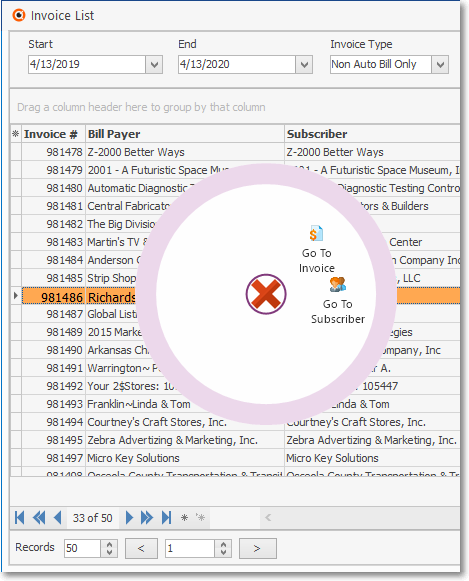
Invoice List data-grid - Radial Right-Click menu
✓Print -
1)Choose which columns of data are to be included (see Column Setup below),
2)Set the order in which they are to be listed, related any columns (if appropriate),
3)Adjusted any column's width,
4)Then, you are ready to Print the resulting Invoice List Grid.
▪Click the Print Icon at the top of the Form to display the Print Preview dialog.
✓Export - Once the data has been formatted, filtered, sorted and configured as needed, a copy of this Invoice List Grid may also be Exported, if required.
✓EMail - Once the data has been formatted, filtered, sorted and configured as needed, Click the EMail Icon to send this data as a PDF attachment to an Email address of your choosing.
•Column Setup - Select which columns of data are to be displayed:
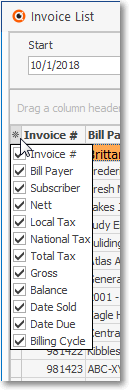
Available Columns
✓Click the asterisk (¬) at the left of the data grid's Header row (see the mouse pointer in the illustration above) to display a list of all of the column names - and associated data - which may be displayed.
✓By default, all Column Names will be Checked.
✓Remove the Check mark (Click on the Check to remove it) to hide that column of data from the data grid.
•Footer - Located at the bottom of the Invoice List dialog, the Footer provides:
✓Current Grid Page's Record Movement Icons

Invoice List dialog - Footer information
✓Max records to show in grid - By default, this is set to 50. The Page and Number of Transactions currently displayed is also provided.
▪The Max records to show in grid (e.g., records per page) value that's set will be the default for this field when this Invoice List report is selected in the future, but may be changed thus creating a new default value.
▪For Companies with a large number of Accounts, this setting allows the User to restrict the number of records that will be retrieved to the Maximum set here.
▪By doing so, when the Retrieve Data option is selected, the system will not slowdown as it locates and populates this report with what could easily be thousands of records.
▪The required records are internally Retrieved as that page is displayed.
▪Use the left and right arrow buttons to move from page to page.
▪Displaying nn of nnnn transactions - This information is also displayed.
❑Using the Invoice List dialog
•After the Date Range has been entered, Columns to be displayed are selected, Choose the Invoice Type to be listed and Retrieve Data to populate the Grid.
✓Example of when Auto Bill Only has been chosen as the Invoice Type to be listed
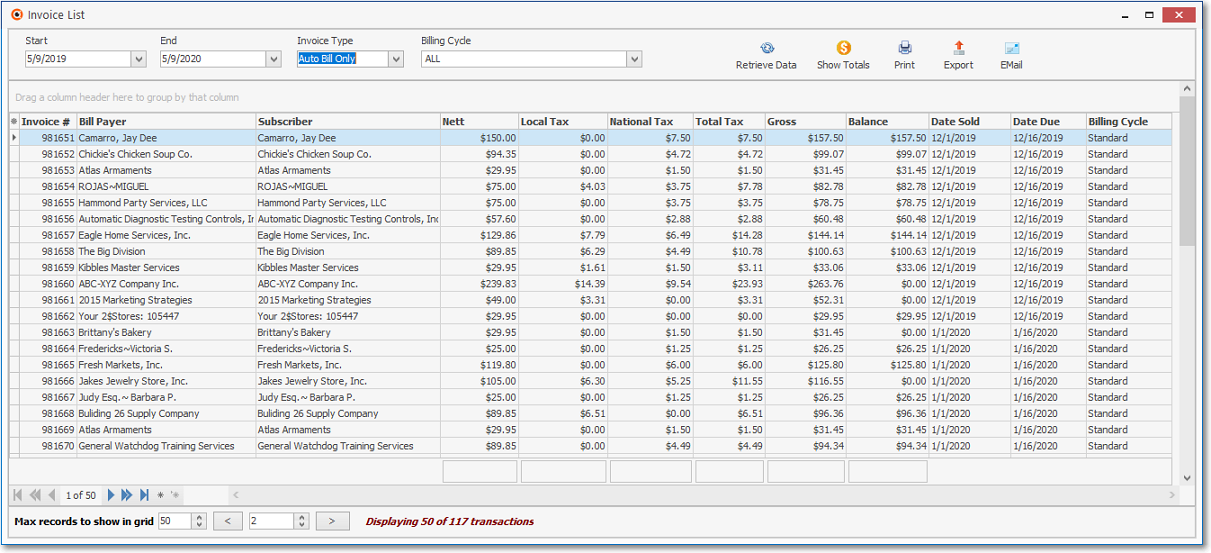
Invoice List dialog - Auto Bill Only selected as Invoice Type
✓Example of when Auto Bill Only has been chosen as the Invoice Type to be listed and a specific Billing Cycle is chosen to further limit the Invoices that will be listed.
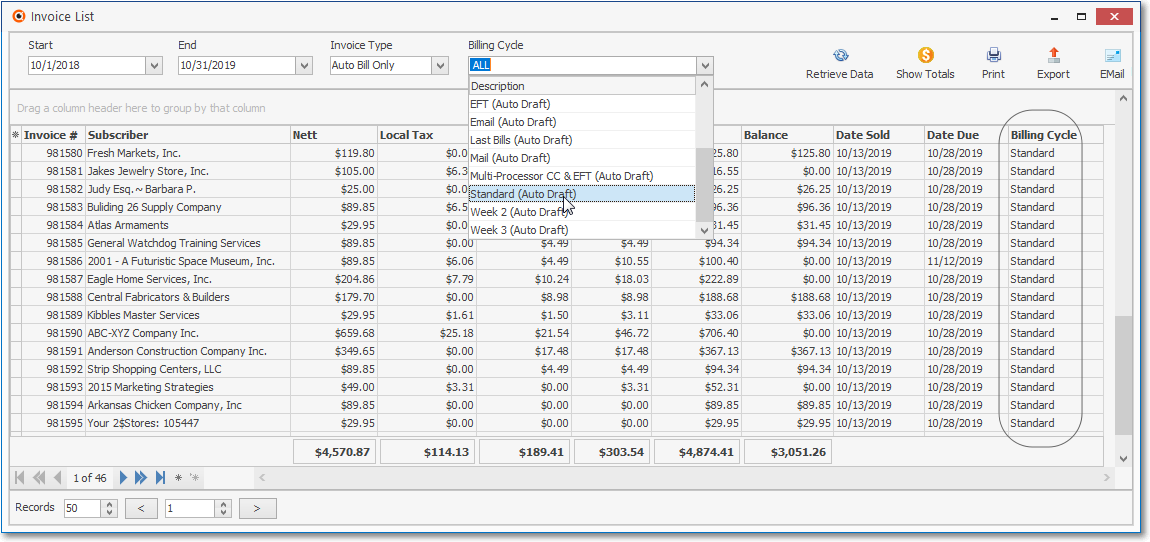
Invoice List dialog - Auto Bill Only selected as Invoice Type with specific Billing Cycle Drop-Down Selection List
✓Example of when Non Auto Bill Only has been chosen as the Invoice Type to be listed
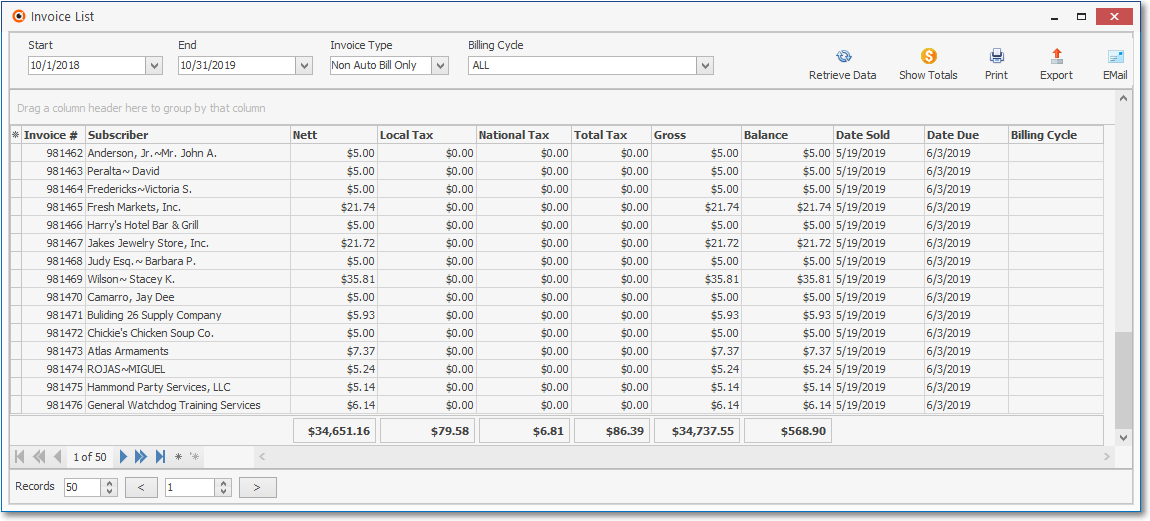
Invoice List dialog - Non Auto Bill Only selected as Invoice Type
✓Example of when All has been chosen as the Invoice Type to be listed, and ALL has been selected as the Billing Cycle (which includes Invoices with no Billing Cycle assigned)
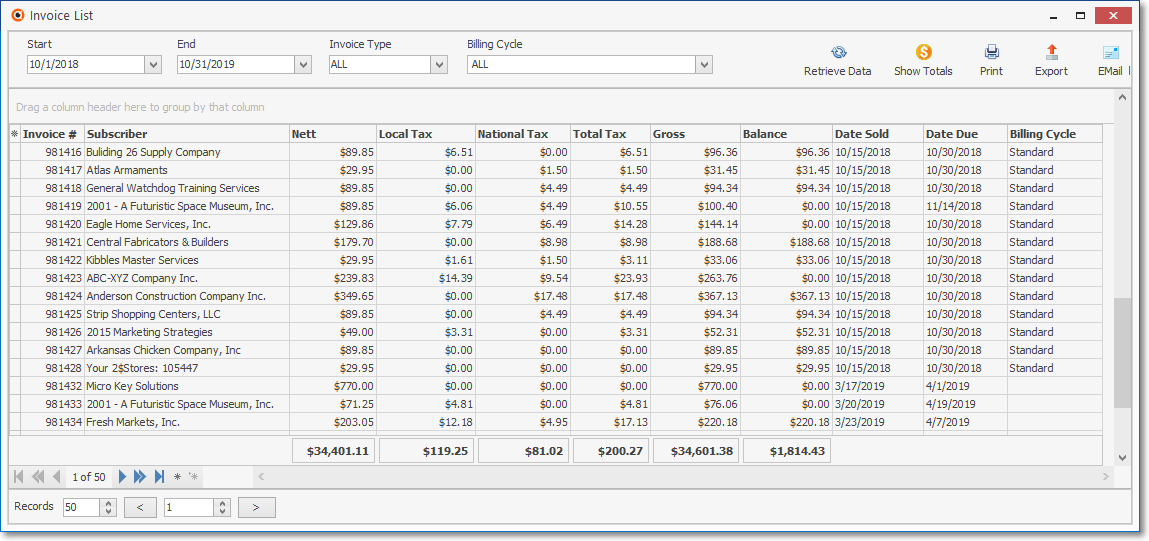
Invoice List dialog - ALL selected as Invoice Type and ALL selected as the Billing Cycle