❑There are many times when you want the information you are entering to stand out more clearly on Forms, and on printed Documents - particularly for your Central Station Operators, Accounts Receivable Collectors, and for certain information sent to your Subscribers.
•Comment fields usually support the Rich Text Editor function.
✓The Rich Text Editor allows you to enter bold, italicized and underlined text, tab a line of text, and permits the individual selection of Font type, it's size, its color, and allows you to highlight selected areas of text.
•You can Double-Click any Comment type of field to see if the special Rich Text Editor Form appears.
✓If a Rich Text Editor is available, the Rich Text Editor Form will be displayed.
❑Rich Text Editor Editor Options Tab:
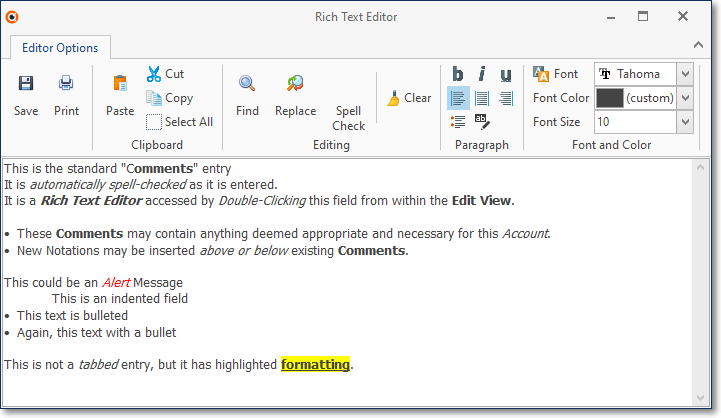
Rich Text Editor Form
•The Ribbon Menu on the Rich Text Editor Form provides many formatting, text maneuvering, and font selections.
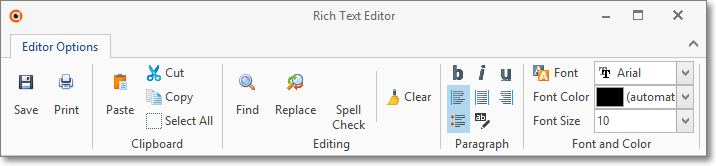 '
'
Rich Text Editor Form - Ribbon Menu with Editor Options
•Rich Text Editor formatting options:

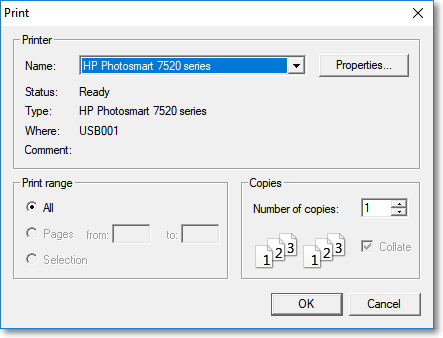
✓Print - Click the Print Icon to open the standard Windows® Print dialog (shown above).
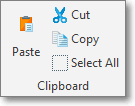
Clipboard
✓Clipboard - For text editing purposes, after making a Text Selection, this section offers Cut, Copy, Select All, and Paste options.
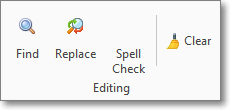
Editing
✓Editing - This section provides three useful functions:
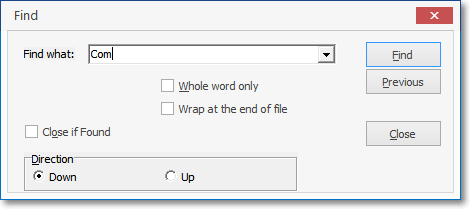
1.Find - Use to locate a specific word or phrase within a large text.
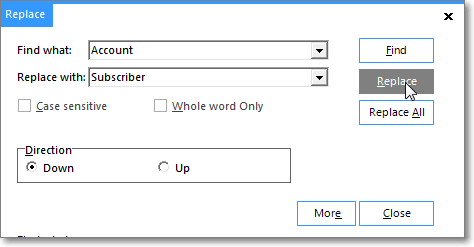
2.Replace - Use to locate a specific word or phrase and replace it, when found, with a different word or phrase.
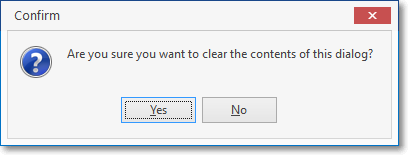
3.Clear - This option - after confirmation - will remove all text from the editing section of the Editor Options Tab.
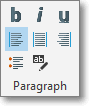
Paragraph
✓Paragraph - Set accents (bold, italics, underline), position (left justified, centered, right justified), Bullets, and Highlights
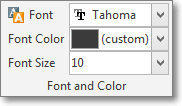
Font & Color
✓Font - Select the text you desire to be change, then use the appropriate Drop-Down Selection List to select the desired Font, Font Color, and/or Font Size.
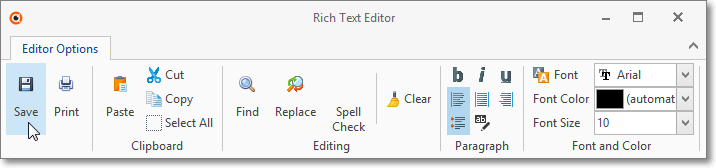
•Click the Save Icon to record the entry (changes).
✓If you attempt to Close the Rich Text Edit Form without saving your entry (changes), a reminder message will be displayed.
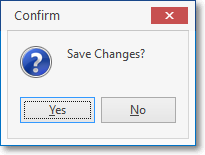
Save Changes?
▪If changes have been made, Click Yes to Confirm that they are to be saved.